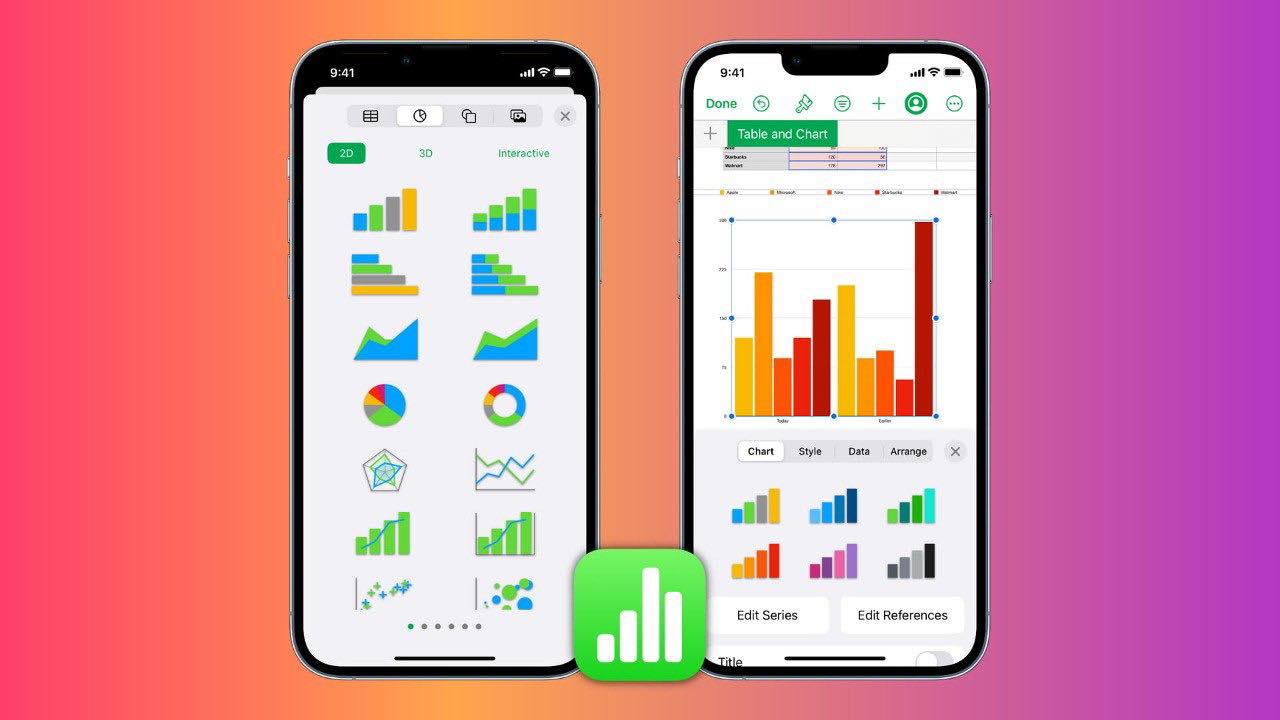
If you own an iPhone or iPad, chances are you use the Numbers app to create and manage data tables. Formatting these tables can help improve their visual appeal and make your data easier to understand. In this article, we will explore how to format tables in the Numbers app on your iPhone or iPad. Whether you’re a business professional, student, or anyone who frequently works with data, this guide will provide you with the necessary knowledge and skills to create well-organized and visually appealing tables on your Apple device. So, grab your iPhone or iPad, open up the Numbers app, and let’s dive into the world of table formatting!
Inside This Article
- Inserting a Table in Numbers App
- Formatting Table Cells
- Adjusting Table Rows and Columns
- Applying Styles and Themes to Tables
- Conclusion
- FAQs
Inserting a Table in Numbers App
Creating a table in the Numbers app is a simple and straightforward process that allows you to organize and display data effectively. Follow the steps below to insert a table in the Numbers app on your iPhone or iPad:
- Open the Numbers app on your device.
- Tap on the ‘+’ button to create a new document or open an existing document.
- Once you’re in the document, tap anywhere on the screen to bring up the keyboard and editing options.
- Tap on the ‘+’ button again, this time on the toolbar located at the top of the screen.
- A drop-down menu will appear. From here, select the “Table” option.
- Choose the desired number of rows and columns for your table using the intuitive slider controls.
- Once you’ve selected the desired dimensions, tap on the “Insert” button.
Voila! You have now successfully inserted a table into your Numbers document. You can now begin populating the table with your data.
Formatting Table Cells
Tables are an essential component of data representation, and the Numbers app on the iPhone and iPad offers a variety of formatting options to make your tables visually appealing and easy to read. Formatting table cells allows you to highlight important information, apply different colors and fonts, and add borders to enhance the overall look of your data. Here are some tips for formatting table cells in the Numbers app:
1. Changing Cell Background Color: To draw attention to specific cells, you can change the background color. Simply select the cells you want to modify, tap on the paintbrush icon, and choose a color from the palette. This feature is particularly useful when you want to categorize data or make certain cells stand out.
2. Adjusting Text Alignment: Numbers allows you to align text within cells horizontally and vertically. You can align text to the left, right, or center horizontally, and top, bottom, or center vertically. This feature helps in organizing and presenting data in a neat and organized manner.
3. Formatting Text Styles: You can customize the appearance of text within cells by changing the font, size, style, and color. This allows you to emphasize important information or create a consistent visual style throughout the table. Experiment with different text styles to find the one that best suits your needs.
4. Adding Borders: Applying borders to cells can help delineate different sections of your table or highlight specific data. You can add borders to individual cells, a range of cells, or the entire table. The Numbers app provides options for border styles, thickness, and color, giving you control over the visual presentation of your table.
5. Using Conditional Formatting: To further enhance the visual representation of your data, you can use conditional formatting in the Numbers app. This feature allows you to apply formatting rules based on specific conditions. For example, you can set a rule to automatically highlight cells that contain values above a certain threshold or cells that meet a specific criterion.
By utilizing these formatting options, you can transform your tables in the Numbers app into professional-looking and visually appealing data representations. Remember to strike a balance between clarity and visual appeal, ensuring that your formatting choices do not hinder the readability of the information. Experiment with different formatting options to bring out the key insights and make your tables informative and visually engaging.
Adjusting Table Rows and Columns
Tables are a powerful way to organize and present data in a structured manner. In the Numbers app on your iPhone or iPad, you have the flexibility to adjust the rows and columns of your table to meet your specific needs.
To adjust the rows in your table, follow these simple steps:
- Tap on the table to select it.
- Touch and hold on a row handle (the small blue circle) on the left side of the table.
- Drag the row handle up or down to add or remove rows.
By dragging the row handle, you can easily resize and rearrange the rows in your table, making it easier to fit your data and make it visually appealing.
In addition to adjusting rows, you can also modify the columns in your table. Here”s how:
- Select the table by tapping on it.
- Touch and hold on a column header (the gray cell at the top of the table).
- Drag the column header to the left or right to resize the column.
Dragging the column header allows you to change the width of the columns, making it easier to accommodate data of different lengths or adjust the overall layout of your table.
Furthermore, you can also add or remove columns from your table:
- Select the table by tapping on it.
- Tap on the three-dot menu icon that appears at the top right corner of the table.
- In the menu that appears, select “Add Column” or “Delete Column” to add or remove columns respectively.
Adding or removing columns provides you with the flexibility to expand or streamline your table as needed, ensuring that your data is presented in the most efficient and organized manner.
With the ability to adjust rows and columns in the Numbers app, you have full control over the layout and structure of your table. Whether you are working on a simple spreadsheet or a complex data analysis, these features will help you create a professional-looking presentation of your information.
Applying Styles and Themes to Tables
Tables are a great way to organize and present data in the Numbers app on your iPhone or iPad. To make your tables visually appealing and consistent, you can apply different styles and themes to them. This allows you to customize the look and feel of your tables to match your preferences or the overall design of your document.
Here’s how you can apply styles and themes to tables in the Numbers app:
- Select the table: Tap on the table to select it. You’ll know it’s selected when you see the blue selection handles around it.
- Go to the formatting options: At the top of the screen, you’ll see the formatting options toolbar. Tap on the paintbrush icon to open the Styles and Formatting sidebar.
- Choose a style: In the Styles and Formatting sidebar, you’ll find a variety of pre-defined table styles to choose from. Scroll through the options and tap on the style you like. The table will be instantly updated with the selected style.
- Customize the style: If you want to further customize the style of your table, you can tap on the “Edit Style” button in the Styles and Formatting sidebar. This will give you access to advanced options like font, color, borders, and shading. Make the desired changes and tap “Done” to update the table.
- Apply a theme: Another way to style your table is by applying a theme to your document. Tap on the paintbrush icon in the formatting options toolbar and then select the “Themes” tab in the sidebar. Scroll through the available themes and tap on the one you want to apply. The theme will be applied to your table, changing its overall appearance.
By applying styles and themes to your tables, you can create visually appealing and professional-looking documents on your iPhone or iPad. Experiment with different styles and themes to find the perfect look for your tables and make your data stand out.
Conclusion
In conclusion, the Numbers app on the iPhone and iPad offers a versatile and powerful tool for formatting and manipulating tables. With its user-friendly interface and comprehensive features, users can easily create, edit, and customize tables to suit their specific needs. Whether you’re a student, professional, or simply someone who wants an organized and visually appealing way to present data, the Numbers app has got you covered. From basic table formatting options like font styles and cell alignment, to more advanced features like conditional formatting and data sorting, this app provides endless possibilities. So, go ahead and unleash your creativity while effectively organizing and presenting your data with the Numbers app on your iPhone or iPad.
FAQs
Q: Can I format tables in the Numbers app on both the iPhone and iPad?
Yes, you can format tables in the Numbers app on both the iPhone and iPad. The app offers a wide range of customizable options to help you create professional-looking tables.
Q: How do I access the formatting options for tables in the Numbers app?
To access the formatting options, simply open the Numbers app and tap on the table you want to format. Once selected, you’ll see a toolbar at the top of the screen with various formatting options, such as font style, size, and color.
Q: Can I change the cell borders and background colors in the Numbers app?
Absolutely! The Numbers app allows you to customize the borders and background colors of individual cells or the entire table. You can choose from a wide selection of colors, thicknesses, and line styles to make your tables stand out.
Q: Is it possible to apply conditional formatting in the Numbers app?
Yes, you can apply conditional formatting to your tables in the Numbers app. This feature allows you to automatically highlight cells based on specific criteria, such as values, formulas, or text conditions. It’s a great way to visualize your data and make it easier to analyze.
Q: Can I export my formatted tables from the Numbers app?
Absolutely! The Numbers app allows you to export your tables in various formats, including PDF, Excel, and CSV. This means you can easily share your formatted tables with others or use them in different applications.
