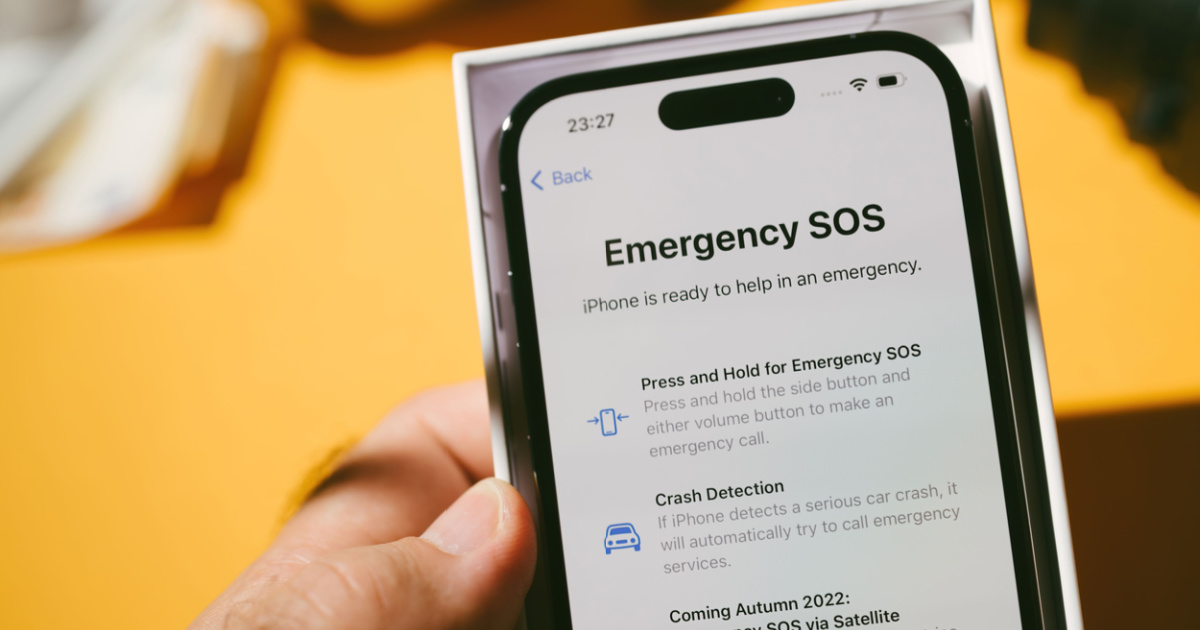
Have you ever found yourself in a frustrating situation where your iPhone gets stuck in SOS mode? It can be a worrisome experience, especially if you rely on your phone for daily communication and tasks. SOS mode is a feature designed to help users in emergency situations, but it can sometimes be activated accidentally, causing unnecessary panic.
In this article, we will guide you on how to get your iPhone out of SOS mode and back to its normal functioning. We will provide step-by-step instructions to help you troubleshoot the issue and regain control over your device. Whether you have an iPhone 8, iPhone 11, or the latest iPhone 12, our solutions are applicable and easy to follow.
So, if you’re ready to resolve the SOS mode issue on your iPhone and get back to using it without any interruptions, let’s dive right in!
Inside This Article
- Understanding SOS Mode on iPhone
- Troubleshooting Steps to Get iPhone Out of SOS Mode
- Resetting Network Settings on iPhone
- Checking for Software Updates
- Checking SIM Card and Carrier Settings
- Contacting Apple Support for Further Assistance
- Conclusion
- FAQs
Understanding SOS Mode on iPhone
Have you ever found yourself in a situation where your iPhone is displaying “SOS” in the top left corner of the screen? This can be a cause for concern, but understanding what SOS mode is and how it works can help alleviate any worries. SOS mode on an iPhone is a feature that allows you to quickly call for emergency help when needed. It can be triggered by pressing the power button five times in quick succession or by swiping the Emergency SOS slider on the lock screen.
When your iPhone enters SOS mode, it will automatically attempt to connect to emergency services in your country or region. It uses the cellular network to make this call, even if you don’t have a SIM card inserted or your phone is not connected to a Wi-Fi network. This feature is crucial in situations where you need immediate assistance and may not have time to manually dial emergency numbers.
Along with initiating emergency calls, SOS mode can also send a message to your emergency contacts, notifying them of your current location. This can be set up in advance through the Health app on your iPhone. It’s important to note that the availability and functionality of SOS mode can vary depending on your iPhone model and the version of iOS you are running.
SOS mode on your iPhone can be activated accidentally if the power button is pressed multiple times in quick succession when the device is in your pocket or bag. If this happens, it’s essential to know how to deactivate SOS mode and get your iPhone back to its normal functionality.
Next, we will explore the troubleshooting steps you can take to get your iPhone out of SOS mode and resolve any issues that may be causing it to activate unintentionally.
Troubleshooting Steps to Get iPhone Out of SOS Mode
Is your iPhone stuck in SOS mode? Don’t panic! SOS mode, also known as Emergency mode, is designed to keep you connected in emergency situations by providing limited functionality. However, if your iPhone is constantly in SOS mode and you need to get it back to normal operation, there are a few troubleshooting steps you can try.
The first step is to check if you have a stable network connection. Poor signal strength or no service can trigger the SOS mode on your iPhone. Make sure you are in an area with good network coverage or try moving to a different location. Turning on Airplane Mode and then turning it off can also help reset your network connection.
If your network connection is stable and the SOS mode persists, the next step is to restart your iPhone. Sometimes, a simple restart can resolve temporary software glitches that may be causing the SOS mode. Press and hold the power button until the “Slide to power off” option appears. Slide the power button to turn off your iPhone and then press and hold the power button again to turn it back on.
If restarting your iPhone does not work, you can try resetting the network settings. This will erase all of your saved Wi-Fi networks, Bluetooth connections, and VPN settings, so make sure you have the necessary information to reconnect to your networks. To reset the network settings, go to “Settings” -> “General” -> “Reset” -> “Reset Network Settings”. Enter your passcode if prompted and confirm the reset.
It’s also important to check for any available software updates. Apple regularly releases updates that include bug fixes and improvements. Updating your iPhone’s software can often resolve issues like being stuck in SOS mode. To check for updates, go to “Settings” -> “General” -> “Software Update”. If there is an update available, follow the on-screen instructions to download and install it.
If none of the above steps work, you should check your SIM card and carrier settings. Remove the SIM card from your iPhone and carefully inspect it for any signs of damage. If the SIM card appears to be fine, insert it back into the iPhone securely. You can also check if the carrier settings on your iPhone are up to date. To do this, go to “Settings” -> “General” -> “About”. If a carrier settings update is available, you will be prompted to install it.
If all else fails and your iPhone is still stuck in SOS mode, it’s time to reach out for further assistance. Contact Apple Support either through their website or by calling their helpline. They will be able to provide you with specific guidance and solutions based on your situation.
Remember, getting your iPhone out of SOS mode will require some troubleshooting, but with patience and persistence, you’ll have your iPhone back to normal in no time.
Resetting Network Settings on iPhone
Resetting the network settings on your iPhone can often resolve issues related to SOS mode. This process will reset all network-related settings to their default values, including Wi-Fi networks, cellular networks, VPN configurations, and Bluetooth connections. Here’s how you can do it:
1. Open the “Settings” app on your iPhone.
2. Scroll down and tap on “General.”
3. Scroll down again and select “Reset.”
4. Tap on “Reset Network Settings.”
5. You might be prompted to enter your passcode. Enter it to proceed.
6. Finally, confirm your decision by tapping on “Reset Network Settings” again.
7. Your iPhone will restart, and the network settings will be reset to their defaults.
It’s important to note that resetting network settings will remove all your saved Wi-Fi networks and their passwords. Therefore, you will need to reconnect to Wi-Fi networks and re-enter their passwords after the reset.
If resetting the network settings doesn’t resolve the issue and your iPhone is still stuck in SOS mode, try the other troubleshooting steps mentioned in this article or contact Apple Support for further assistance.
Checking for Software Updates
One of the most common reasons for an iPhone to be stuck in SOS mode is outdated software. Apple regularly releases software updates that include bug fixes and improvements to the overall performance of the device. By checking for software updates, you can ensure that your iPhone is running the latest version of iOS, which may help resolve any issues causing the SOS mode.
To check for software updates on your iPhone, follow these steps:
- Open the Settings app on your iPhone.
- Scroll down and tap on “General”.
- Select “Software Update”.
- If an update is available, tap on “Download and Install”.
- Follow the on-screen instructions to complete the update process.
It is important to ensure that your iPhone is connected to a stable Wi-Fi network and has sufficient battery charge before initiating the software update. The update process may take some time, so it is recommended to have your iPhone plugged into a power source during the update to prevent any interruptions.
After the update is successfully installed, restart your iPhone and check if the SOS mode issue has been resolved. If not, proceed to the next troubleshooting step.
Checking SIM Card and Carrier Settings
If your iPhone is stuck in SOS mode, another possible cause could be issues with your SIM card or carrier settings. The SIM card is an essential component that allows your iPhone to connect to your carrier’s network and make calls. Checking the SIM card and carrier settings can help resolve the issue and get your iPhone out of SOS mode.
Here are the steps to follow:
- First, ensure that the SIM card is properly inserted into your iPhone. Gently remove the SIM card tray using a SIM card removal tool or a paperclip. Take out the SIM card, clean it with a soft cloth, and reinsert it into the tray. Make sure it is fully inserted and securely in place.
- Next, check your carrier settings. Go to the “Settings” app on your iPhone, and navigate to “General” > “About.” If there is a carrier settings update available, you will see a prompt to install it. Tap “Update” to download and install the update. Carrier settings updates often contain bug fixes and improvements that can help resolve network-related issues.
- If you have updated your carrier settings and the issue persists, try toggling the “Airplane Mode” on and off. Go to the “Settings” app and toggle the switch next to “Airplane Mode.” Wait for a few seconds, and then turn it off again. This action can refresh your iPhone’s connection to the network and potentially resolve any temporary network glitches.
- If none of the above steps work, it is recommended to contact your carrier directly. Reach out to their customer support and explain the situation. They can check for any network outages or specific issues with your account that might be causing the SOS mode on your iPhone.
By following these steps and checking your SIM card and carrier settings, you can ensure that your iPhone is properly connected to your carrier’s network and resolve any underlying issues that may be causing the SOS mode. If the problem persists, it is advisable to contact your carrier’s support or reach out to Apple for further assistance.
Contacting Apple Support for Further Assistance
If you have tried all the troubleshooting steps mentioned above and your iPhone is still stuck in SOS mode, it may be time to reach out to Apple Support for further assistance. Apple Support is equipped with the expertise to help you resolve any issues you may be facing with your device. Here are a few ways to get in touch with Apple Support:
1. Online Support: Apple provides online support through its official website. You can visit the Apple Support website and navigate to the iPhone section to find troubleshooting guides, forums, and other resources that can help you resolve your SOS mode issue.
2. Apple Support App: Apple has developed a dedicated support app that you can download from the App Store. The app allows you to chat with a support representative, schedule a call, or even book an appointment at an Apple Store for in-person assistance.
3. Phone Support: If you prefer speaking to someone directly, you can call Apple Support. They have dedicated helpline numbers for different regions, and their support representatives are trained to assist you with your iPhone SOS mode issue. Make sure to have your device’s serial number and any relevant information ready when you call.
4. Visit an Apple Store: If you have an Apple Store nearby, you can make an appointment and visit the store for hands-on support. The Apple Genius Bar technicians can diagnose the issue and provide solutions to get your iPhone out of SOS mode.
Remember: Before contacting Apple Support, it’s a good idea to have the following information ready: your iPhone’s model, software version, any recent changes or updates you made to your device, and a detailed description of the issue you are facing. Providing this information will help the support representative better understand your situation and provide specific recommendations.
Whether you choose to seek support online, through the Apple Support app, over the phone, or by visiting an Apple Store, the knowledgeable support team will guide you through the necessary steps to resolve the SOS mode issue on your iPhone. With their assistance, you’ll be able to enjoy your device without any disruptions.
Conclusion
Getting your iPhone out of SOS mode can be a frustrating experience, but with the right knowledge and troubleshooting techniques, it is possible to resolve the issue. Remember to first check your network connectivity and ensure that your SIM card is properly inserted. If the problem persists, try rebooting your device or updating the software to the latest version. If none of these solutions work, it’s advisable to contact Apple support or visit an authorized service center for further assistance.
By following the steps outlined in this article, you can regain the functionality of your iPhone and prevent it from getting stuck in SOS mode again. Remember to stay calm and patient during the troubleshooting process, and always back up your data before attempting any fixes. With a little persistence, you can get your iPhone back to normal and enjoy its full range of features and capabilities.
FAQs
Q: Why is my iPhone in SOS mode?
A: Your iPhone enters SOS mode automatically when the Emergency SOS feature is triggered. There are multiple ways this can happen, such as pressing the power button five times quickly or by making an emergency call. It is designed to provide quick access to emergency services and keep you safe in urgent situations.
Q: How can I get my iPhone out of SOS mode?
A: To exit SOS mode, simply press the power button or the side button on your iPhone. This will dismiss the emergency call screen and return your device to normal mode. If you accidentally activated SOS mode, you can rest easy knowing that it is easy to deactivate and resume regular use of your iPhone.
Q: Is there a way to disable the Emergency SOS feature?
A: Yes, you can disable the Emergency SOS feature on your iPhone. Simply go to the Settings app, tap on “Emergency SOS,” and toggle off the “Call with Side Button” and “Auto Call” options. This will prevent accidental activations and ensure that you have full control over when and how the SOS mode is activated on your device.
Q: Does SOS mode drain the battery on my iPhone?
A: SOS mode does not significantly drain the battery on your iPhone. While the emergency call screen may stay active until dismissed, it uses minimal power. However, if you are in an area with weak cellular reception, your iPhone may work harder to maintain a signal, which could result in slightly increased battery usage. Overall, the impact on battery life is negligible.
Q: Can I customize the emergency contacts displayed in SOS mode?
A: Yes, you can customize the emergency contacts that appear in SOS mode on your iPhone. To do this, open the Health app, tap on your profile picture in the top-right corner, select “Medical ID,” and then tap “Edit” to add or update your emergency contacts. Make sure to save the changes, and these contacts will be accessible during an emergency when your iPhone is in SOS mode.
