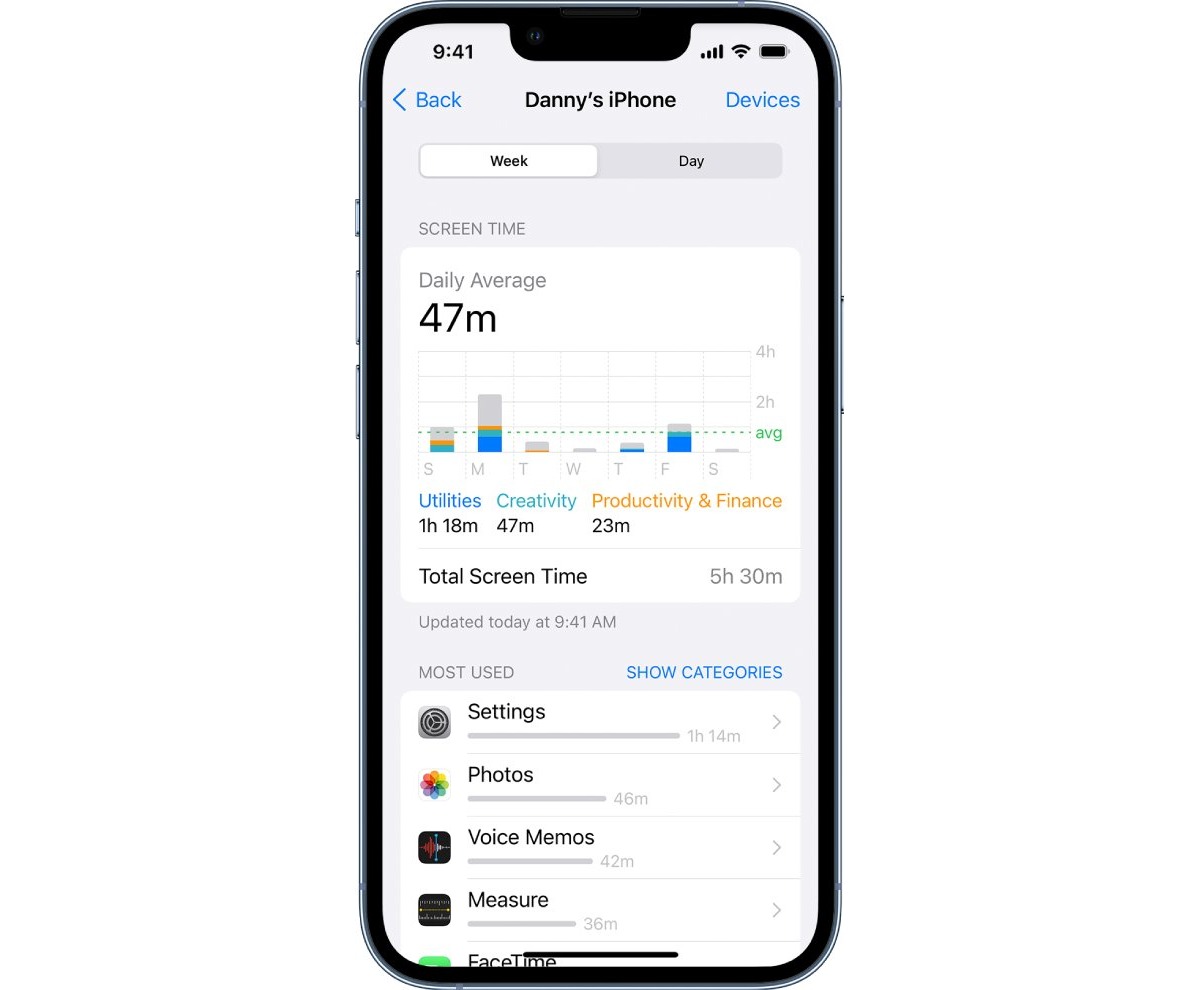
Are you tired of constantly being glued to your iPhone screen? Do you find yourself spending hours mindlessly scrolling through social media or playing addictive games? If so, you’re not alone. Many people struggle with excessive screen time and find it difficult to strike a healthy balance between their digital lives and the real world.
In this comprehensive guide, we will delve into the various strategies and techniques you can employ to get past screen time on your iPhone. From setting app limits to creating a schedule, we will explore practical tips to help you regain control over your device usage. So, if you’re ready to break free from the endless digital distractions and reclaim your time and productivity, read on.
Inside This Article
- Understanding Screen Time on iPhone
- Method 1: Setting App Limits
- Method 2: Using Downtime
- Method 3: Enabling Content & Privacy Restrictions
- Method 4: Utilizing Guided Access
- Conclusion
- FAQs
Understanding Screen Time on iPhone
Screen Time is a feature introduced by Apple that allows users to monitor and control their device usage. It provides valuable insights into how much time you spend on your iPhone, which apps you use the most, and even offers tools to set limits and restrictions. It’s a powerful tool that can help you better manage your screen time and find a balance between productivity and leisure.
Screen Time provides a detailed breakdown of your device usage, showing you the daily and weekly average of how much time you spend on different apps and categories. It even provides a visual representation of your usage patterns, making it easier to identify any excessive or unhealthy habits.
One key feature of Screen Time is the ability to set app limits. This allows you to establish a time limit for certain apps or app categories. Once the limit is reached, the app will display a notification and become temporarily inaccessible, helping you reduce distractions and focus on more important tasks.
Another helpful feature is Downtime, which allows you to schedule specific periods of time during which only essential apps will be available. This can be particularly useful during bedtime or designated work hours, helping you establish healthy boundaries and promoting quality rest or focused work.
For those concerned about privacy or content accessibility, Screen Time also offers Content & Privacy Restrictions. This allows you to control what apps and features are available to you or other users on the device. You can restrict access to certain websites, limit app downloads, and even block explicit content.
Finally, there’s Guided Access, a feature that can be utilized for temporary restrictions on your device. This is especially useful in situations where you want to limit the functionality of your iPhone to a single app, such as when handing it to a child or using it for a specific task.
By understanding how to navigate and utilize the Screen Time feature on your iPhone, you can gain greater control over your device usage and ensure a healthier balance between technology and your daily life. Whether it’s setting app limits, scheduling downtime, restricting content, or utilizing guided access, Screen Time empowers you to make conscious choices about your screen time habits.
Method 1: Setting App Limits
One effective way to get past screen time on your iPhone is by setting app limits. This feature allows you to control the amount of time you spend on specific apps, helping you to be more mindful of your usage. Follow these steps to set app limits:
- Open the “Settings” app on your iPhone.
- Scroll down and tap on “Screen Time.”
- Tap on “App Limits.”
- Tap on “Add Limit” to select the specific app or category of apps that you want to limit.
- Set the desired time limit for the selected app or category.
- You can choose to customize the days of the week and time range for the app limit.
- Once the app limit is set, you’ll receive a notification when you approach the time limit, and the app will be restricted once the time is up.
Setting app limits helps you regain control over your screen time and encourages you to be more intentional with your app usage.
Method 2: Using Downtime
Downtime is a useful feature on your iPhone that allows you to schedule specific periods of time where only essential apps and contacts are accessible. This feature is perfect for those who struggle to resist the temptation of constantly checking their phone.
To set up Downtime:
- Open the “Settings” app on your iPhone.
- Scroll down and tap on “Screen Time”.
- Select “Downtime”.
- Toggle the switch to turn on Downtime.
- Choose the start and end time for your Downtime period.
During the specified Downtime, only the apps and contacts you mark as “Always Allowed” will be accessible. This ensures that you can still use important communication and productivity tools, while limiting distractions from unnecessary apps and notifications.
By utilizing Downtime, you can create a healthy balance between staying connected and taking breaks from your phone. It enables you to allocate dedicated time for other activities, such as spending quality time with loved ones or engaging in hobbies.
Keep in mind that certain features and functionalities may still be available during Downtime, depending on your settings. For example, you can allow access to specific apps like Phone, Messages, or Maps, even during Downtime.
If you ever need to temporarily disable Downtime or change the settings, you can easily do so by navigating back to the Downtime menu in the Screen Time settings. Simply toggle the Downtime switch off to temporarily regain full access to your iPhone.
Downtime is an excellent tool to help you manage your screen time and create a healthier digital lifestyle. By setting boundaries and taking breaks from your device, you can enjoy a more balanced and fulfilling day.
Method 3: Enabling Content & Privacy Restrictions
Another effective way to get past screen time limits on your iPhone is by enabling content and privacy restrictions. This feature allows you to restrict certain content and access to specific apps, providing you with more control over your device usage.
To enable content and privacy restrictions, follow these steps:
- Open the Settings app on your iPhone.
- Tap on “Screen Time” and then select “Content & Privacy Restrictions.”
- Toggle the switch to enable content and privacy restrictions.
- You will be prompted to set a passcode. Choose a secure passcode that you will remember, but others will not easily guess.
- Once you have set the passcode, you can customize the restrictions based on your preferences.
Here are some key restrictions you can enable:
- App limits: Set time limits for individual apps to prevent excessive usage.
- Web content: Filter websites and limit access to adult content.
- Privacy settings: Control access to location services, contacts, calendars, and other personal data.
- Allowed apps: Choose which apps are allowed to be used on your device.
By enabling content and privacy restrictions, you can ensure that you have better control over the content you access on your iPhone, allowing you to manage your screen time effectively.
Keep in mind that content and privacy restrictions are especially useful for parents who want to set limits for their children’s device usage. It gives you the ability to restrict explicit content, prevent unauthorized purchases, and protect your child’s privacy.
Method 4: Utilizing Guided Access
When it comes to managing screen time on your iPhone, one handy feature you can rely on is Guided Access. Guided Access is a built-in accessibility tool that allows you to limit the functionality of your iPhone to a single app and disable certain features or areas of the screen.
To activate Guided Access, follow these simple steps:
- Open the Settings app on your iPhone.
- Go to Accessibility.
- Tap on Guided Access.
- Toggle the switch to turn on Guided Access.
With Guided Access enabled, you can now set up additional restrictions for individual apps:
- Launch the desired app.
- Triple press the Side or Home button (depending on your iPhone model) to enter Guided Access.
- Use the options at the bottom of the screen to disable touch, motion, and other features.
- Tap on “Options” to further customize restrictions, such as disabling certain areas of the screen or setting time limits.
- Once you have configured the desired restrictions, tap on “Start” to begin Guided Access.
While Guided Access is active, you won’t be able to exit the app unless you enter your passcode or use Touch ID or Face ID authentication. This makes it an effective way to limit the time spent on certain apps or prevent access to specific features during designated periods.
When you’re ready to exit Guided Access mode, simply press the Side or Home button (depending on your iPhone model) three times, enter your passcode, and Guided Access will be disabled.
Guided Access can be a useful tool not only for managing screen time but also for parents who want to control the content their children can access on their iPhones. By leveraging this feature, you can have more control over how you use your iPhone and ensure a healthier balance between digital activities and other aspects of your life.
Conclusion
In today’s digital age, it’s almost impossible to escape the allure of our smartphones. While screen time can be a double-edged sword, there are ways to strike a healthy balance and regain control over our iPhone usage. By implementing the tips and techniques outlined in this article, you can effectively manage your screen time and prevent it from becoming a hindrance to your productivity and overall well-being.
Remember, your iPhone is a powerful tool that can enhance your life, but it’s important to use it mindfully. Set boundaries, prioritize your activities, and take regular breaks to engage in real-world interactions and activities. With a little effort and discipline, you can overcome the screen time challenge and enjoy the benefits of a more balanced and fulfilling life.
So, why wait? Start implementing these strategies today and reclaim your time from the clutches of excessive screen time on your iPhone!
FAQs
Q: Can you bypass screen time on an iPhone?
Yes, it is possible to bypass screen time on an iPhone. However, it’s important to note that bypassing screen time restrictions goes against the intended purpose of the feature, which is to promote healthy device usage habits. It’s always recommended to use screen time limits responsibly and adhere to the guidelines set by the device owner or parental control settings.
Q: How can I disable screen time on my iPhone?
To disable screen time on your iPhone, follow these steps:
1. Go to your iPhone’s Settings.
2. Scroll down and tap on “Screen Time.”
3. Tap “Turn Off Screen Time” at the top of the screen.
4. Enter your screen time passcode, if prompted.
5. Tap “Turn Off Screen Time” again to confirm.
6. Screen time will be disabled on your iPhone.
Q: I forgot my screen time passcode. How can I reset it?
If you forgot your screen time passcode on your iPhone, you can reset it by following these steps:
1. Go to your iPhone’s Settings.
2. Scroll down and tap on “Screen Time.”
3. Tap on “Change Screen Time Passcode.”
4. Choose the “Forgot Passcode?” option.
5. Authenticate using Face ID, Touch ID, or your device passcode.
6. Set a new screen time passcode.
Q: Can I set different screen time limits for different apps on my iPhone?
Yes, you can set different screen time limits for different apps on your iPhone. Follow these steps to set up app-specific screen time limits:
1. Go to your iPhone’s Settings.
2. Scroll down and tap on “Screen Time.”
3. Tap on “App Limits.”
4. Tap on “Add Limit” to set a screen time limit for a specific app or category.
5. Select the app or category you want to set a limit for.
6. Set the desired screen time limit and tap “Add.”
7. The screen time limit will now apply to the selected app or category.
Q: Can I customize my screen time settings on my iPhone?
Yes, you can customize your screen time settings on your iPhone. To customize screen time settings, follow these steps:
1. Go to your iPhone’s Settings.
2. Scroll down and tap on “Screen Time.”
3. Tap on “App Limits,” “Downtime,” or “Always Allowed” to customize specific settings.
4. Customize the settings based on your preferences.
5. Once you’ve made the desired changes, tap “Done” to save the settings.
