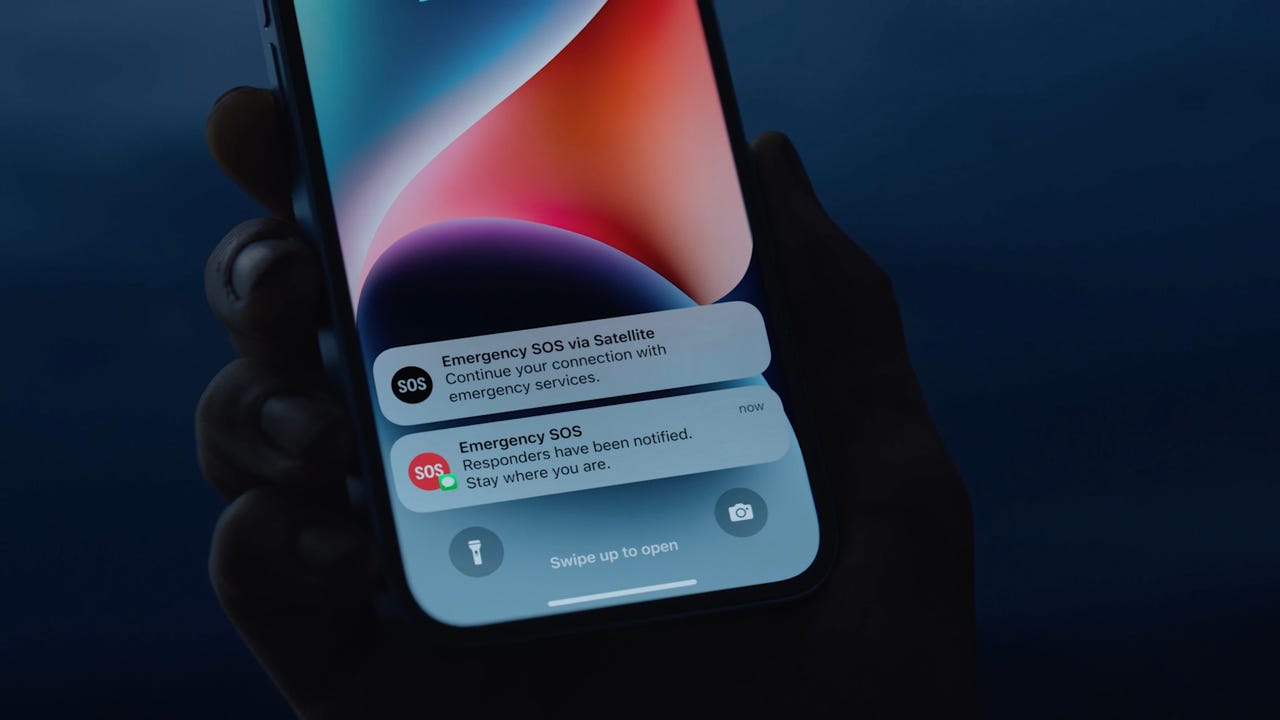
Are you frustrated with your mobile phone constantly being stuck on “SOS only” mode? It can be incredibly frustrating to have limited or no connectivity on your device, especially when you rely on it for daily communication and tasks. But fear not, for there are steps you can take to troubleshoot and resolve this issue. In this article, we will guide you through the process of getting your phone off “SOS only” mode and back to full functionality. Whether you’re experiencing this problem on an iPhone, Android, or any other type of mobile phone, we’ve got you covered. So, sit back, relax, and let’s dive into the world of troubleshooting your phone’s connectivity issues!
Inside This Article
- Diagnosing the Issue
- Checking Mobile Network Settings
- Restarting the Phone
- Resetting Network Settings
- Conclusion
- FAQs
Diagnosing the Issue
Are you facing the frustrating problem of your phone displaying “SOS Only” instead of connecting to your mobile network? Don’t worry; you’re not alone in experiencing this issue. There can be several reasons why your phone is only able to make emergency calls. By diagnosing the problem, you can take the necessary steps to get your phone functioning normally again.
The first step in diagnosing the issue is to check if your phone is in an area with cellular coverage. In some remote or rural areas, the network coverage may be limited, resulting in the “SOS Only” message. Move to a different location or check with your service provider to ensure that you are in an area with proper network coverage.
If you’re confident that you are in an area with coverage, the next step is to ensure that your SIM card is properly inserted into your phone. Sometimes, the SIM card may become loose or dislodged, leading to connectivity issues. Carefully remove the SIM card, clean the contacts, and reinsert it securely. Restart your phone and check if the problem has been resolved.
Another possible reason for the “SOS Only” issue could be a problem with your service provider. Check if there are any network outages or maintenance activities reported in your area. You can contact your service provider’s customer support for information and updates on any network issues that may be affecting your ability to connect to the mobile network.
It’s also worth considering if you have an outstanding bill or an expired service plan. In some cases, if your bill is overdue or your service plan has expired, your service provider may restrict your access to the mobile network. Ensure that your account is up to date and active by contacting your service provider or accessing your online account.
If none of the above steps resolve the “SOS Only” issue, there might be a problem with your phone’s settings or software. It’s advisable to check if there are any available software updates for your phone. Software updates often include bug fixes and improvements that can address network connectivity issues. Go to your phone’s settings, look for the “Software Update” option, and follow the prompts to check for and install any available updates.
If the issue persists even after updating your phone’s software, you can try resetting the network settings. This will clear any network-related configurations and preferences, putting your phone back to default network settings. Keep in mind that resetting the network settings will remove any saved Wi-Fi passwords, so make sure you have them handy. You can find the option to reset network settings in the “General” or “System” section of your phone’s settings.
By following these steps and diagnosing the issue, you should be able to determine the cause of your phone displaying “SOS Only” and take the necessary actions to resolve the problem. If the issue persists, it’s recommended to contact your service provider’s customer support for further assistance or visit a local phone repair center for professional help.
Checking Mobile Network Settings
When your mobile phone is stuck on SOS only, it’s crucial to check your mobile network settings to ensure they are properly configured. Here are a few steps to follow:
- Check Airplane Mode: Start by checking if Airplane Mode is enabled on your phone. When enabled, it disables all wireless connections, including cellular network. Navigate to the Settings menu and ensure that Airplane Mode is turned off.
- Verify Mobile Data: Next, make sure that your mobile data is turned on. Go to Settings and find the Mobile Data or Cellular Data option. Ensure that it is toggled to the on position. If it’s already on, try turning it off and then back on again to refresh the connection.
- Check Network Selection: Depending on your phone’s operating system, the process may vary slightly. In general, go to Settings and look for the Network or Cellular Network option. Check if it is set to automatic network selection. If not, switch it to automatic and allow your phone to search for the available networks.
- Preferred Network Type: Some phones offer the option to choose a preferred network type. This setting determines which network your phone will connect to. Navigate to the Network or Cellular Network settings and make sure that the preferred network type is set correctly for your carrier. In most cases, it should be set to LTE or 4G.
- Roaming Settings: If you are in an area where your carrier’s network is not available, your phone may be set to roam. Check the Roaming or Data Roaming settings and ensure that it is turned off. If you are traveling abroad, make sure to enable international roaming if necessary.
- Check SIM Card: Sometimes, the issue may be with the SIM card. Remove the SIM card from your phone and examine it for any damage or dirt. Clean it gently with a soft cloth if necessary. Then, reinsert the SIM card securely and restart your phone to see if the network connectivity improves.
- Contact Your Carrier: If none of the above steps work, it’s time to get in touch with your mobile carrier. Contact their customer support and explain the issue you are facing with your network connectivity. They may provide further troubleshooting steps or investigate if there are any network outages or technical issues in your area.
By checking and adjusting your mobile network settings, you can ensure that your phone is properly connected to the cellular network and resolve the SOS only issue. If the problem persists, it’s important to seek assistance from your mobile carrier for further support.
Restarting the Phone
Restarting your phone is a simple yet effective solution to many technical issues, including being stuck in SOS only mode. It can help to reset the device’s settings and clear any temporary glitches that may be causing the problem.
To restart your phone, you need to follow these steps:
- Press and hold the power button until the power off menu appears.
- Tap on the “Power Off” option.
- Wait for a few seconds until the phone completely powers off.
- Once the phone is turned off, press and hold the power button again until you see the device’s logo or feel a vibration.
- Release the power button and let the phone boot up.
After restarting your phone, check if the SOS only issue is resolved. In most cases, this simple step can fix the problem and restore your phone’s normal network connection. However, if the issue persists, there may be other factors involved that require further troubleshooting.
Remember, restarting your phone is a quick and easy solution that you can try before proceeding to more advanced troubleshooting methods. It helps to refresh the phone’s software and can often resolve temporary issues that may be affecting its functionality.
Resetting Network Settings
If you have tried diagnosing, checking the mobile network settings, and restarting your phone, but still find that your phone is stuck in SOS Only mode, you may need to consider resetting network settings. This step is often effective in resolving network-related issues on your phone.
Resetting network settings will remove saved Wi-Fi networks, Bluetooth pairings, and VPN settings from your phone. It will also reset your cellular network settings, including carrier settings, preferred networks, and network profiles. Here’s how you can do it:
- Go to the Settings app on your phone.
- Scroll down and tap on “General” or “System.”
- Look for an option called “Reset” or “Reset Network Settings.”
- Tap on it and enter your device passcode if prompted.
- Confirm the action by tapping on “Reset Network Settings.”
After resetting the network settings, your phone will restart. You may need to enter the Wi-Fi password again and re-establish any Bluetooth connections. However, this process should resolve any network-related issues you were experiencing, including the SOS Only mode.
It is important to note that resetting network settings may not be suitable for everyone, as it does remove saved networks and settings. If you rely heavily on specific Wi-Fi connections or have multiple Bluetooth devices paired to your phone, you may want to consider other troubleshooting options or consult with a professional.
Conclusion
In conclusion, getting your phone out of SOS only mode can be a frustrating experience, but with the right knowledge and troubleshooting steps, you can quickly resolve the issue and restore full functionality to your device. Remember to check your signal strength and ensure that you are within range of a strong cellular network. If the problem persists, try toggling the airplane mode on and off, or performing a restart or reset of your device. If all else fails, reaching out to your network provider or visiting a professional technician may be necessary.
By following the guidelines provided in this article, you can effectively navigate the SOS only mode on your phone and regain access to all of its features and connectivity options. Don’t let the acronym alarm you – with a little patience and problem-solving, you’ll be back up and running in no time.
FAQs
1. What does it mean when my phone is in “SOS Only” mode?
When your phone displays “SOS Only” or “Emergency Calls Only” mode, it means that your device can only make emergency calls and is not connected to a mobile network for regular use. This often happens when the phone is unable to establish a strong signal or when there is an issue with the SIM card or network provider.
2. How can I fix my phone if it is stuck in “SOS Only” mode?
To fix your phone being stuck in “SOS Only” mode, you can try the following troubleshooting steps:
- Ensure that your SIM card is properly inserted and not damaged.
- Check your phone’s network settings and make sure it is set to automatically connect to the network.
- Restart your phone to refresh the connection.
- If the issue persists, contact your network provider for assistance.
3. Why does my phone keep switching to “SOS Only” mode?
There can be several reasons why your phone keeps switching to “SOS Only” mode. Some common factors include:
- Weak or unstable network signal in your current location.
- Issues with your SIM card or network provider.
- Software glitches or bugs.
- Outdated phone software that needs updating.
If the issue continues to occur frequently, it may be best to contact your network provider or an authorized phone technician for further investigation.
4. Is there a way to prevent my phone from going into “SOS Only” mode?
While it may not be possible to completely prevent your phone from going into “SOS Only” mode, you can take some steps to minimize the occurrence:
- Ensure that your phone’s software is up to date by regularly installing updates.
- Choose a network provider with good coverage in your area.
- Keep your SIM card in good condition and insert it properly into your phone.
- Avoid being in areas with weak network signals if possible.
5. Can I still use certain features on my phone while it is in “SOS Only” mode?
While your phone is in “SOS Only” mode, you are limited to making emergency calls only. Other features that require a mobile network connection, such as regular phone calls, text messaging, internet browsing, and using apps, will not be available. However, you may still be able to connect to Wi-Fi networks and use internet-based services, such as messaging apps or web browsing, if Wi-Fi is available.
