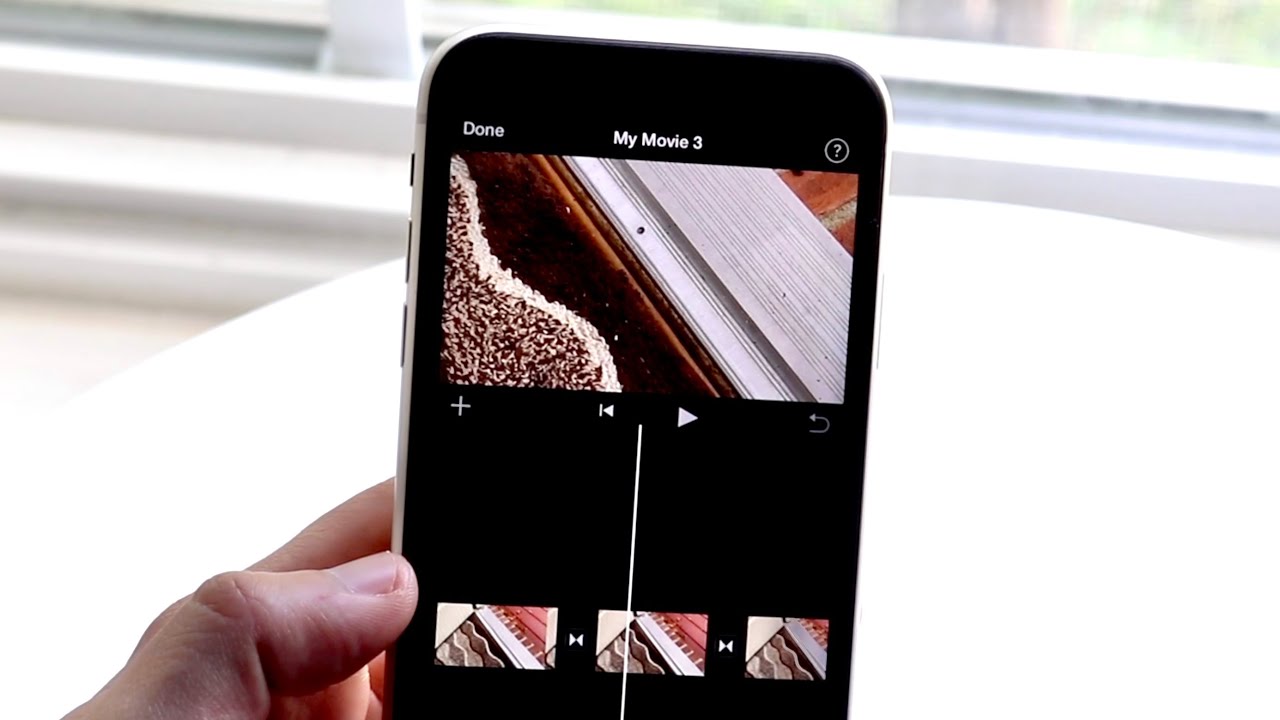
Welcome to the world of iPhone photography! One of the coolest features of the iPhone camera is the ability to capture mesmerizing video loops directly in your Camera Roll. Whether you want to create captivating social media posts or simply capture a moment in a unique way, learning how to make a video loop on your iPhone Camera Roll is a skill worth mastering.
In this article, we’ll guide you through the step-by-step process of creating video loops on your iPhone. From understanding what a video loop is, to mastering the techniques and apps that can help you achieve stunning results, we’ve got you covered. So, grab your iPhone, open up your Camera app, and prepare to take your video creativity to the next level!
Inside This Article
- Choosing the Right Video Looping App
- Importing a Video to the iPhone Camera Roll
- Creating a Video Loop Using the Looping App
- Saving and Sharing Your Video Loop on iPhone Camera Roll
- Conclusion
- FAQs
Choosing the Right Video Looping App
When it comes to creating video loops on your iPhone Camera Roll, the first step is to choose the right video looping app. With a wide range of options available on the App Store, it can be overwhelming to find the perfect one.
The key to selecting the right video looping app is to consider your specific needs and preferences. Here are a few factors to keep in mind:
1. User-Friendly Interface: Look for an app that offers a simple and intuitive interface. This will make it easier for you to navigate through the app and create video loops without any hassle.
2. Looping Options: Check if the app provides different options for looping your videos. Some apps allow you to set the loop duration, while others offer continuous looping. Choose an app that gives you the flexibility to customize your video loops according to your preferences.
3. Editing Tools: Consider whether the app offers any additional editing tools. It can be beneficial to have features like trimming, adding filters, or adjusting the playback speed to enhance your video loops further.
4. Compatibility: Make sure that the video looping app you choose is compatible with your iPhone model and iOS version. This will ensure that the app runs smoothly on your device and allows you to create high-quality video loops.
5. Reviews and Ratings: Take some time to read reviews and check the ratings of the different video looping apps. Feedback from other users can give you valuable insights into the app’s performance, reliability, and overall user experience.
By considering these factors, you can narrow down your options and choose the video looping app that best suits your needs. Once you have the right app, you can move on to the next step of importing a video to your iPhone Camera Roll.
Importing a Video to the iPhone Camera Roll
Once you have chosen the right video looping app for your iPhone, the next step is to import a video to your iPhone Camera Roll. Here’s how you can do it:
1. Open the video looping app on your iPhone.
2. Look for the option to import or add a video to the app. This option may be located in the menu bar, toolbar, or settings of the app. Tap on it to proceed.
3. A file explorer or media library will appear, allowing you to browse through the videos stored on your iPhone. Select the video you want to import by tapping on it. You may also have the option to select multiple videos if your app supports it.
4. Once you have selected the video(s), tap on the import or add button. The app will start importing the video(s) to your iPhone Camera Roll. The time it takes to import will depend on the size and length of the video.
5. After the import process is complete, you can verify if the video has been successfully imported by opening your iPhone’s Photos app and navigating to the Camera Roll album. Look for the video(s) you just imported. They should now be available in your iPhone Camera Roll.
You have successfully imported a video to your iPhone Camera Roll! Now, you can proceed to the next step of creating a video loop using the looping app.
Creating a Video Loop Using the Looping App
Once you have chosen the right video looping app and imported your desired video into the iPhone Camera Roll, it’s time to start creating your video loop. Follow these simple steps to transform your video into a captivating loop:
1. Open the looping app on your iPhone. Ensure that the app has access to your Camera Roll, as you’ll need to select the video you imported.
2. Navigate to the video gallery within the looping app and locate the imported video. Tap on it to open the video editing interface.
3. Look for the looping option or icon within the editing interface. It may be represented by a circular arrow or a loop symbol. Tap on it to enable the looping feature.
4. Adjust the duration of the video loop as desired. Some looping apps may allow you to set a specific duration, while others may offer predefined duration options. Experiment with different durations to find the perfect loop length.
5. Preview the video loop to ensure that it seamlessly transitions from the end back to the beginning without any noticeable jumps or cuts. Make any necessary adjustments to ensure a smooth playback.
6. Once you are satisfied with your video loop, save it within the looping app. This will create a new, looped version of the video without altering the original file in your Camera Roll.
7. Optionally, you can add any additional effects, filters, or text overlays to enhance your video loop further. Many looping apps offer various editing features to customize the appearance of your looped video.
8. After finalizing your edits, save the video loop to your iPhone Camera Roll. This will make it easily accessible for sharing or using in other applications.
That’s it! You have successfully created a video loop using the looping app on your iPhone. Feel free to experiment with different videos and looping durations to create mesmerizing looping videos that capture your audience’s attention.
Saving and Sharing Your Video Loop on iPhone Camera Roll
After you have successfully created a captivating video loop using a looping app on your iPhone, the next step is to save and share it with others. Here’s how you can easily save and share your video loop on iPhone Camera Roll:
1. Tap on the video loop you want to save in the looping app.
2. Look for the “Save” or “Export” option within the app’s menu. Tap on it to save your video loop to your iPhone Camera Roll.
3. Once the video loop is saved, you can access it in your iPhone Camera Roll by opening the “Photos” app.
4. To share your video loop, open the saved loop from the Camera Roll and tap on the share icon, which typically looks like an arrow pointing upwards.
5. A menu will appear with various sharing options. You can choose to share your video loop via messaging apps, social media platforms, email, or even AirDrop if you want to send it directly to another iPhone user nearby.
6. Select your preferred sharing option, and follow the prompts to share your video loop with your desired audience.
7. If you are sharing your video loop on social media, you can add captions, hashtags, and location tags to increase discoverability and engagement.
8. Remember to adjust the privacy settings for your video loop before sharing it widely. You might want to make it public or restrict it to a specific group of people depending on your preferences.
By following these steps, you can easily save and share your creatively made video loops with your friends, family, or even a wider online audience. So, don’t hesitate to unleash your creativity and let your video loops shine on your iPhone Camera Roll!
In conclusion, learning how to make a video loop on the iPhone Camera Roll is a useful skill that can enhance your video viewing experience. By following the step-by-step tutorial discussed in this article, you can easily create mesmerizing looping videos to share with your friends and family. Whether you want to showcase your creativity on social media or simply enjoy watching your favorite videos on repeat, the loop feature on the iPhone Camera Roll provides a convenient and easy way to do so.
FAQs
**Q: Can I make a video loop directly in my iPhone’s camera roll?**
A: Unfortunately, there isn’t an in-built feature in the iPhone’s camera roll that allows you to directly create a video loop. However, there are third-party apps available that can help you achieve this.
**Q: Are there any recommended apps for making video loops on my iPhone?**
A: Yes, there are several apps available on the App Store that allow you to easily create video loops on your iPhone. Some popular options include Loopideo, LoopVid, and Boomerang by Instagram.
**Q: How do I use Loopideo to make a video loop?**
A: To make a video loop using Loopideo, you can follow these steps:
– Download and install the Loopideo app from the App Store.
– Open the app and select the video you want to loop from your camera roll.
– Adjust the loop duration and speed if desired.
– Preview the loop and make any necessary edits.
– Save the looped video to your camera roll or share it directly from the app.
**Q: Can I edit the loop duration and speed in LoopVid?**
A: Yes, LoopVid allows you to adjust both the loop duration and speed of your video. After selecting a video from your camera roll, you can use the slider provided in the app to increase or decrease the loop duration. To adjust the loop speed, tap on the speed icon and choose from the available options.
**Q: Is Boomerang by Instagram only available for iPhone users?**
A: No, Boomerang by Instagram is available for both iPhone and Android users. It is a widely popular app that allows you to create captivating video loops with just a few taps. Simply download the app from your respective app store, select the video you want to loop, and share it straight from the app to your favorite social media platforms.
