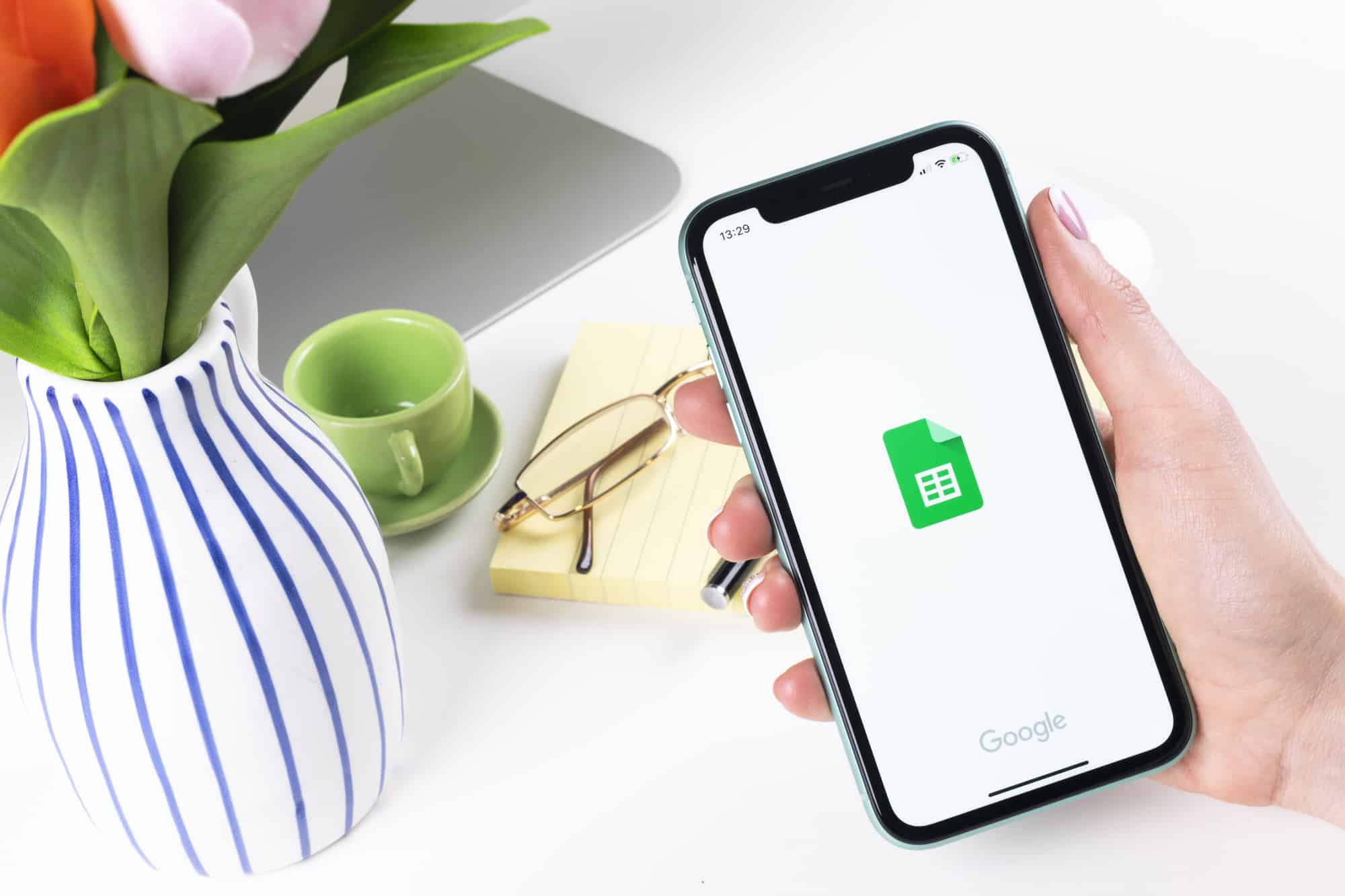
In today’s fast-paced world, mobile devices have become an integral part of our lives. From staying connected with loved ones to managing our daily tasks, we rely heavily on our smartphones. With the increasing popularity of mobile phones, it is crucial for businesses to ensure that their websites and applications are mobile-friendly.
One key aspect of mobile compatibility is making sure that Google Sheets, the popular online spreadsheet tool, is optimized for mobile use. In this article, we will explore the steps to make Google Sheets mobile-friendly, allowing you to seamlessly access, edit, and share your spreadsheets on the go.
So, whether you’re a busy professional who needs to review financial data while on the move or a student collaborating with classmates on a group project, learning how to make Google Sheets mobile-friendly will enhance your productivity and convenience.
Inside This Article
Overview
In today’s digital world, mobile devices have become an integral part of our lives. They are no longer limited to making calls or sending messages, but instead have evolved into multi-functional tools that allow us to work, communicate, and access information on the go. As a result, it is crucial for websites and web applications to be mobile-friendly in order to cater to the growing number of mobile users. In this article, we will explore how to make Google Sheets mobile-friendly and ensure optimal viewing and editing experiences on mobile devices.
Google Sheets is a powerful cloud-based spreadsheet program that offers a range of features and functionalities. By default, Sheets is designed to be responsive and accessible on mobile devices. However, there are a few adjustments you can make to enhance the mobile experience and make your Sheets more user-friendly.
One important aspect to consider when making Google Sheets mobile-friendly is adjusting the column widths. By default, Sheets may display all columns at equal widths, which can lead to cramped and difficult-to-read data on smaller screens. To address this, you can manually adjust the column widths to ensure that the content fits comfortably within the screen dimensions. By making the columns narrower or wider as needed, you can ensure that users can easily navigate and view the data without any horizontal scrolling.
Another way to optimize the mobile experience in Google Sheets is by utilizing the zooming functionality. This allows users to zoom in or out on the sheet to make the content more readable or fit more information on the screen, respectively. By pinching or spreading your fingers on the screen, or using the zoom gestures specific to your device, you can adjust the zoom level in Sheets. This feature is especially useful when dealing with complex or detailed spreadsheets, as it allows for better visibility of data and easier data manipulation on mobile devices.
Aside from adjusting column widths and utilizing zooming, Sheets also offers an “App View” mode, which can further enhance the mobile-friendly experience. This mode hides the toolbar and other elements, maximizing the available screen space for viewing and editing the worksheet. By enabling App View, users can focus solely on the content of the sheet, eliminating distractions and making it easier to work with complex spreadsheets on mobile devices.
Adjusting Column Widths
When working with Google Sheets on your mobile device, it’s important to ensure that your columns are properly sized for optimal viewing and editing. Adjusting column widths in Google Sheets is a simple and straightforward process that can be done on both Android and iOS devices.
To adjust the column widths, follow these steps:
- Open the Google Sheets app on your mobile device and navigate to the spreadsheet that you want to work on.
- Locate the column header of the column whose width you want to adjust. The column header is the lettered cell at the top of each column.
- Tap and hold on the right border of the column header you want to resize. A blue outline will appear around the column.
- Drag your finger to the left or right to increase or decrease the width of the column.
- Release your finger to apply the new width to the column.
- Repeat the above steps for any other columns you want to adjust.
It’s worth noting that you can also adjust the column widths to fit the contents automatically. To do this, simply double-tap on the right border of the column header, and the column will adjust to fit the widest piece of content in that column.
By adjusting the column widths in Google Sheets, you can ensure that your data is neatly organized and displayed on your mobile device, making it easier for you to read, edit, and analyze your spreadsheet on the go.
Zooming In and Out
Zooming in and out on your mobile phone allows you to adjust the display size of Google Sheets, making it easier to view and edit your data. Whether you need to focus on specific cells or get a broader overview of your spreadsheet, the zoom feature is a handy tool to have at your disposal.
To zoom in on Google Sheets, simply pinch your fingers together on the screen. This action will make the spreadsheet appear larger, allowing you to see more details and make precise edits. Zooming in is perfect for working on intricate spreadsheets or when you need to read smaller text.
On the other hand, if you want to zoom out and see a broader view of your spreadsheet, pinch your fingers apart on the screen. This action will reduce the size of the display, showing you a larger portion of the spreadsheet at once. Zooming out is especially useful when you need to get a quick overview of your data or navigate through a long spreadsheet.
Additionally, you can also use the zoom feature to set a custom display size that suits your needs. In the Google Sheets app, tap on the “More” menu (three vertical dots), and then select “Zoom.” A slider will appear, allowing you to adjust the zoom level by dragging it left or right. This way, you can find the perfect balance between readability and the number of cells you can view on the screen.
It’s important to note that when you zoom in or out on Google Sheets, it only affects the display on your mobile device. The actual size of the cells and the data within them remains the same. This means that any changes you make while zoomed in or out will be preserved when you return to the normal view.
Remember, using the zoom feature on Google Sheets can greatly enhance your mobile experience, making it easier to work with your spreadsheets on a smaller screen. Whether you need to focus on specific details or get a broader overview, zooming in and out allows you to customize your view and work with more efficiency.
Using the App View Mode
Google Sheets offers an incredibly useful feature called the App View Mode, which allows you to optimize your spreadsheet for mobile devices. This mode transforms your sheet into a user-friendly, app-like interface, making it easier to navigate and interact with the data on smaller screens.
To access the App View Mode, simply open your Google Sheets document on your mobile phone or tablet. Once the document is open, tap on the three dots menu in the upper-right corner of the screen. From there, select “App Settings” and then enable the “Enable App View” option.
Once you have enabled the App View Mode, you will notice a few changes to the user interface. The sheet will now occupy the full screen, eliminating any distractions or clutter. The toolbar will be relocated to the bottom of the screen for easy access to essential features and options.
In the App View Mode, you can navigate between sheets by swiping left or right. This gesture-based navigation simplifies the process of moving between different worksheets. Additionally, scrolling through the data is made smoother and more intuitive, ensuring a seamless experience for the user.
One of the standout features of the App View Mode is the ability to resize and rearrange columns and rows with ease. To resize a column, simply tap and hold on the column header until you see the resize handle appear. Drag the handle left or right to adjust the column width. Similarly, you can resize rows by tapping and dragging the row header.
If you want to rearrange columns and rows, long-press on the column or row header and drag it to the desired position. This allows you to customize the layout of your sheet to suit your specific needs, making it even more user-friendly on mobile devices.
Furthermore, the App View Mode offers an optimized keyboard for data entry. When you tap a cell to edit its content, the keyboard will adjust to better accommodate spreadsheet-related functions and formulas, making it easier and faster to work with your data on the go.
Once you have finished making changes or entering data in the App View Mode, be sure to save your changes by tapping on the checkmark icon in the toolbar. This ensures that your edits are saved and updated across all devices.
Using the App View Mode in Google Sheets allows you to harness the full power of the platform on your mobile device. By optimizing the interface for smaller screens and providing intuitive navigation and editing features, you can effectively work on your spreadsheets while on the move.
In conclusion, making Google Sheets mobile-friendly is an essential step in today’s digital world. With the increasing usage of smartphones and tablets, it is crucial to ensure that your spreadsheets are accessible and usable on these devices. By following the steps outlined in this article, you can optimize your Google Sheets for mobile viewing and editing.
Remember to keep the design simple and user-friendly, optimize your formulas and functions for mobile performance, and make good use of the available features and settings. By doing so, you will enable seamless collaboration, productivity, and convenience, whether you are working from your desktop or on the go.
So, take the time to make your Google Sheets mobile-friendly and reap the benefits of efficient data management and accessibility across devices. Stay ahead of the curve and ensure that your spreadsheets are always ready to be viewed and updated, no matter where you are.
FAQs
Q: How can I make my Google Sheets mobile friendly?
A: To make your Google Sheets mobile friendly, you can use the Google Sheets mobile app available for both Android and iOS devices. Simply download the app from the respective app stores and sign in to your Google account to access and edit your sheets on the go.
Q: Can I access and edit my Google Sheets offline on my mobile device?
A: Yes, with the Google Sheets mobile app, you can access and edit your sheets even when you don’t have an internet connection. Simply enable the offline mode in the app settings, and any changes you make will be synced to your account once you’re back online.
Q: Are there any limitations or differences when using Google Sheets on a mobile device compared to a computer?
A: While the Google Sheets mobile app offers a similar experience to the desktop version, there may be some limitations in terms of certain advanced features or complex formatting options. However, most basic functions and formatting options are readily available on the mobile app, allowing you to work efficiently on your sheets from your mobile device.
Q: Can I collaborate on Google Sheets with others using the mobile app?
A: Yes, you can collaborate with others on Google Sheets using the mobile app. You can share your sheets with specific people or generate a link to allow others to access and edit the sheet. Just like the desktop version, you can see real-time changes made by collaborators, making it easy to work together on projects, even while on the move.
Q: Are there any third-party apps or tools that can enhance the mobile experience of Google Sheets?
A: Yes, there are several third-party apps and tools available that can enhance the mobile experience of Google Sheets. These apps offer additional features and functionalities such as advanced formatting options, data analysis tools, and easier data entry methods, making it even more convenient to work with Google Sheets on your mobile device. Some popular examples include Sheetgo, AppSheet, and Sheetgo Mobile.
