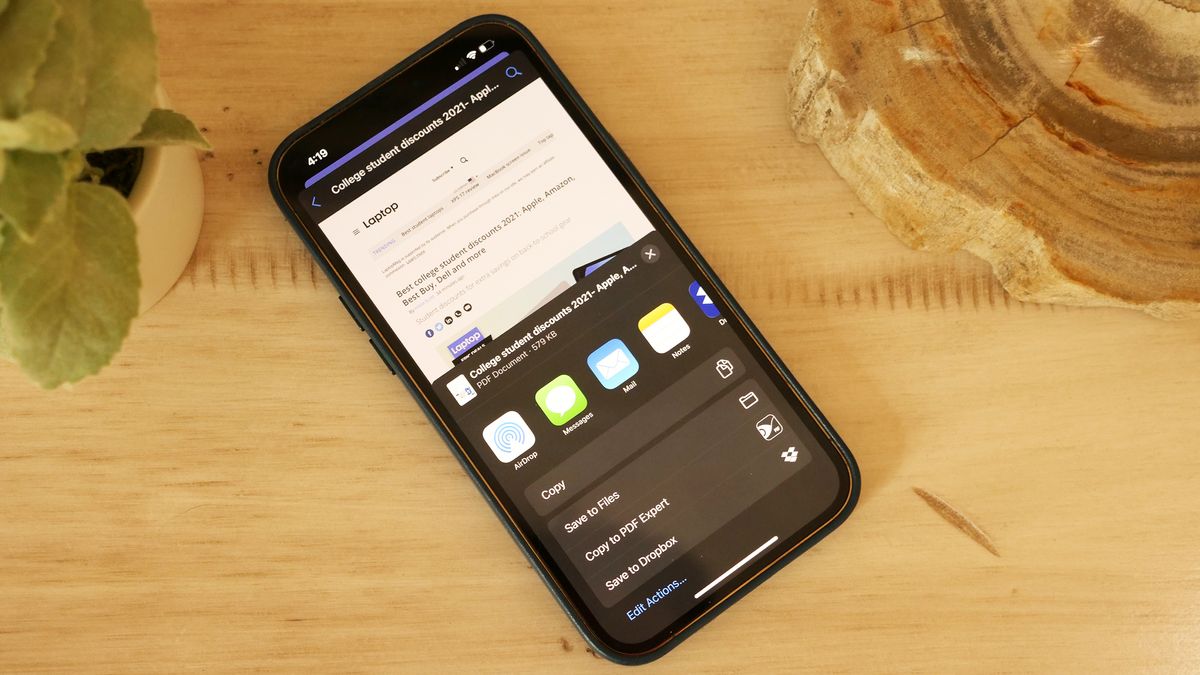
Have you ever wondered how to create a PDF file on your iPhone? In today’s digital age, being able to generate a PDF document on the go is essential for many professionals and students. Luckily, with the advancements in smartphone technology, it has become easier than ever to convert various file types into PDF format without the need for a computer or specialized software.
Whether you need to save an email as a PDF, convert a webpage into a shareable document, or turn a photo into a portable file, the iPhone offers convenient solutions for all your PDF needs. In this article, we will explore different methods and tools that allow you to effortlessly create, save, and share PDF files directly from your iPhone. Get ready to unlock the full potential of your device and streamline your productivity with these simple techniques!
Inside This Article
- # How to Make a PDF File on iPhone
- Using the Notes App
- Using Third-Party Apps
- Using Safari Browser
- Using iBooks App
- Conclusion
- FAQs
# How to Make a PDF File on iPhone
Creating a PDF file on your iPhone can be a useful feature, whether you need to save important documents, share files with others, or simply want to have a digital copy of something. In this article, we will explore different methods you can use to make a PDF file on your iPhone.
1. Using the Notes App: The built-in Notes app on your iPhone allows you to easily convert text, images, and drawings into a PDF file. To do this, open the Notes app and create a new note or open an existing one. Tap the share icon and select “Markup” from the share menu. In the Markup editor, you can add text, draw, or add a signature. Once you’re done, tap the share icon again and choose “Create PDF.” You can then save the PDF file or share it with others.
2. Using Third-Party Apps: There are several third-party apps available on the App Store that offer advanced features for creating PDF files. One popular app is Adobe Acrobat Reader, which allows you to convert various file formats into PDF. Simply install the app, open the desired document, tap the share icon, and select “Create PDF.” The app will convert the document into a PDF file, which you can save or share.
3. Using Safari Browser: If you come across a webpage that you want to save as a PDF, you can do so directly from the Safari browser. Open the webpage and tap the share icon. Scroll through the horizontal list of icons and tap “Create PDF.” You can then preview the PDF, make any necessary edits, and save it to your device. This method is particularly useful for saving articles, blog posts, or any other web content in PDF format.
4. Using iBooks App: The iBooks app, now known as Apple Books, not only allows you to read eBooks but also lets you create PDFs. Open the document or webpage you want to convert. Tap the share icon and choose “Copy to Books.” The app will convert the document into a PDF file and save it in your Books library. From there, you can access, annotate, and manage your PDF files.
Whether you prefer using the built-in Notes app, third-party apps, Safari browser, or the iBooks app, making a PDF file on your iPhone is a simple and convenient process. Choose the method that best suits your needs and start creating PDF files with ease.
By converting important documents, webpages, and other file types into PDF format, you can ensure easy sharing and accessibility on any device. So, go ahead and start making PDF files on your iPhone today!
Using the Notes App
If you’re looking for a quick and easy way to turn your documents into PDF files right on your iPhone, the Notes app is the perfect tool. Here’s how you can do it:
1. Open the Notes app on your iPhone.
2. Create a new note by tapping on the “+” button.
3. Type or paste the content you want to convert into a PDF file.
4. Tap on the share icon (square with an arrow pointing up) at the top right corner of the screen.
5. In the share options, select “Print.”
6. In the printer options, pinch outwards with two fingers on the preview thumbnail to zoom in. This will open the document in full-screen mode.
7. Tap on the share icon again, and you’ll see an option to “Create PDF.”
8. Tap on “Create PDF” to convert your note into a PDF file.
9. You can now save the PDF file to your iPhone or share it with others through various means, such as email, messaging apps, or cloud storage services.
The Notes app provides a straightforward method to convert your notes into PDF files without the need for any third-party apps. It’s an efficient way to create PDF files on the go, especially when you need to quickly share or store important documents.
Using Third-Party Apps
If you want more flexibility and additional features in creating PDF files on your iPhone, you can rely on third-party apps. These apps are specifically designed to offer a seamless and efficient PDF creation experience. Here are a few popular third-party apps that can help you make PDF files on your iPhone:
a. Adobe Acrobat Reader
Adobe Acrobat Reader is a widely-used app that not only allows you to view PDF files but also enables you to create them. With this app, you can easily convert images, documents, and web pages into PDF format. Simply download and install the app, open the file you want to convert, and tap the share button. Choose the “Create PDF” option, and Adobe Acrobat Reader will instantly generate a PDF file for you.
b. PDF Expert
PDF Expert is a versatile app that enables you to create, annotate, and edit PDF files on your iPhone. It offers a user-friendly interface with powerful features such as text editing, file merging, and form filling. To create a PDF file with PDF Expert, open the app and tap the “+” button to import the desired file. Once the file is loaded, you can make annotations, add signatures, and customize the layout. Finally, tap the “Save as PDF” button, and your PDF file will be ready to use.
c. Microsoft Office Suite
If you frequently work with Microsoft Office documents and want to convert them into PDF format, you can utilize the Microsoft Office Suite on your iPhone. Microsoft Word, PowerPoint, and Excel apps provide an option to save your files as PDFs. Simply open the file you want to convert, tap the share button, and select “Save PDF” or “Print.” The Office Suite will convert your file into a PDF format with ease.
d. Google Drive
If you store your files on Google Drive, you can easily create PDF files from various document types using the Google Drive app. Open the file you want to convert, tap the three dots menu, and select “Send a copy.” From the options presented, choose “PDF” and the Google Drive app will convert your file into a PDF format. You can then save the PDF file to your iPhone or share it with others.
These are just a few examples of the numerous third-party apps available for creating PDF files on your iPhone. Remember to read user reviews, check app ratings, and try out different apps to find the one that best suits your needs and preferences.
Using Safari Browser
If you prefer to use Safari browser on your iPhone, you can easily convert web pages into PDF files directly from the browser itself. Here’s how:
1. Open Safari and navigate to the web page you want to convert into a PDF.
2. Once the page has loaded, tap on the share button at the bottom of the screen. It looks like a square with an arrow pointing upwards.
3. In the share sheet that appears, scroll through the options until you find the “Create PDF” option. Tap on it.
4. Safari will now generate a PDF preview of the web page. You can use your finger to scroll through the pages and review the content to ensure everything has been captured accurately.
5. At the top right corner of the screen, tap on the share button again, and select the destination where you want to save the PDF file. You can choose to save it to your iPhone, iCloud Drive, or even send it directly via email or other messaging apps.
6. Finally, give your PDF file a name and choose the folder or location where you want to save it. Tap on “Save” and Safari will save the web page as a PDF file on your iPhone.
Using Safari browser to create PDF files is a convenient way to save web content for offline reading or sharing with others. Whether it’s an article, a recipe, or any other web page, you can convert it into a PDF file hassle-free.
Using iBooks App
If you’re an iPhone user, you may be familiar with the iBooks app. This app is primarily designed for reading e-books, but it also offers a convenient way to create PDF files on your device. Here’s how you can use the iBooks app to make a PDF file:
Step 1: Open the iBooks app on your iPhone.
Step 2: Navigate to the document or content you want to convert into a PDF. This can be a web page, a document from another app, or even a photo.
Step 3: Once you’ve found the content you want to convert, tap on the Share button, usually represented by a square with an arrow pointing up.
Step 4: A menu will appear with various options. Scroll through the options until you find “Print” and tap on it.
Step 5: On the Print Options screen, pinch outwards on the thumbnail preview of the document to open it in full screen mode.
Step 6: With the document in full screen mode, you can now perform a pinch-to-zoom gesture to adjust the layout and size of the content as desired.
Step 7: Next, tap on the Share button again, but this time, choose the “Create PDF” option from the menu.
Step 8: You will now be presented with a preview of the PDF file. You can tap on the Share button once more to save the PDF to various locations, such as your iCloud Drive or other cloud storage services.
Step 9: Finally, give the PDF file a name and choose the location where you want to save it. Tap “Save” to complete the process.
And there you have it! Your document or content has now been converted into a PDF file using the iBooks app. You can easily access and share your PDF files from the iBooks app or any other file management app on your iPhone.
Conclusion
Creating PDF files on an iPhone has become easier than ever before. With the availability of various apps and built-in features, you can easily convert and save files in PDF format. Whether you need to convert documents, images, or web pages, there are efficient solutions to meet your needs.
In this article, we have explored different methods to make PDF files on an iPhone. From using the built-in Print to PDF feature to utilizing third-party apps like Adobe Acrobat and Microsoft Office, you have a range of options to choose from. Remember to consider factors like ease of use, file formats supported, and additional features when deciding which method suits you best.
By using these methods, you can conveniently create PDF files on your iPhone, making it easier to share, store, and present your documents. Enjoy the benefits of having portable and universally accessible PDF files, and make the most out of your iPhone’s capabilities.
FAQs
1. Can I make a PDF file on my iPhone?
Absolutely! With the right tools and apps, you can easily create PDF files on your iPhone. There are several methods you can use, including converting documents, images, web pages, and more into PDF format directly on your device.
2. What apps can I use to create PDF files on my iPhone?
There are various apps available on the App Store that allow you to create PDF files on your iPhone. Some popular options include Adobe Acrobat Reader, Notes, Microsoft Word, Google Drive, and iBooks. These apps provide different features and functionalities, so you can choose the one that suits your needs best.
3. How do I convert a document to a PDF on my iPhone?
To convert a document to a PDF on your iPhone, you can utilize the “Print to PDF” feature. Simply open the document you wish to convert, tap on the Share button, and select the “Print” option. On the print preview screen, pinch outwards with two fingers on the document preview to create a PDF file, then tap on the “Share” button and save the PDF to your preferred location.
4. Can I convert images to PDF files on my iPhone?
Yes, you can convert images to PDF files on your iPhone. There are several apps available, such as Adobe Scan, which utilize OCR (Optical Character Recognition) technology to transform images into PDF files. Simply take a photo of the image using the app, edit it if needed, and save it as a PDF file.
5. How do I save a web page as a PDF on my iPhone?
Saving a web page as a PDF on your iPhone is quite simple. Open the web page you want to save, tap on the Share button, and look for the “Save PDF to Books” or “Create PDF” option. Tap on it, and the web page will be converted into a PDF file and saved in your Books or Files app, depending on the option you chose.
