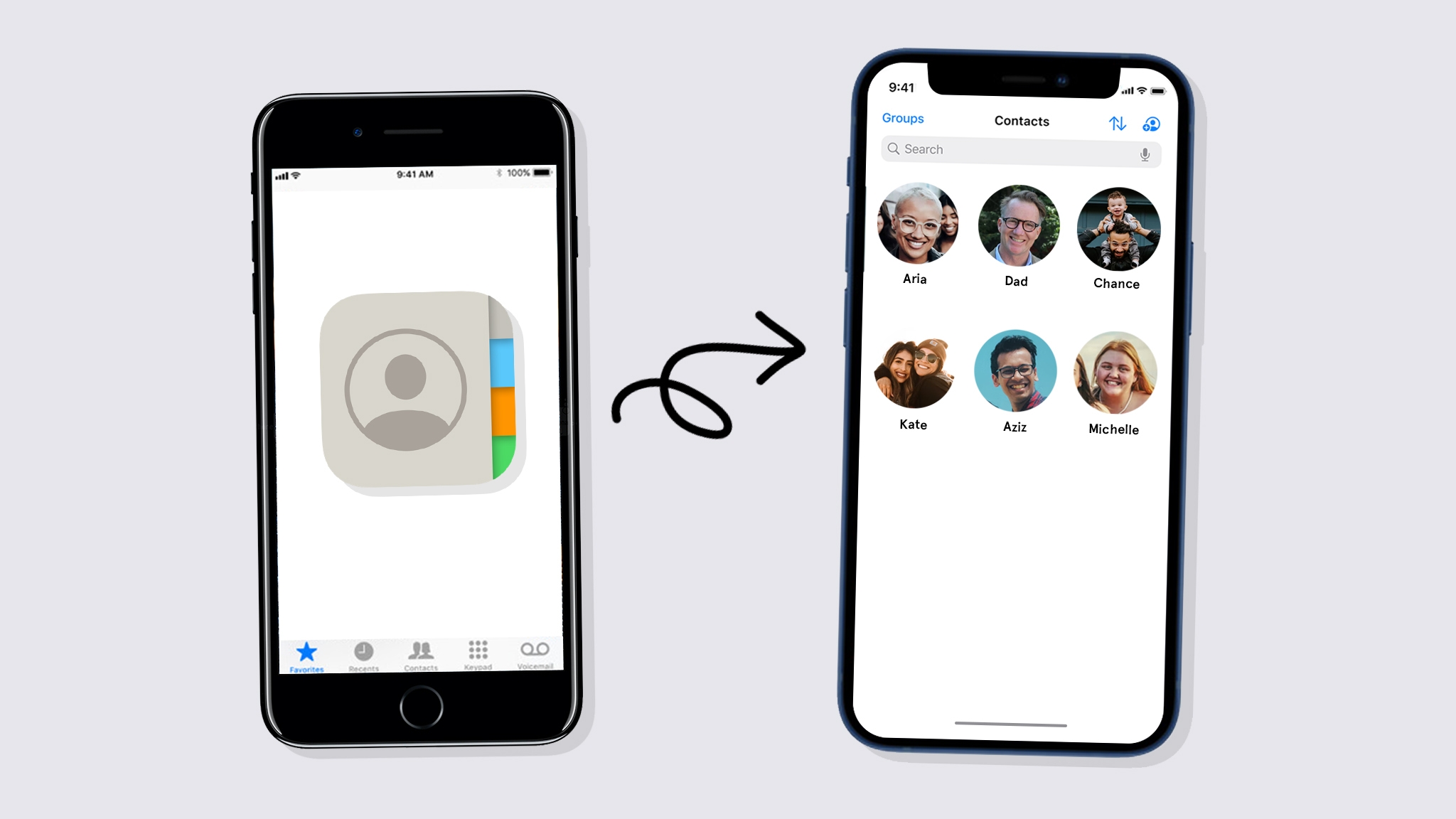
Are you getting ready to upgrade to a new iPhone but concerned about transferring your phone number? Don’t worry, we’ve got you covered! Moving your phone number to a new iPhone is a simple and seamless process that can be done in just a few easy steps. Whether you’re switching carriers or simply getting the latest model, this article will guide you through the process and ensure that your phone number stays connected to your new device. Stop fretting about the technicalities and let us show you how to effortlessly move your phone number to your new iPhone. Say goodbye to the stress of losing your contacts and hello to a smooth transition with our step-by-step instructions.
Inside This Article
- Backup your old iPhone
- Set up your new iPhone with iCloud
- Transfer your phone number using the SIM card
- Transfer your phone number using a carrier’s app or website
- Conclusion
- FAQs
Backup your old iPhone
Before you start the process of moving your phone number to your new iPhone, it’s crucial to back up all the data on your old device. This ensures that none of your important contacts, messages, photos, or apps get lost in the transition. To backup your old iPhone, follow these simple steps:
- Connect your old iPhone to a Wi-Fi network.
- Open the Settings app and tap on your name at the top of the screen.
- Select “iCloud” and then tap on “iCloud Backup.”
- Toggle on the “iCloud Backup” option and tap on “Back Up Now.”
- Wait for the backup process to complete. This may take a few minutes to an hour, depending on the amount of data on your device and the speed of your internet connection.
- Confirm that the backup was successful by going to Settings > [Your Name] > iCloud > iCloud Storage > Manage Storage. Your iPhone should appear in the list with the backup date and time.
Now that your old iPhone is backed up, you can confidently move on to setting up your new iPhone and transferring your phone number. It’s always a good idea to have a recent backup of your data, just in case anything goes wrong during the transfer process.
Set up your new iPhone with iCloud
When you get a new iPhone, one of the first steps is to set it up with your iCloud account. iCloud allows you to seamlessly back up and sync your data across multiple devices, making it easy to transfer your settings, apps, and other content to your new device. Here’s how to set up your new iPhone with iCloud:
Step 1: Power on your new iPhone
First, power on your new iPhone by pressing and holding the power button until the Apple logo appears. Follow the on-screen instructions to choose your language, country, and Wi-Fi network.
Step 2: Sign in with your Apple ID
Next, you’ll be prompted to sign in with your Apple ID. If you already have an Apple ID, simply enter your credentials to sign in. If you don’t have an Apple ID, you can create one by tapping on the “Don’t have an Apple ID or forgot it?” option. Follow the prompts to create a new Apple ID.
Step 3: Choose to restore from iCloud backup
At this point, you’ll be given the option to restore your new iPhone from an iCloud backup. If you have a recent backup of your previous iPhone stored in iCloud, select the “Restore from iCloud Backup” option. You’ll be prompted to sign in to your iCloud account and choose the backup you want to restore from.
Step 4: Wait for the restore process to complete
Once you’ve selected the iCloud backup you want to restore from, the restore process will begin. This may take some time depending on the size of your backup and the speed of your internet connection. Make sure your new iPhone is connected to Wi-Fi and plugged into a power source to ensure a smooth and uninterrupted restore process.
Step 5: Set up Touch ID or Face ID
After the restore process is complete, you’ll be prompted to set up Touch ID or Face ID on your new iPhone. These features allow you to securely unlock your device and authenticate purchases. Follow the on-screen instructions to set up your preferred biometric authentication method.
Step 6: Complete the setup process
Once Touch ID or Face ID is set up, you can proceed to complete the setup process for your new iPhone. This includes setting up Siri, enabling location services, and choosing your preferred display settings. Follow the prompts and customize the settings according to your preferences.
Step 7: Download your apps from the App Store
Finally, you can start downloading your apps from the App Store. Open the App Store, search for the apps you want to download, and tap on the “Get” or “Download” button to install them on your new iPhone. You may need to sign in with your Apple ID to download apps that you’ve previously purchased.
And there you have it! By following these steps, you can easily set up your new iPhone with iCloud and transfer your settings, apps, and other content from your previous device. Enjoy your new iPhone!
Transfer your phone number using the SIM card
One of the simplest and most common methods to transfer your phone number to a new iPhone is by using the SIM card. This process involves physically transferring the SIM card from your old iPhone to the new one, effectively activating the new device with your existing phone number.
To begin, you’ll need to make sure that your old iPhone is turned off. Locate the SIM card tray, usually located on the side or top of the device, and use a SIM card ejector tool or a small paperclip to push into the small hole next to the SIM card slot. This will release the tray so you can remove the SIM card.
Once you’ve removed the SIM card from your old iPhone, insert it into the SIM card tray of your new iPhone. Make sure the SIM card is properly aligned and then push the tray back into the device until it clicks into place.
Next, turn on your new iPhone and follow the on-screen prompts to set up your device. During the setup process, you will have the option to transfer your phone number. Select this option and the new iPhone will establish a connection with your carrier’s network using the SIM card, effectively transferring your phone number to the new device.
It’s important to note that the SIM card method of transferring your phone number only works if you are staying with the same carrier. If you are switching carriers, you will need to contact your new carrier and follow their specific instructions for transferring your phone number.
Once the setup process is complete, you should be able to make and receive calls and messages on your new iPhone using your existing phone number. It’s worth double-checking the settings on your new device to ensure that Caller ID displays your phone number correctly.
In the event that your new iPhone does not recognize the SIM card or you encounter any issues during the setup process, it’s recommended to contact your carrier’s customer support for further assistance.
Using the SIM card to transfer your phone number is a quick and convenient method, allowing you to seamlessly transition to your new iPhone without the need to go through a lengthy porting process. However, it’s always a good idea to backup your old iPhone’s data and contacts before making any changes to ensure that nothing is lost during the transition.
Transfer your phone number using a carrier’s app or website
If you’re looking to transfer your phone number to a new iPhone, one convenient option is to use your carrier’s app or website. Many carriers offer self-service options that allow you to manage your phone number and account settings with ease.
To begin the process, you’ll first need to download your carrier’s app from the App Store or visit their website on your new iPhone. Once you have the app installed or are on the website, follow these simple steps:
- Sign in to your account: Provide your login credentials, such as your username and password, to access your carrier account.
- Locate the number transfer option: Look for a dedicated section within the app or website that allows you to transfer your phone number.
- Initiate the transfer: Follow the on-screen prompts to start the transfer process. You may need to provide some personal information, such as your current phone number and account details.
- Verify your transfer request: Once you’ve entered the necessary information, review the details carefully before confirming the transfer request.
- Wait for confirmation: The transfer process can take a few minutes to a few hours, depending on your carrier. You may receive a notification or email confirming the successful transfer of your phone number.
Keep in mind that it’s important to have an active account with your current carrier before initiating the transfer. Additionally, some carriers may charge a fee for transferring your phone number, so it’s advisable to check with them beforehand to understand any associated costs.
Using your carrier’s app or website to transfer your phone number offers a convenient and hassle-free method. It allows you to take control of the process and complete it at your own pace. Remember to follow the steps provided by your specific carrier to ensure a smooth and successful transfer.
Conclusion
In conclusion, moving your phone number to a new iPhone is a simple process that can be done in just a few steps. Whether you are upgrading to a newer model or switching to a different carrier, transferring your phone number ensures that you maintain connectivity and seamless communication with your contacts. Don’t forget to back up your old iPhone, deactivate the old device, and activate the new iPhone to complete the transition smoothly. By following the guidelines and utilizing the options provided by your carrier or service provider, you can enjoy your new iPhone with your existing phone number without any hassle.
FAQs
**Q: Can I transfer my phone number to a new iPhone?**
A: Yes, you can easily transfer your phone number to a new iPhone. The process usually involves contacting your mobile service provider and requesting a transfer of your phone number to your new device.
**Q: How long does it take to transfer a phone number to a new iPhone?**
A: The time it takes to transfer a phone number to a new iPhone can vary depending on your mobile service provider. In most cases, the transfer process can be completed within a few hours or up to 24 hours. However, it’s always best to check with your provider for specific timelines.
**Q: Will I lose any data when transferring my phone number to a new iPhone?**
A: No, transferring your phone number to a new iPhone should not result in any data loss. It is primarily a process that ensures your phone number is associated with your new device. However, it’s essential to back up your data before initiating the transfer to avoid any unforeseen issues.
**Q: Do I need to contact my mobile service provider to transfer my phone number?**
A: Yes, contacting your mobile service provider is crucial when transferring your phone number to a new iPhone. They will guide you through the process and ensure a smooth transition. It’s recommended to reach out to them before setting up your new iPhone to avoid any delays or complications.
**Q: Can I transfer a phone number from one carrier to another on my new iPhone?**
A: Yes, it is possible to transfer a phone number from one carrier to another on your new iPhone. This process is commonly known as “porting” and involves providing the necessary information to your new carrier to initiate the transfer. It’s important to note that certain restrictions may apply, so contacting both carriers beforehand is advisable.
