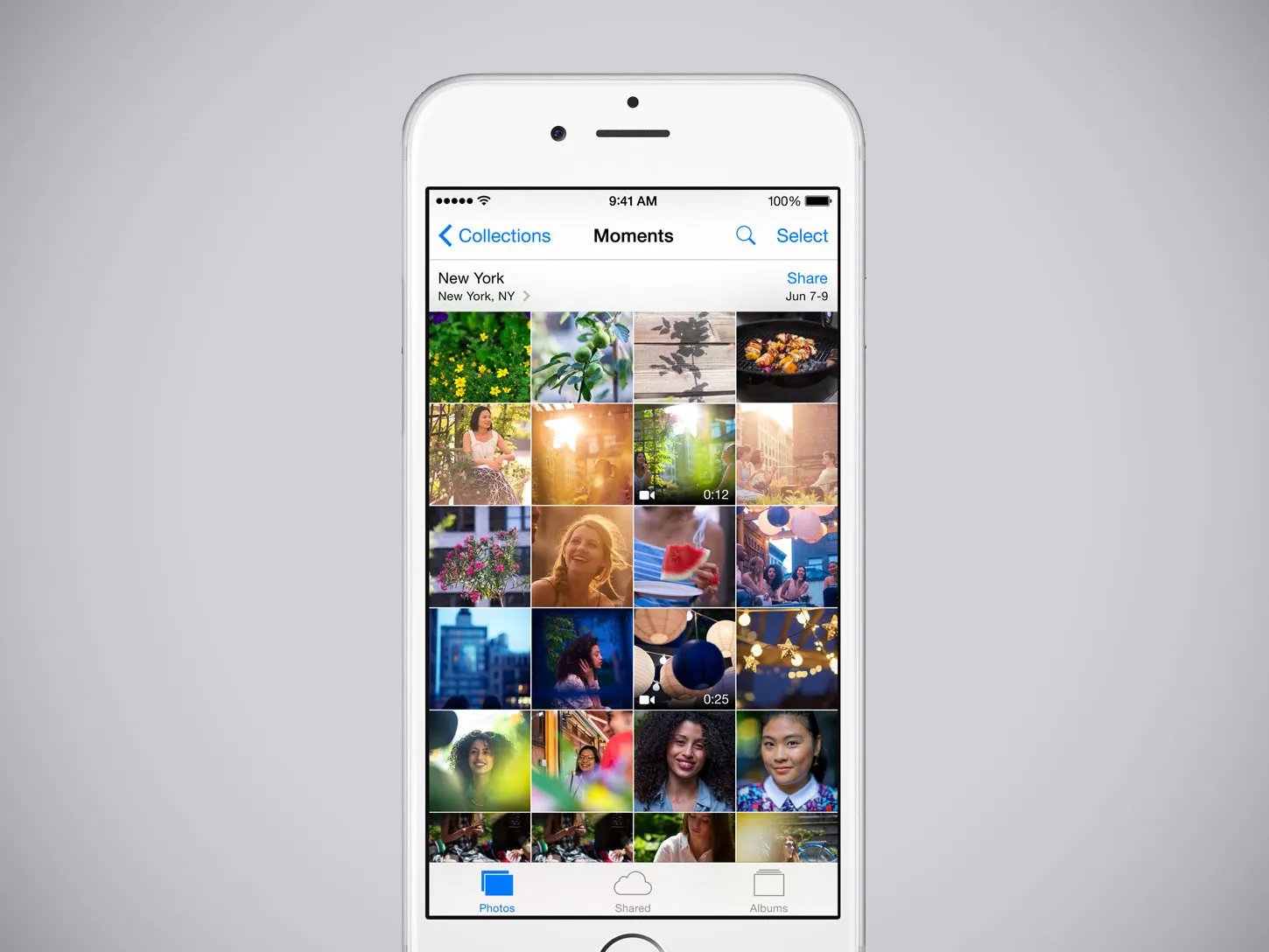
In today’s digital age, we capture countless moments on our smartphones, taking photographs of everything from mundane everyday activities to once-in-a-lifetime events. With each click, our photo library grows, becoming a cherished collection of memories. However, when we open the Photos app on our mobile devices, we often find ourselves faced with a frustrating summary of our pictures, rather than being able to see them in their full glory. If you’re tired of scrolling through a limited selection of images and yearn to view all your photos in the Photos app, then you’ve come to the right place. In this article, we will explore some tips and tricks to help you truly see all your photos, enabling you to relive those special moments with ease.
Inside This Article
- How to Really See All Your Photos in the Photos App Instead of a Summary
- Finding the Hidden Options in the Photos App
- Changing the Photos View Settings – Adjusting the Display Settings – Customizing the Thumbnail Size
- Organizing and Sorting Your Photos – Creating Albums and Folders – Sorting Photos by Date or Name
- Conclusion
- FAQs
How to Really See All Your Photos in the Photos App Instead of a Summary
Are you tired of scrolling through a summary of your photos in the Photos app? Do you wish you could see all your photos at once, without having to navigate through albums or folders? Well, you’re in luck! In this article, we will show you how to change your settings and truly see all your photos in the Photos app.
By default, the Photos app on your mobile device or computer displays a summary of your photos, showing only a handful of pictures from each album or folder. This can be frustrating if you’re trying to locate a specific image or simply want to browse through all your photos. Luckily, there are hidden options in the Photos app that can easily be enabled to show all your photos at once.
Enabling the “All Photos” Mode
To truly see all your photos in the Photos app, you need to enable the “All Photos” mode. This mode bypasses the summary view and displays all your photos in one place, making it easier to navigate through your entire photo library. To enable this mode, follow these simple steps:
- Open the Photos app on your device.
- Navigate to the “Albums” or “Photos” tab, depending on your app version.
- Look for the “All Photos” option and tap on it.
By selecting the “All Photos” option, you will now see a complete view of all your photos, organized in chronological order.
Accessing the Hidden Menu
Now that you have enabled the “All Photos” mode, you can access the hidden menu in the Photos app. This menu allows you to further customize your photo viewing experience and access additional features. To access the hidden menu, follow these steps:
- While viewing the “All Photos” mode, tap on the three-dot icon or the ellipsis symbol at the top-right corner of the screen.
- A menu will appear with various options such as sorting, filtering, and display settings.
- Explore the menu and adjust the settings to suit your preferences.
Now that you have access to the hidden menu, you can further enhance your photo browsing experience by customizing the view settings.
Now that you know how to enable the “All Photos” mode and access the hidden menu, you can change the view settings to display your photos exactly the way you want. Here are a couple of key settings you can adjust:
Adjusting the Display Settings
The display settings in the Photos app allow you to tweak the appearance of your photos. You can adjust the following settings:
- Grid view or mosaic view
- Number of columns and rows
- Display options like captions and photo details
Experiment with these settings to find the perfect display for your photos.
Customizing the Thumbnail Size
The size of thumbnails can greatly affect your browsing experience. The Photos app allows you to customize the thumbnail size according to your preference. Whether you want larger images or more photos displayed on the screen at once, you can easily adjust the thumbnail size to suit your needs.
By customizing the thumbnail size, you can quickly scan through your photos and locate the one you’re looking for.
Organizing and Sorting Your Photos
Organizing your photos is essential to keep your photo library neat and easily accessible. The Photos app provides various options to help you organize your photos effectively:
- Create albums and folders: Group similar photos together in albums or create folders to categorize your photos.
- Sort photos by date or name: The Photos app allows you to sort your photos in chronological order or alphabetically by name.
By organizing and sorting your photos, you can easily find specific images or memories without the need to scroll endlessly.
Advanced Tips to Enhance Photo Viewing Experience
Now that you have mastered the basics, let’s explore some advanced tips to take your photo viewing experience to the next level:
- Utilizing the Slideshow Feature: The Photos app offers a slideshow feature where you can sit back and enjoy your photos in a dynamic and engaging format. Simply select the photos you want to include in the slideshow, adjust the settings, and let the app do the rest.
- Sharing Photos with Friends and Family: The Photos app makes it easy to share your favorite memories with loved ones. You can share photos directly from the app through various channels like messaging apps or social media platforms.
By utilizing these advanced tips, you can make your photo viewing experience interactive and enjoyable for yourself and others.
So, don’t settle for just a summary of your precious photos. Follow the steps mentioned above to see all your photos in the Photos app and explore the hidden options to customize your viewing experience. Happy browsing!
Finding the Hidden Options in the Photos App
Are you tired of only seeing a summary of your photos in the Photos app on your mobile phone? Do you want to have a comprehensive view of all your photos? Well, you’re in luck! In this section, we will explore how to find the hidden options in the Photos app, specifically by enabling the “All Photos” mode and accessing the hidden menu.
To truly experience all your photos, you first need to enable the “All Photos” mode. By default, the Photos app often displays a curated summary of your photos, which may not include all the images saved on your device. To change this and view all your photos, follow these steps:
- Launch the Photos app on your mobile phone.
- Tap on the “Albums” tab located at the bottom of the screen.
- Scroll all the way to the top of the Albums list.
- Tap on the “Photos” option.
Enabling the “All Photos” mode ensures that you don’t miss a single image stored on your device. Now, let’s proceed to accessing the hidden menu within the Photos app.
The hidden menu in the Photos app provides additional options and settings that can enhance your photo viewing experience. To access this menu, follow these steps:
- Open the Photos app on your mobile phone.
- Navigate to the “Albums” tab at the bottom of the screen.
- Tap on the “More” option (represented by three dots) located in the upper-right corner of the screen.
- Select the “Settings” option from the drop-down menu.
By accessing the hidden menu, you gain control over various customization options and features of the Photos app. Take a moment to explore and tweak these settings to suit your preferences.
Now that you know how to find the hidden options in the Photos app, you can truly enjoy a comprehensive view of all your photos and make the most out of this powerful mobile tool.
Changing the Photos View Settings – Adjusting the Display Settings – Customizing the Thumbnail Size
When it comes to viewing your photos in the Photos app, you have the power to customize how they are displayed. By adjusting the display settings and customizing the thumbnail size, you can make sure that your photos are showcased exactly the way you want.
To change the photos view settings, follow these simple steps:
- Open the Photos app on your mobile phone.
- Select the “Settings” option from the menu.
- Under the “Display” section, you will find various options to customize your photo viewing experience.
Once you’re in the display settings, you have the flexibility to adjust the following:
1. Grid View or List View
You can choose between grid view or list view to determine how your photos are presented. Grid view shows thumbnail images in a grid formation, while list view displays a detailed list of the photo names.
2. Sorting Order
You can arrange your photos in ascending or descending order based on their creation date, modified date, or name. This allows you to easily locate and browse through your photos in a way that makes sense to you.
3. Compact or Expanded Thumbnails
If you prefer a more condensed view, you can opt for compact thumbnails which display smaller-sized images. On the other hand, if you want a larger and more detailed preview of each photo, you can choose the expanded thumbnails option.
4. Thumbnail Size
The size of the thumbnails can be adjusted to suit your preferences. You can make them smaller to fit more photos on the screen at once, or you can make them larger for a more immersive viewing experience.
By customizing the thumbnail size, you can strike the perfect balance between seeing a good number of photos at once and being able to appreciate the details of each individual image.
Once you have made your desired changes to the display settings, simply exit the settings menu. You will now see your photos displayed in the chosen format, with the thumbnail size and sorting order that you specified.
Don’t be afraid to experiment with different settings to find the view that suits you best. Whether you prefer a clean and organized grid view or a detailed list view, the Photos app allows you to tailor the visual presentation to your liking.
Organizing and Sorting Your Photos – Creating Albums and Folders – Sorting Photos by Date or Name
One of the challenges of managing a large collection of photos is keeping them organized and easily accessible. The Photos app provides several features that allow you to organize your photos effectively. In this section, we will explore two key features: creating albums and folders and sorting photos by date or name.
Creating albums and folders is a great way to group related photos together. Whether you want to organize your photos by event, location, or theme, albums and folders offer a convenient solution. To create an album, simply follow these steps:
- Open the Photos app on your device.
- Navigate to the “Albums” tab.
- Tap on the “+” icon to create a new album.
- Give your album a name.
- Select the photos you want to add to the album.
- Tap “Done” to create the album.
Folders, on the other hand, allow you to further organize your albums. You can create folders for specific categories or groups of albums. To create a folder, follow these steps:
- In the “Albums” tab, tap on the “See All” option.
- Tap on the “+” icon to create a new folder.
- Give your folder a name.
- Drag and drop the albums you want to include in the folder.
- Tap “Done” to create the folder.
Sorting your photos by date or name makes it easier to locate specific images. The Photos app offers options to sort your photos in either ascending or descending order based on their date or name. Here’s how you can sort your photos:
- In the “Photos” tab, tap on the “Sort” icon at the top right corner.
- Choose “Date” or “Name” as the sorting criteria.
- Select either “Ascending” or “Descending” as the sorting order.
By selecting the appropriate sorting options, you can quickly find your photos based on when they were taken or their file names.
With these organizing and sorting features available in the Photos app, you can easily manage your growing collection of photos. Create albums and folders to group related photos together, and sort your photos by date or name to quickly locate specific images. Take advantage of these tools to keep your photo library organized and easily accessible.
Conclusion
In conclusion, being able to see all your photos instead of just a summary in the Photos app can greatly enhance your browsing experience and allow you to easily find and enjoy your favorite memories. By following the steps outlined in this article, you can enable the feature that displays all your photos in a convenient and organized manner.
Remember to regularly update your Photos app and keep your device’s software up to date to ensure that you have access to all the latest features and improvements. Whether you’re using an iPhone or an Android device, taking advantage of this feature will provide a comprehensive view of your photos, making it easier to relive your cherished moments.
So, no more scrolling through endless summaries, take control of your photo collection and enjoy the full experience of reliving your memories with ease.
FAQs
1. Can I really see all my photos in the Photos app?
Yes, you can! The Photos app is designed to store and showcase all of your photos in a convenient and organized manner. With the right settings and configurations, you can view all your captured memories at a glance.
2. How can I ensure that all my photos are visible in the Photos app?
To make sure that all your photos are visible in the Photos app, you need to ensure that your device’s settings are configured correctly. Check if the app has the necessary permissions to access your photo library. Additionally, make sure that you haven’t set any filters or restrictions that could limit the visibility of certain photos.
3. What do I do if some of my photos are missing in the Photos app?
If you notice that some of your photos are missing in the Photos app, there are a few troubleshooting steps you can take. First, try restarting your device and opening the app again. If that doesn’t work, check your iCloud storage to ensure that the missing photos haven’t been deleted or are not in the “Recently Deleted” folder. You can also try syncing your photos again from your cloud storage or manually importing them into the app.
4. Can I organize my photos in albums within the Photos app?
Absolutely! The Photos app provides a feature that allows you to organize your photos into albums. This makes it easier to categorize and find specific photos. You can create albums based on events, locations, or any other criteria that suits your needs. Simply select the photos you want to add to an album, choose the “Add to Album” option, and create a new album or add them to an existing one.
5. Is it possible to search for specific photos within the Photos app?
Yes, the Photos app offers a search feature that allows you to quickly find specific photos. You can search by keywords, people, places, or even use advanced search filters like date or file type. This makes it convenient to locate a particular photo among your vast collection, saving you time and effort.
