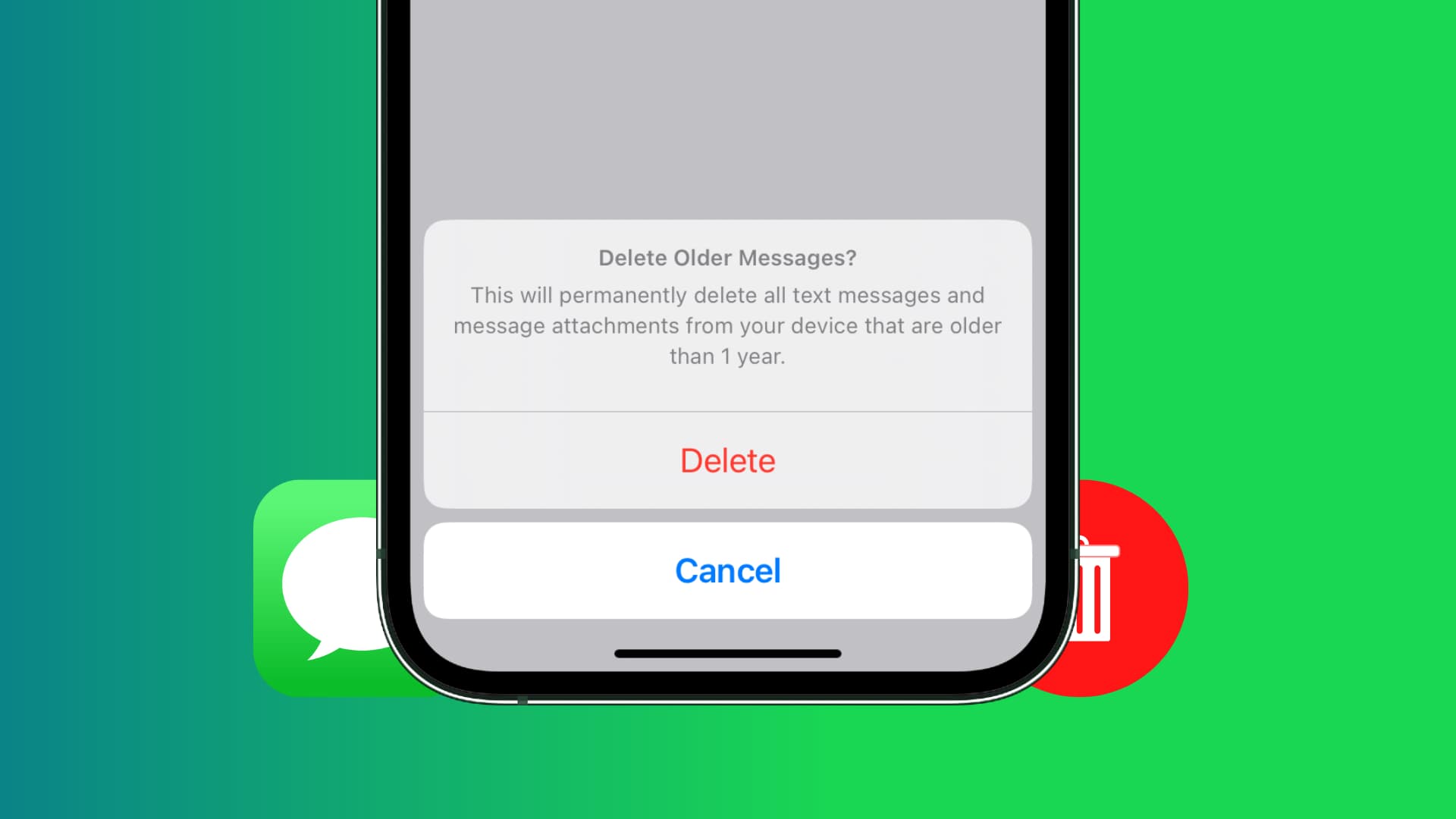
Are you constantly struggling with limited storage space on your iPhone due to an overwhelming amount of old text messages? It can be frustrating to receive those “Storage Almost Full” notifications and not know where to begin clearing up space. Fortunately, there is a way to tackle this issue and save precious storage on your iPhone.
In this article, we will guide you on how to automatically erase old text messages on your iPhone, helping you reclaim some much-needed storage space. By implementing this simple yet effective solution, you can say goodbye to the never-ending cycle of manually deleting messages and free up valuable space for photos, videos, and apps.
So, if you’re ready to optimize your iPhone’s storage and never worry about running out of space again, let’s dive right in and discover how to save iPhone storage by erasing old text messages automatically!
Inside This Article
- Why is it Important to Save iPhone Storage?
- The Benefits of Erasing Old Text Messages Automatically
- How to Enable Automatic Deletion of Old Text Messages
- Best Practices for Managing iPhone Storage Efficiently
- Conclusion
- FAQs
Why is it Important to Save iPhone Storage?
When it comes to our smartphones, storage space is a precious commodity. As we store more photos, videos, apps, and files on our iPhones, it’s easy to run out of space quickly. This can lead to a sluggish performance, difficulty in downloading new apps or updates, and even prevent you from capturing new memories.
One of the main culprits that take up valuable iPhone storage is text messages. Over time, our messages accumulate, including attachments such as photos, videos, and voice notes. These messages and their attachments can consume a significant amount of storage space, ultimately affecting the overall performance of your device.
By saving iPhone storage, you not only free up space for other important files and apps, but you also keep your device running smoothly. It allows you to take advantage of new features and updates without constantly worrying about storage limitations.
Additionally, saving storage can help optimize your device’s battery life. When your iPhone is running low on storage, it may struggle to perform efficiently, causing the battery to drain faster. By managing your storage effectively, you can ensure that your device operates at its best for longer periods.
The Benefits of Erasing Old Text Messages Automatically
Automatic deletion of old text messages on your iPhone can bring about several benefits. Let’s take a closer look at some of the advantages:
1. Free Up Storage Space
Over time, our iPhones can become cluttered with an overwhelming number of text messages. These messages, along with their attachments such as photos, videos, and GIFs, can quickly eat up valuable storage space. By enabling the automatic deletion of old text messages, you can reclaim that storage space and ensure your iPhone runs smoothly.
2. Improve Device Performance
When your iPhone’s storage is almost full, it can lead to slower performance, longer app loading times, and even crashes and freezes. By regularly erasing old text messages, you are reducing the amount of data on your device, which in turn can help improve its performance and responsiveness.
3. Enhance Privacy and Security
Text messages often contain personal and sensitive information, such as conversations, contact details, or account credentials. If you lose your iPhone or it gets into the wrong hands, these messages can be accessed by unauthorized individuals. By setting up automatic deletion, you can mitigate the risk of someone gaining access to your private information.
4. Reduce Clutter and Stay Organized
Having a cluttered messages app can make it difficult to find important conversations or specific information when you need it. By automatically erasing old text messages, you can keep your messages app organized and remove unnecessary clutter. This makes it easier to find the messages that matter and improve your overall productivity.
5. Maintain a Fresh and Streamlined Message Thread
Long threads of old text messages can be visually overwhelming and make it harder to navigate through conversations. By regularly deleting old messages, you can maintain a clean and streamlined message thread, ensuring that you have a clear overview of your conversations and can easily keep track of new messages.
By leveraging the automatic deletion feature for old text messages on your iPhone, you can enjoy these benefits and optimize both the storage and performance of your device.
How to Enable Automatic Deletion of Old Text Messages
Managing text messages on your iPhone can be a daunting task, especially if you receive a high volume of messages. However, you can alleviate this issue by enabling automatic deletion of old text messages. Not only will this help you save storage space on your device, but it will also allow you to keep your messages organized and clutter-free. Here’s how you can do it:
- Open the Settings app: Start by opening the Settings app on your iPhone. It can be easily located on your home screen.
- Scroll down and select Messages: In the Settings menu, scroll down until you find the “Messages” option. Tap on it to proceed.
- Tap on Keep Messages: On the Messages settings page, you will see an option called “Keep Messages.” Tap on it to access further options.
- Choose the desired duration: In the Keep Messages section, you can select the desired duration for automatically deleting old text messages. The available options include 30 Days, 1 Year, and Forever. Choose the one that suits your preferences.
- Confirm your selection: Once you have chosen the desired duration, a confirmation pop-up will appear. Tap on “Delete” to confirm and enable automatic deletion of old text messages.
And that’s it! With these simple steps, you can now ensure that your iPhone automatically erases old text messages according to your preferred duration. This feature frees up valuable space on your device and ensures that your message inbox remains tidy and organized at all times.
It’s worth noting that enabling automatic deletion of old text messages doesn’t mean you will lose important conversations. Your iPhone will only delete messages older than the chosen duration, leaving the more recent ones intact. So you can rest assured that your significant conversations will be preserved.
By enabling this feature, you can not only save iPhone storage but also maintain a clutter-free message inbox. So go ahead and give it a try to experience the benefits of automatic deletion of old text messages on your iPhone.
Best Practices for Managing iPhone Storage Efficiently
Managing iPhone storage is crucial to ensure that your device runs smoothly and efficiently. Here are some best practices to help you optimize your iPhone storage:
1. Regularly Monitor Storage Usage: Keep an eye on your iPhone’s storage usage by going to Settings > General > iPhone Storage. This will give you a breakdown of how much storage is being used by different apps and data on your device. Monitoring this regularly will help you identify which apps or files are consuming the most storage space.
2. Offload Unused Apps: If you have apps on your iPhone that you rarely use, consider offloading them instead of deleting them completely. Offloading an app removes the app itself but retains its data and documents. This way, if you decide to use the app again in the future, you won’t have to re-download it and all your data will still be intact.
3. Delete Unnecessary Files and Apps: Take some time to go through your files and apps and delete anything that you no longer need. This could include old photos, videos, music files, or apps that you rarely use. Deleting these unnecessary files and apps will free up valuable storage space on your iPhone.
4. Use iCloud Storage: Consider using iCloud storage to store your photos, videos, and other files. iCloud allows you to free up space on your device by seamlessly syncing your files to the cloud. You can access your files from any device with an internet connection, and it helps reduce the amount of storage used on your iPhone.
5. Optimize Photo and Video Storage: Enable the “Optimize iPhone Storage” option in your Photos settings. This option allows your iPhone to store lower-resolution versions of your photos and videos while keeping the full-resolution versions in iCloud. This will help save valuable storage space on your device without compromising the quality of your media files.
6. Clear Safari Cache: Over time, the Safari browser cache can take up a significant amount of storage space. Clearing the cache regularly can help free up space on your iPhone. To do this, go to Settings > Safari > Clear History and Website Data.
7. Manage Messages: Messages can quickly accumulate and take up a significant amount of storage space on your iPhone. Set your device to automatically delete old text messages after a certain period, or manually delete unnecessary conversations to free up storage space.
8. Stream Music and Videos: Instead of downloading music and videos onto your iPhone, consider streaming them using popular streaming services like Apple Music, Spotify, or Netflix. This eliminates the need to store large media files on your device and helps save storage space.
9. Avoid Storing Large Files Locally: If you regularly work with large files, try to avoid storing them directly on your iPhone. Instead, use cloud storage services like Dropbox or Google Drive to store these files. This will help prevent them from taking up a significant amount of storage space on your device.
10. Regularly Backup and Restore: Regularly back up your iPhone data using iCloud or iTunes. This ensures that your files and settings are safely stored, and in case you need to restore your device, you can do so without losing any important data.
By following these best practices, you can efficiently manage your iPhone storage and ensure that your device has enough space for the apps, files, and media that matter to you.
Conclusion
Managing storage space on your iPhone can be a constant struggle, especially when it comes to dealing with old text messages that take up valuable space. However, by leveraging the built-in features and using third-party apps, you can easily erase old text messages automatically and free up storage on your iPhone.
Whether you choose to enable the auto-delete feature in the Messages app, use third-party apps like PhoneClean or iMazing, or manually delete individual threads, it’s essential to regularly declutter your text messages to optimize the storage on your device.
By following the tips and techniques outlined in this article, you can keep your iPhone storage organized and ensure that you never miss an important message due to a full inbox. So, go ahead and start managing your text messages and reclaim valuable storage space on your iPhone today!
FAQs
1. Why should I erase old text messages on my iPhone?
Old text messages can take up a significant amount of storage space on your iPhone. By deleting them, you can free up storage and improve the performance of your device.
2. How can I erase old text messages automatically on my iPhone?
To erase old text messages automatically on your iPhone, you can enable the “Keep Messages” option and set it to a specific duration. This will automatically delete messages older than the set timeframe.
3. Will I lose my important messages if I erase them automatically?
No, you won’t lose your important messages if you choose to erase them automatically. Only the messages that are older than the set timeframe will be deleted, while the recent ones will be preserved.
4. Can I choose a specific duration for deleting old messages?
Yes, you have the option to choose a specific duration for deleting old messages on your iPhone. You can set it to 30 days, 1 year, or even a custom duration depending on your preferences.
5. How do I enable the automatic deletion of old text messages on my iPhone?
To enable the automatic deletion of old text messages, go to the “Settings” app on your iPhone. Then, tap on “Messages” and scroll down to the “Keep Messages” section. From there, you can select the desired timeframe for automatic deletion.
