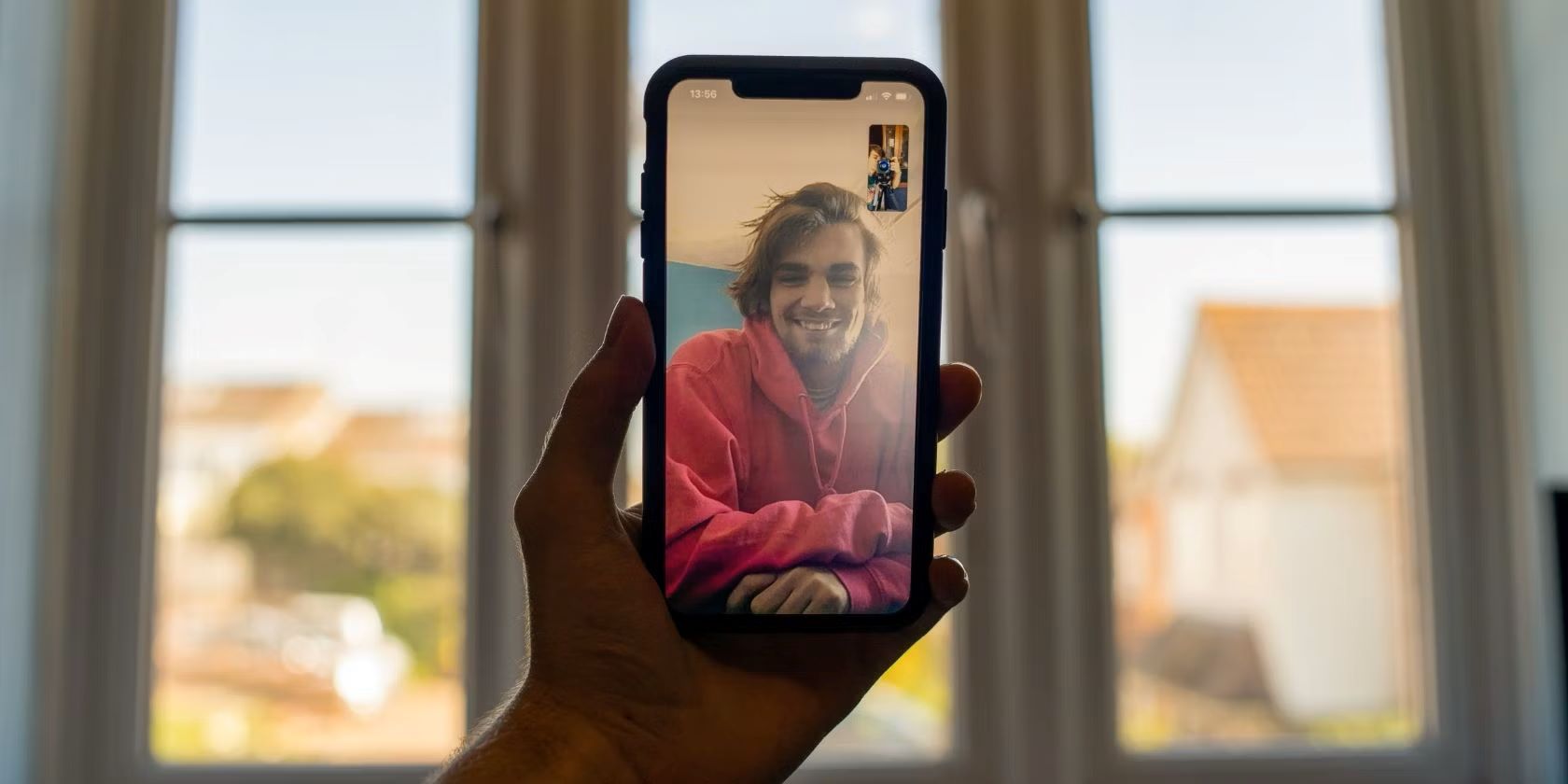
Technology has revolutionized the way we communicate, and one of the most convenient features of modern smartphones is video calling. FaceTime, Apple’s proprietary video calling service, has become a popular choice for users looking to connect with friends, family, or colleagues face-to-face, even when they are miles apart.
While FaceTime allows you to make instant video calls, did you know that you can also schedule FaceTime calls in advance? This handy feature allows you to set up a calendar invite for a future FaceTime call, ensuring that both parties are available and ready to connect at the designated time. In this article, we will explore the step-by-step process of scheduling a FaceTime calendar invite in detail, so you can effectively plan and organize your video calls with ease and convenience.
Inside This Article
- How to Schedule a FaceTime Calendar Invite (2023)
- Setting Up a FaceTime Calendar Invite
- Customizing FaceTime Invite Details- Adding a Title and Description to the FaceTime Invite- Including Additional Notes or Instructions for Attendees- Specifying the FaceTime Call Duration
- Sending the FaceTime Calendar Invite: Reviewing, Previewing, Sending, and Adding
- Managing and Editing FaceTime Calendar Invites
- Conclusion
- FAQs
How to Schedule a FaceTime Calendar Invite (2023)
FaceTime has become an essential tool for connecting with friends, family, and colleagues, allowing you to have video calls with ease. But did you know that you can schedule FaceTime calls in advance using your calendar? In this article, we’ll guide you through the process of scheduling a FaceTime Calendar invite, ensuring that you never miss an important video call again.
Setting Up a FaceTime Calendar Invite
1. Creating a FaceTime Event in your Calendar: Start by opening your preferred calendar app or platform and creating a new event. Choose the FaceTime option or any video call option that is compatible with your device.
2. Adding Attendees to the Invite: Invite the people you want to join your FaceTime call by adding their email addresses or names. This ensures that they receive an invitation and can easily join the call at the designated time.
3. Choosing the Date and Time for the FaceTime Call: Select the date and time when you want the FaceTime call to take place. Consider the availability of your attendees and choose a time that works for everyone.
4. Setting a Reminder for the FaceTime Event: Enable reminders or notifications for the FaceTime event so that you and your attendees receive alerts before the scheduled call. This ensures that nobody forgets about the meeting.
Customizing FaceTime Invite Details
1. Adding a Title and Description to the FaceTime Invite: Provide a clear and informative title for your FaceTime event. Additionally, include a description that outlines the purpose or topic of discussion for the call.
2. Including Additional Notes or Instructions for Attendees: Use this section to provide any additional information or instructions that attendees should be aware of before joining the FaceTime call. This could include details about the agenda, links to relevant documents, or any specific requirements for the call.
3. Specifying the FaceTime Call Duration: Set the estimated duration for the FaceTime call, considering the amount of time required for discussions or presentations. This helps attendees plan their schedules accordingly.
Sending the FaceTime Calendar Invite
1. Reviewing and Previewing the FaceTime Invite: Before sending the invitation, review all the details to ensure accuracy. Double-check the date, time, attendees, and any additional notes to avoid any confusion.
2. Sending the FaceTime Invitation to Attendees: Once you’re satisfied with the invite, click on the send button to dispatch the invitation to all the listed attendees. They will receive an email or notification with the details of the FaceTime call.
3. Adding the FaceTime Event to Attendees’ Calendars: When the attendees receive the invite, they can accept it, and the FaceTime event will automatically be added to their calendars, ensuring that they are reminded of the scheduled call.
Managing and Editing FaceTime Calendar Invites
1. Modifying the FaceTime Event Details: If any changes or updates are required for the FaceTime event, you can edit the event details in your calendar app. Make sure to inform the attendees about any modifications to avoid confusion.
2. Rescheduling or Canceling the FaceTime Call: In case the scheduled FaceTime call needs to be rescheduled or canceled, modify the event in your calendar app and notify the attendees promptly. This gives them the opportunity to adjust their schedules accordingly.
3. Updating Attendees about Changes to the FaceTime Event: Whenever you make changes to the FaceTime event, it’s essential to notify the attendees. Send a quick email or message with the updated details and ensure everyone is on the same page.
4. Deleting the FaceTime Event from your Calendar: If the FaceTime event becomes obsolete or you no longer need it, you can delete it from your calendar to declutter your schedule. However, remember to inform the attendees about the cancellation.
By following these simple steps, you can easily schedule FaceTime Calendar invites and stay organized when it comes to video calls. This not only ensures that you’re always prepared but also helps your attendees plan their time accordingly. Make the most out of FaceTime and enjoy seamless virtual communication in 2023.
Setting Up a FaceTime Calendar Invite
When it comes to scheduling a FaceTime call with multiple participants, using a calendar invite can help streamline the process. Here’s a step-by-step guide on setting up a FaceTime calendar invite:
Creating a FaceTime Event in your Calendar:
To get started, open your preferred calendar app or software and create a new event. Specify that it will be a FaceTime call by selecting the appropriate option or adding it manually.
Adding Attendees to the Invite:
Next, invite the participants to the FaceTime call by adding their email addresses or choosing them from your contact list. This ensures that they will receive the calendar invitation and be notified of the scheduled FaceTime call.
Choosing the Date and Time for the FaceTime Call:
Select the desired date and time for the FaceTime call by clicking on the corresponding fields in the calendar event. This ensures that all attendees are aware of the specific date and time they should set aside for the call.
Setting a Reminder for the FaceTime Event:
To avoid any potential scheduling conflicts or missed calls, it’s beneficial to set a reminder for the FaceTime event. You can choose to receive a notification a few hours or minutes before the call to ensure that all participants are prepared and available.
By following these steps, you can easily set up a FaceTime calendar invite, ensuring that everyone is aware of the scheduled call and can join seamlessly.
Customizing FaceTime Invite Details- Adding a Title and Description to the FaceTime Invite- Including Additional Notes or Instructions for Attendees- Specifying the FaceTime Call Duration
When scheduling a FaceTime Calendar Invite, it’s important to provide the necessary details to your attendees. This includes customizing the invite with a title and description, adding additional notes or instructions, and specifying the FaceTime call duration. Let’s delve into each customization option:
Adding a Title and Description to the FaceTime Invite: Start by giving your FaceTime invite a clear and catchy title. The title should give attendees a quick idea of what the call is about. For example, if you’re hosting a team meeting, you can use a title like “Team Meeting: Discussing Project Updates.” The description allows you to provide more context and specific details about the FaceTime call. It can include an agenda, objectives, or any other relevant information.
Including Additional Notes or Instructions for Attendees: Sometimes, you may need to provide specific instructions or additional notes to your attendees. This could include details about the meeting location (if applicable), equipment requirements, or any materials they need to prepare. Including these notes ensures that everyone is well-prepared and knows what to expect during the FaceTime call.
Specifying the FaceTime Call Duration: It’s important to let attendees know the estimated duration of the FaceTime call. This helps them plan their schedule accordingly and ensures that the call doesn’t run longer than necessary. You can specify the call duration in minutes or hours, depending on the nature of the call. For example, if it’s just a quick update, you can set it for 15 minutes, but if it’s a more comprehensive discussion, you may want to allocate an hour.
By customizing these FaceTime invite details, you provide clarity and context to your attendees, making the call more productive and efficient. Remember to save your changes and preview the invite before sending it out to ensure all the information is accurate and organized.
Sending the FaceTime Calendar Invite: Reviewing, Previewing, Sending, and Adding
Once you have set up the necessary details for your FaceTime event, such as the date, time, title, and description, it’s time to send the calendar invite to your desired attendees. But before hitting the send button, it’s essential to review and preview the FaceTime invite to ensure everything is accurate and in order.
Reviewing the FaceTime invite allows you to double-check all the information you have entered. Make sure the date and time are correct, the title clearly conveys the purpose of the call, and the description provides any additional necessary details. Pay attention to any notes or instructions you have included for your attendees.
Once you have reviewed the FaceTime invite and are satisfied with its content, it’s time to hit the send button. By doing so, you will send the FaceTime invitation to your selected attendees. They will receive an email notification containing all the details of the event along with a link to add it to their calendars.
Adding the FaceTime event to your attendees’ calendars ensures that they don’t miss the call. When the attendees receive the email invitation, they can simply click on the link provided, which will direct them to their calendar app. From there, they can confirm their attendance and add the event to their calendar.
By adding the event to their calendars, your attendees will have a reminder of the FaceTime call at the scheduled time. This feature ensures that everyone is on the same page and ready to connect when the appointed time arrives.
Managing and Editing FaceTime Calendar Invites
Once you’ve created a FaceTime Calendar invite and sent it out to your attendees, you may find the need to make changes to the event details, reschedule or cancel the FaceTime call, update attendees about any changes, or even delete the event from your calendar. In this section, we’ll explore the various actions you can take to manage and edit your FaceTime Calendar invites.
Modifying the FaceTime Event Details
If you need to make changes to the details of your FaceTime event, such as the title, description, or any additional notes, you can easily modify them. Simply locate the event in your calendar, click on it to open the details, and edit the desired fields. Once you’re done, be sure to save the changes so that attendees receive the updated information.
Rescheduling or Canceling the FaceTime Call
Life happens, and sometimes you might need to reschedule or cancel a planned FaceTime call. To do so, open the FaceTime event in your calendar and choose either to reschedule the event for a different date and time or cancel it altogether. Remember to inform your attendees about any changes as soon as possible to avoid any confusion or inconvenience.
Updating Attendees about Changes to the FaceTime Event
When you modify the details or reschedule/cancel a FaceTime event, it’s essential to keep your attendees informed. You can send out an update to all the attendees, informing them about the changes and providing any additional instructions or notes if necessary. Communication is key to ensuring everyone is on the same page and can adjust their schedules accordingly.
Deleting the FaceTime Event from Your Calendar
If you no longer need the FaceTime event on your calendar, you can simply delete it. Locate the event in your calendar, select it, and choose the option to delete or remove it. This action will remove the event entirely from your calendar, and attendees will no longer see it in their calendars as well.
Remember to double-check your actions before deleting an event, as it cannot be recovered once deleted. Also, be sure to notify your attendees if you choose to delete a FaceTime event especially if they were expecting the call.
Managing and editing FaceTime calendar invites allows you to stay organized and be flexible with your scheduled calls. By being mindful of your attendees and promptly communicating any changes, you can ensure a smooth and hassle-free FaceTime experience.
FaceTime Calendar invites bring convenience and efficiency to scheduling virtual calls. Throughout this article, you’ve learned how to set up a FaceTime event, customize the invite details, send the invitation to attendees, and manage and edit the invites as needed. By following these steps, you will be able to seamlessly schedule and coordinate FaceTime calls with your contacts.
Conclusion
In conclusion, scheduling a FaceTime calendar invite is a convenient and efficient way to plan and organize your video calls with friends, family, and colleagues. With the step-by-step process outlined in this article, you can ensure that your FaceTime calls are scheduled seamlessly, allowing you to stay connected with the people who matter most.
The ability to schedule FaceTime calls directly from your calendar takes the hassle out of coordinating and remembering appointments. Whether you’re planning a virtual meeting, catching up with loved ones, or collaborating with colleagues, this feature provides a centralized platform for managing and tracking your video calls.
With the increasing reliance on virtual communication, it’s important to leverage the tools and features available to enhance your video calling experience. By utilizing the scheduling capabilities of FaceTime, you can streamline your communication process and maintain a well-organized calendar.
So why wait? Start scheduling your FaceTime calendar invites today and make the most out of your video call experience!
FAQs
Q: Why should I schedule a FaceTime calendar invite?
A: Scheduling a FaceTime calendar invite is beneficial if you want to plan and organize your FaceTime calls in advance. By sending calendar invites to your contacts, you can ensure that everyone is aware of the scheduled FaceTime call and avoid any potential scheduling conflicts.
Q: How do I schedule a FaceTime calendar invite?
A: To schedule a FaceTime calendar invite, follow these simple steps:
- Open your preferred calendar application (such as Google Calendar or Apple Calendar).
- Create a new event by clicking on the appropriate button.
- Add the necessary details for the event, including the title, date, and time.
- Specify that it is a FaceTime call by adding it as a location or in the event description.
- Invite your desired participants by adding their email addresses or phone numbers.
- Save the event and send the calendar invite to the participants.
Q: Can I schedule a recurring FaceTime calendar invite?
A: Yes, most calendar applications allow you to schedule recurring events, including FaceTime calendar invites. If you have regular FaceTime meetings or calls with the same group of people, you can set the event to repeat weekly, monthly, or according to your preferred interval.
Q: Can I modify or cancel a scheduled FaceTime calendar invite?
A: Yes, you can easily modify or cancel a scheduled FaceTime calendar invite. Simply open the event in your calendar application, make the necessary changes, and save the updated event. If you want to cancel the FaceTime call, you can delete the event from your calendar, and it will notify the participants of the cancellation.
Q: Are FaceTime calendar invites only available on specific devices?
A: FaceTime calendar invites can be created and accessed on devices that support calendar applications. This includes smartphones, tablets, and computers that have a compatible calendar application installed. However, it’s important to note that the FaceTime feature itself is exclusive to Apple devices, so the invitee must have access to FaceTime to join the call.
