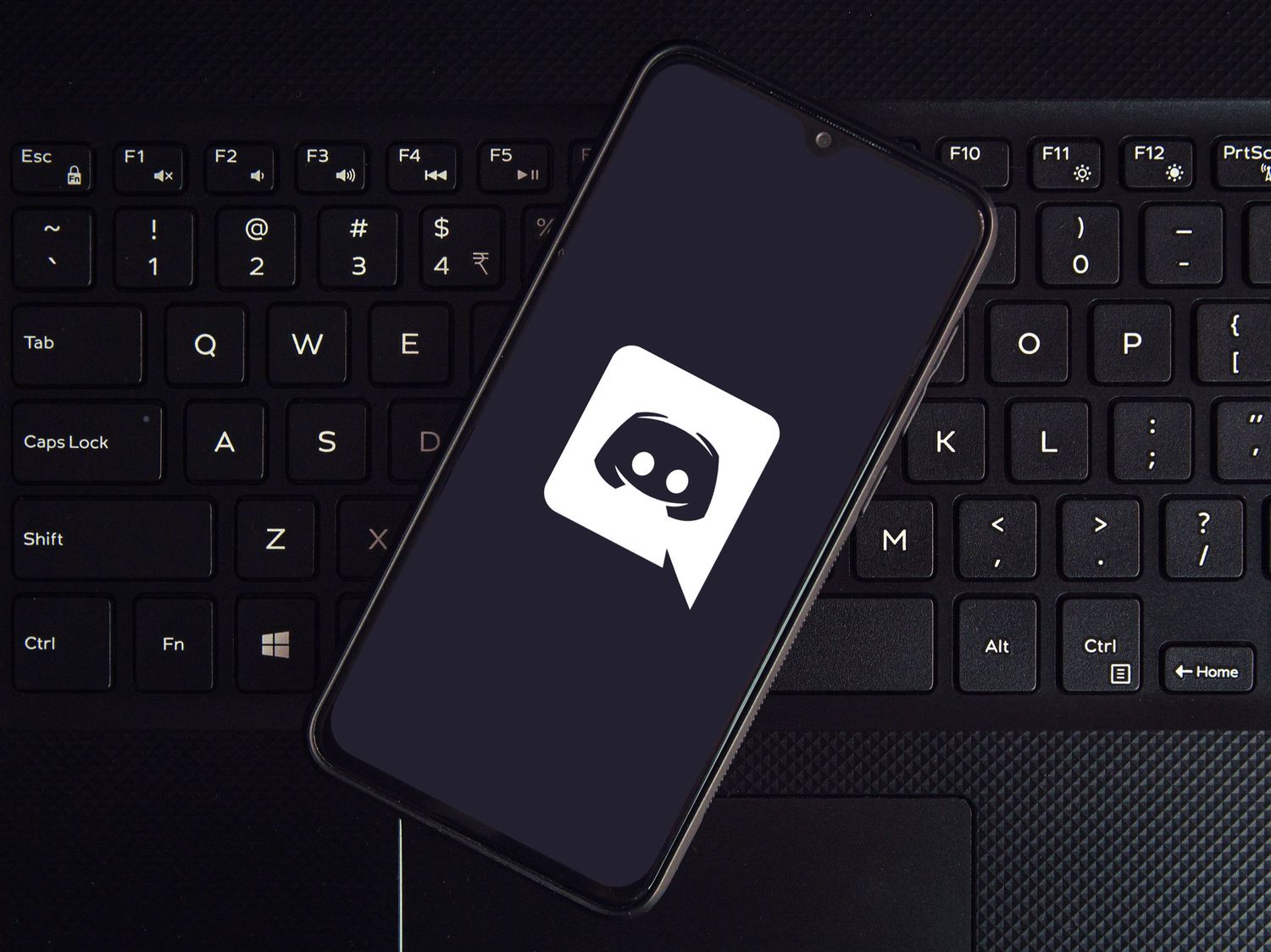
Discord has become an incredibly popular platform for gamers and communities to communicate and collaborate. Whether you’re engaging in intense gaming sessions, hosting virtual events, or simply having a conversation with friends, the ability to screen record on Discord Mobile with audio can be a valuable tool. By capturing your screen and audio, you can effortlessly share your epic gaming moments, showcase tutorials, or collaborate on projects in a more visual and immersive way. In this article, we will guide you through the process of screen recording on Discord Mobile with audio, providing you with step-by-step instructions and tips to make the most out of this feature. So, if you’re ready to take your Discord experience to the next level, let’s dive in!
Inside This Article
- How to Screen Record on Discord Mobile with Audio
- Update Discord to the Latest Version
- Enable Screen Recording Permissions
- Start a Voice or Video Call
- Use a Screen Recording Tool on Your Device
- Conclusion
- FAQs
How to Screen Record on Discord Mobile with Audio
Discord is a popular communication platform used by gamers and communities to interact with each other. While Discord provides various features for voice and video communication, one essential functionality it lacks is built-in screen recording. However, you can still record your Discord mobile screen with audio by following a few simple steps.
1. Update Discord to the Latest Version
Before you proceed with screen recording on Discord mobile, ensure that you have the latest version of the Discord app installed on your device. Updating to the latest version will not only ensure compatibility but also bring any bug fixes or feature enhancements that might be relevant to your screen recording experience.
2. Enable Screen Recording Permissions
To enable screen recording on Discord mobile, you need to grant permission to the app to access your screen. Open your device’s settings and navigate to the “Permissions” or “Privacy” section. Look for the “Screen Recording” option and make sure that Discord is enabled. This will allow Discord to capture your screen during the recording process.
3. Start a Voice or Video Call
Before you start recording the Discord screen, initiate a voice or video call with the participants you want to engage with. Tap on the voice or video call icon to establish the call connection. This step is necessary because Discord does not allow screen recording without an active call in progress.
4. Use a Screen Recording Tool on Your Device
Now that you have Discord open with an ongoing call, you can proceed to use your device’s built-in screen recording tool. Depending on the type of device you have, the process to access the screen recording tool may vary. On iOS devices, swipe up from the bottom to bring up the Control Center and tap on the screen recording icon. On Android devices, swipe down from the top of the screen to access the notification panel and look for the screen recording option. Start the screen recording and make sure to enable audio recording as well.
While the screen recording is in progress, navigate back to the Discord app and continue your conversation or interaction with others. Once you are done with the recording, simply stop the screen recording using the designated stop button provided by your device’s screen recording tool.
Remember to save your recorded video to a location of your choice on your device for easy access and sharing. You can now review, edit, and share the recorded Discord mobile screen recording with audio.
By following these steps, you can easily screen record on Discord mobile with audio. Whether you want to capture memorable gaming moments, record tutorials, or share important conversations, screen recording on Discord provides a versatile and convenient way to do so.
Update Discord to the Latest Version
Before you can start screen recording on Discord mobile with audio, it is essential to ensure that you have the latest version of Discord installed on your device. Discord frequently releases updates that not only introduce new features but also fix bugs and improve performance.
To update Discord, follow these simple steps:
1. Open the App Store (for iOS users) or Google Play Store (for Android users) on your mobile device.
2. Search for “Discord” in the search bar.
3. If an update is available, you will see an “Update” button next to the Discord app.
4. Tap on the “Update” button to begin the update process.
By keeping your Discord app up to date, you ensure that you have access to all the latest features and improvements, including the ability to screen record with audio.
Enable Screen Recording Permissions
Before you can start screen recording on Discord Mobile with audio, you need to ensure that the necessary permissions are enabled on your device. Here’s a step-by-step guide to help you enable screen recording permissions:
1. Open the Settings app on your mobile device.
2. Scroll down and find the “Privacy” or “Privacy & Security” option.
3. Tap on “Screen Recording” or a similar option. Note that the wording may vary depending on your device’s operating system.
4. Look for Discord in the list of apps that appear and toggle on the screen recording permission.
5. Once you have enabled the screen recording permission for Discord, you can proceed to the next steps to start screen recording with audio in Discord Mobile.
By following these simple steps, you will grant Discord the necessary permissions to access your device’s screen and audio for recording purposes. It’s important to ensure that the permissions are enabled for a seamless and uninterrupted screen recording experience.
Start a Voice or Video Call
Once you have updated Discord to the latest version and enabled screen recording permissions, you can now start a voice or video call to begin screen recording on Discord mobile with audio. Here’s how:
1. Open the Discord app on your mobile device and login to your account. Ensure that you are connected to a stable internet connection.
2. Tap on the server where you want to initiate the voice or video call. If you’re not already in a server, you can join one by tapping the plus icon and entering the server’s invite code.
3. Once you’re in the server, navigate to the channel where you want to start the call. You can either join an existing voice or video channel or create a new one.
4. Tap on the voice or video channel to enter it. If you’re creating a new channel, select the type of call you want to initiate – voice or video.
5. In the voice or video channel, you’ll see the option to start a call at the bottom of your screen. Tap on the phone icon for voice call or camera icon for video call.
6. Select the participants you want to call. You can choose individual members or @mention roles or other groups to include them in the call.
7. Once you’ve selected the participants, tap on the “Start Call” button to begin the voice or video call.
8. During the call, ensure that the audio settings are properly configured. You can adjust the volume level, enable or disable push-to-talk, and choose the audio input device.
9. Now that you’re in a voice or video call, you can start the screen recording with audio. Depending on your device, you can use the built-in screen recording feature or a third-party screen recording app.
10. After you’ve finished recording, simply end the voice or video call. The recorded screen footage with audio will be saved on your device, allowing you to easily share it with others.
Remember to respect others’ privacy and obtain their consent before recording any voice or video calls on Discord.
Use a Screen Recording Tool on Your Device
If your device doesn’t have a built-in screen recording feature, or if you prefer more advanced options, you can use third-party screen recording apps. These apps offer additional functionalities, such as the ability to customize recording settings and edit the recorded videos.
There are numerous screen recording apps available on both iOS and Android devices. To find a suitable app, you can search for “screen recording” in the app store or play store and browse through the options.
Once you have chosen and installed a screen recording app on your device, follow these steps to record your Discord calls with audio:
- Open the screen recording app on your device.
- Adjust the recording settings if necessary, such as video quality and audio source.
- Launch Discord and start a voice or video call.
- Return to the screen recording app and start the screen recording.
- Follow the on-screen instructions to stop the recording when you are finished.
After you have finished recording, the screen recording app will provide options to save or share the recorded video. You can choose the appropriate option based on your preferences.
It’s worth noting that while using a screen recording app provides more flexibility, it might also consume additional system resources and potentially affect the performance of your device. Make sure to close any unnecessary apps and optimize your device’s settings for a smooth recording experience.
Furthermore, it’s essential to abide by the laws and guidelines regarding privacy and consent when recording Discord calls. Always obtain the necessary permissions from all parties involved before recording any conversations.
Conclusion
Screen recording on Discord Mobile with audio is a valuable feature that allows users to capture and share important moments during voice or video calls. Whether you want to save memorable conversations, record gaming sessions, or create informative tutorials, Discord Mobile provides a convenient solution. By following the simple steps mentioned in this guide, you can easily enable screen recording on Discord Mobile and customize the audio settings to ensure high-quality recordings.
With the ability to record both the screen and audio, you can enhance your communication and collaboration on Discord, making it easier to share experiences, demonstrate techniques, or troubleshoot issues. So why wait? Start using the screen recording feature on Discord Mobile today and unlock a new level of interaction with your friends, colleagues, and community.
FAQs
Here are some frequently asked questions about screen recording on Discord Mobile with audio:
Q: Can I screen record on Discord Mobile?
A: Yes, you can screen record on Discord Mobile to capture and save your Discord chats or gameplay moments.
Q: Is screen recording available on both Android and iOS devices?
A: Yes, screen recording is available on both Android and iOS devices, allowing users to capture and share their screen activities on Discord.
Q: How can I enable screen recording on Discord Mobile?
A: To enable screen recording on Discord Mobile, open the Discord app and navigate to the channel or conversation you want to record. Tap the three dots icon (…) and select the “Start Recording” option.
Q: Can I record audio while screen recording on Discord Mobile?
A: Yes, you can record audio while screen recording on Discord Mobile. Make sure to enable the “Record Audio” option in the screen recording settings of your device.
Q: Where are the screen recordings saved on Discord Mobile?
A: The screen recordings on Discord Mobile are saved in the default recording folder of your device. You can usually find them in the gallery or file manager app, or in a dedicated “Recordings” folder.
