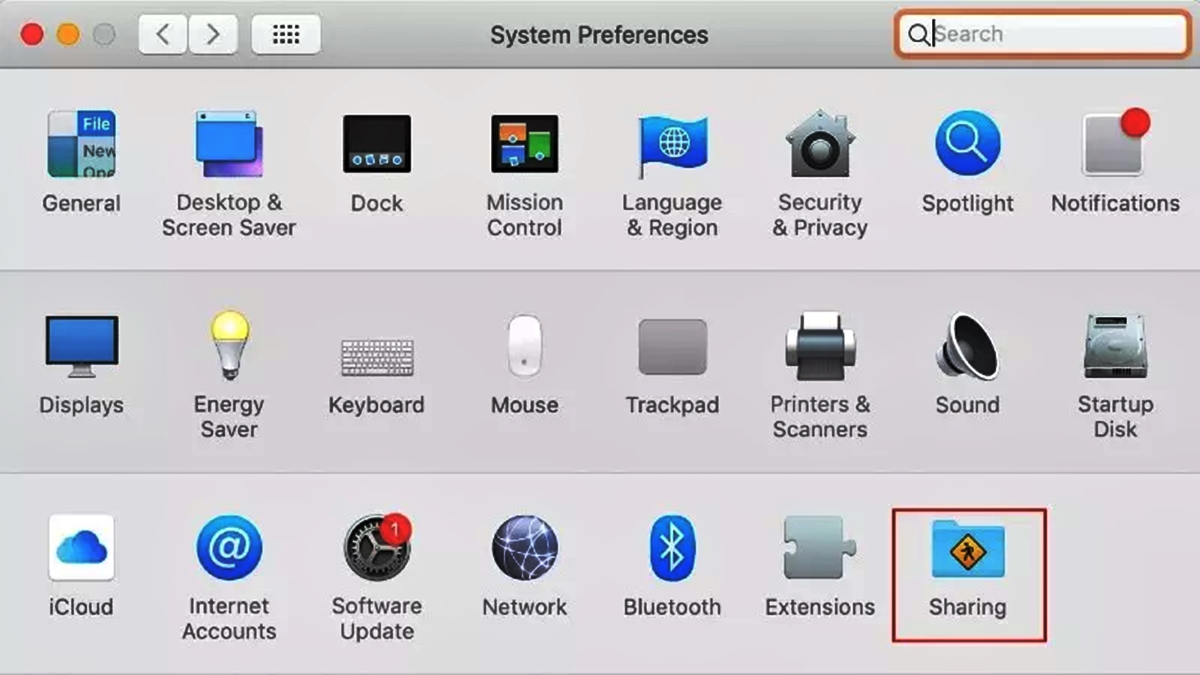
In today’s interconnected world, our smartphones have become an extension of ourselves, containing our memories, important documents, and endless sources of entertainment. However, there are times when we may want to share the screen of our phone with others, either for work purposes or simply to show off photos or videos to friends and family.
Fortunately, with the advancements in technology, it’s now possible to easily share your phone screen to your MacBook, allowing for seamless viewing on a larger screen. Whether you have an iPhone or an Android device, there are various methods available to accomplish this task. In this article, we will explore different ways to share your phone screen to your MacBook, enabling you to effortlessly showcase content in a more immersive and comfortable setting.
Inside This Article
- How to Share Phone Screen to MacBook
- Cable Connection- Using a Lightning to USB Cable- Using a USB-C to Lightning Cable
- AirPlay Connection- Enabling AirPlay on iPhone- Connecting MacBook and iPhone via AirPlay
- Third-Party Apps – Using QuickTime Player, Reflector, and ApowerMirror
- Troubleshooting Tips- Checking cable connections- Updating software and drivers- Adjusting display settings
- Conclusion
- FAQs
How to Share Phone Screen to MacBook
Sharing your phone screen on your MacBook can be a useful and convenient way to view and interact with your phone’s content on a larger screen. Whether you need to demonstrate an app, present a slideshow, or simply want a better view of your phone’s display, there are several methods you can use to achieve this seamless connection. In this article, we will explore three common ways to share your phone screen to your MacBook: cable connection, AirPlay connection, and third-party apps.
Cable Connection
If you prefer using a physical connection between your phone and MacBook, you can do so using a Lightning to USB cable or a USB-C to Lightning cable, depending on the type of phone you have. Here’s how:
- Using a Lightning to USB Cable: Connect one end of the cable to your phone’s Lightning port, and the other end to an available USB port on your MacBook.
- Using a USB-C to Lightning Cable: For newer MacBook models with USB-C ports, use a compatible USB-C to Lightning cable to connect your phone to the MacBook.
AirPlay Connection
If you prefer a wireless connection, you can utilize AirPlay, which allows you to mirror your phone’s screen on your MacBook. Here’s how to set it up:
- Enabling AirPlay on iPhone: Swipe down from the top-right corner of your iPhone’s screen to open Control Center. Tap on the “Screen Mirroring” or “AirPlay” option, and then select your MacBook from the list of available devices.
- Connecting MacBook and iPhone via AirPlay: On your MacBook, click the AirPlay icon in the menu bar (if available) or go to System Preferences > Displays > AirPlay Display and select your iPhone from the list of available devices.
Third-Party Apps
In addition to the built-in options, you can also use third-party apps to share your phone screen to your MacBook. Here are a few popular apps you can consider:
- Using QuickTime Player: Connect your iPhone to your MacBook using a Lightning cable, open QuickTime Player on your MacBook, go to File > New Movie Recording, and then select your iPhone as the video input source.
- Using Reflector: Install Reflector on your MacBook and iPhone, ensure both devices are connected to the same Wi-Fi network, and then launch Reflector on your MacBook to find and connect to your iPhone.
- Using ApowerMirror: Download and install ApowerMirror on both your MacBook and iPhone, launch the app on both devices, ensure they are connected to the same Wi-Fi network, and follow the on-screen instructions to connect.
Troubleshooting Tips
If you encounter any issues while trying to share your phone screen to your MacBook, here are some troubleshooting tips you can try:
- Check cable connections: Ensure all cables are securely connected and not damaged.
- Update software and drivers: Keep your MacBook’s operating system, iOS, and any relevant apps up to date to ensure compatibility.
- Adjust display settings: On your MacBook, go to System Preferences > Displays and check the settings for the connected device.
Sharing your phone screen to your MacBook opens up new possibilities for productivity and entertainment. Whether you choose a cable connection, AirPlay, or third-party apps, you can now enjoy a larger and more convenient view of your phone’s content on your MacBook’s screen.
Cable Connection- Using a Lightning to USB Cable- Using a USB-C to Lightning Cable
When it comes to sharing your phone screen on your MacBook, using a cable connection is a reliable and straightforward method. There are two types of cables you can use depending on the ports available on your devices: the Lightning to USB Cable and the USB-C to Lightning Cable.
Using a Lightning to USB Cable:
The Lightning to USB Cable is commonly used for iPhones and iPads. To share your phone screen to your MacBook using this cable, follow these simple steps:
- Connect one end of the Lightning to USB Cable to your iPhone, and the other end to an available USB port on your MacBook.
- Ensure that your iPhone is unlocked and on the home screen.
- On your MacBook, open QuickTime Player or any screen recording software of your choice.
- In QuickTime Player, go to File and select “New Movie Recording”.
- In the recording window, click on the down arrow next to the red recording button and choose your iPhone from the list of available cameras and microphones.
- You should now be able to see your phone screen on your MacBook and even record it if desired.
Using a USB-C to Lightning Cable:
If you have a newer MacBook with USB-C ports, you will need a USB-C to Lightning Cable to connect your iPhone and share its screen. Here’s how to do it:
- Connect one end of the USB-C to Lightning Cable to your iPhone, and the other end to an available USB-C port on your MacBook.
- Unlock your iPhone and make sure it is on the home screen.
- On your MacBook, open QuickTime Player or any compatible screen recording software.
- In QuickTime Player, go to File and select “New Movie Recording”.
- In the recording window, click on the down arrow next to the red recording button and choose your iPhone as the video source.
- You should now be able to view and record your iPhone screen on your MacBook.
Using a cable connection is a reliable way to share your phone screen on your MacBook. Whether you have a Lightning to USB Cable or a USB-C to Lightning Cable, following these simple steps will allow you to enjoy your phone’s content on a larger screen and even record it for future reference.
AirPlay Connection- Enabling AirPlay on iPhone- Connecting MacBook and iPhone via AirPlay
One convenient way to share your iPhone screen with your MacBook is through AirPlay. AirPlay allows you to wirelessly stream audio, video, and mirror your device’s screen onto your MacBook. To get started, you need to enable AirPlay on your iPhone and connect it to your MacBook using a few simple steps.
To enable AirPlay on your iPhone, follow these steps:
- Open the Control Center on your iPhone by swiping down from the top right corner of the screen for iPhone X and newer models, or swiping up from the bottom of the screen for iPhone 8 and older models.
- Ensure that both your iPhone and MacBook are connected to the same Wi-Fi network.
- In the Control Center, tap on the screen mirroring icon, which looks like a rectangle with an upward arrow.
- A list of available devices will appear. Select your MacBook from the list.
Once you have enabled AirPlay on your iPhone, the next step is to connect your iPhone to your MacBook via AirPlay:
- On your MacBook, open the Control Center by clicking on the icon located in the menu bar at the top right corner of the screen.
- In the control center, click on the “Screen Mirroring” button.
- A list of available AirPlay devices will appear. Select your iPhone from the list.
- You will be prompted to enter the AirPlay code displayed on your iPhone. Enter the code to establish the connection.
Once the connection is established, you will be able to see your iPhone screen on your MacBook. You can use your MacBook to control your iPhone and perform tasks such as browsing the internet, viewing photos, or even playing games.
Please note that both your iPhone and MacBook must be connected to the same Wi-Fi network for AirPlay to work properly. Additionally, some apps may not support AirPlay, so ensure that the app you want to mirror is compatible.
AirPlay provides a convenient and wireless way to share your iPhone screen with your MacBook. Whether you want to share a presentation, demonstrate an app, or simply enjoy content on a larger screen, AirPlay makes it easy and hassle-free.
Third-Party Apps – Using QuickTime Player, Reflector, and ApowerMirror
Aside from cable connections and AirPlay, there are several third-party apps available that can help you share your phone screen to your MacBook. These apps provide additional functionalities and flexibility, making screen sharing a breeze. Here are three popular options: QuickTime Player, Reflector, and ApowerMirror.
Using QuickTime Player
QuickTime Player is a versatile media player that comes pre-installed on MacBooks. While it is primarily known for playing videos and audio files, it also has a screen recording feature that can capture your phone screen. To share your phone screen using QuickTime Player:
- Connect your iPhone to your MacBook using a Lightning to USB cable.
- Open QuickTime Player on your MacBook.
- Click on “File” and select “New Movie Recording”.
- Next to the record button, click on the dropdown arrow and select your iPhone as the camera source.
- Click the record button to start recording your phone screen.
With QuickTime Player, you can easily record and share your phone screen on your MacBook. Remember to save the recording once you’re done!
Using Reflector
Reflector is a powerful screen-mirroring app available for both Mac and Windows. It allows you to wirelessly connect your iPhone to your MacBook and display your phone screen in real-time. To use Reflector:
- Ensure your MacBook and iPhone are connected to the same Wi-Fi network.
- Download and install Reflector on your MacBook.
- Open Reflector on your MacBook.
- Swipe up from the bottom of your iPhone screen to access the Control Center.
- Tap on “Screen Mirroring” and select your MacBook from the list of available devices.
Once connected, your iPhone screen will be mirrored on your MacBook. You can now easily navigate and interact with your phone screen directly from your MacBook.
Using ApowerMirror
ApowerMirror is a cross-platform screen-mirroring app that works with Mac, Windows, Android, and iOS devices. It offers both wired and wireless connectivity options, providing flexibility based on your preference. To use ApowerMirror:
- Download and install ApowerMirror on your MacBook and iPhone.
- Ensure your MacBook and iPhone are connected to the same Wi-Fi network.
- Open ApowerMirror on your MacBook.
- On your iPhone, launch the ApowerMirror app.
- Tap the blue “M” button to search for available devices.
- Select your MacBook from the list of available devices.
Once connected, your iPhone screen will be mirrored on your MacBook, allowing you to conveniently view and control your phone screen on a larger display.
Choose the third-party app that best suits your needs and enjoy the seamless experience of sharing your phone screen to your MacBook!
Troubleshooting Tips- Checking cable connections- Updating software and drivers- Adjusting display settings
When it comes to sharing your phone screen to your MacBook, encountering technical difficulties can be frustrating. However, with a few troubleshooting tips, you can overcome these challenges and ensure a smooth and seamless connection.
The first step in troubleshooting is to check your cable connections. Ensure that the cable is securely plugged into both your phone and your MacBook. If you are using a Lightning to USB cable or a USB-C to Lightning cable, make sure they are not damaged or frayed.
Next, it is important to update your software and drivers. Outdated software can cause compatibility issues and hinder the connection between your phone and MacBook. Check for any available updates for your iPhone operating system and macOS on your MacBook. Additionally, make sure that the necessary drivers are installed on your MacBook to support the connection.
Adjusting the display settings on your MacBook can also help resolve any screen sharing issues. Go to the System Preferences on your MacBook and select the Displays option. Make sure that the display settings are properly configured to accommodate the screen sharing feature. You may need to adjust the resolution, brightness, or mirroring settings to optimize the connection.
If you are still experiencing issues after checking cable connections, updating software and drivers, and adjusting display settings, it may be helpful to restart both your phone and MacBook. Sometimes, a simple reboot can resolve connectivity problems.
If the problem persists, it might be worth considering using alternative screen sharing methods or seeking assistance from professional support. There are several third-party apps available, such as QuickTime Player, Reflector, and ApowerMirror, that can offer alternative ways to share your phone screen to your MacBook.
By following these troubleshooting tips, you can ensure a successful connection between your phone and MacBook when sharing your screen. Remember to double-check your cable connections, keep your software and drivers up to date, and adjust your display settings as needed. With a little troubleshooting, you’ll be able to enjoy the convenience of sharing your phone screen to your MacBook without any technical hiccups.
In conclusion, sharing the phone screen to a MacBook offers convenience and flexibility for users. Whether you want to stream media, give presentations, or access mobile apps on a bigger screen, this feature makes it all possible. By following the steps outlined in this article, you can easily connect your phone to your MacBook and enjoy the benefits of a larger display.
Moreover, this functionality also eliminates the need for additional hardware or software, saving you time and money. With just a few simple steps, you can mirror your phone screen onto your MacBook and seamlessly navigate through your mobile device from the comfort of your Mac.
So, why limit yourself to a small phone screen when you have the option to expand your viewing experience? Take advantage of this feature and take your mobile productivity to the next level by sharing your phone screen to your MacBook.
FAQs
1. Can I share my phone screen to my MacBook?
Yes, you can share your phone screen to your MacBook. By using certain applications or features, you can easily mirror or cast your phone’s screen onto your MacBook for a larger viewing experience.
2. Which applications can I use to share my phone screen to my MacBook?
There are several applications you can use to share your phone screen to your MacBook, such as Reflector, AirServer, and ApowerMirror. These applications allow you to mirror your phone screen wirelessly or through a cable connection.
3. Do I need to install any software on my MacBook to share my phone screen?
Yes, you will need to install the respective screen-sharing applications on your MacBook in order to share your phone screen. These applications provide the necessary interface to establish a connection between your phone and MacBook.
4. Can I interact with my phone through my MacBook while sharing the screen?
Yes, when you share your phone screen to your MacBook, you can interact with your phone through your MacBook’s keyboard and mouse. This allows you to control your phone, access apps, send messages, and perform various actions directly from your MacBook.
5. What are the benefits of sharing my phone screen to my MacBook?
Sharing your phone screen to your MacBook offers several benefits. It allows you to view your phone’s content, such as photos, videos, and documents, on a larger display. This can be useful for presentations, collaborations, or simply to enjoy a more immersive viewing experience. Additionally, sharing your phone screen to your MacBook enables you to control your phone seamlessly while using your MacBook’s keyboard and mouse.
