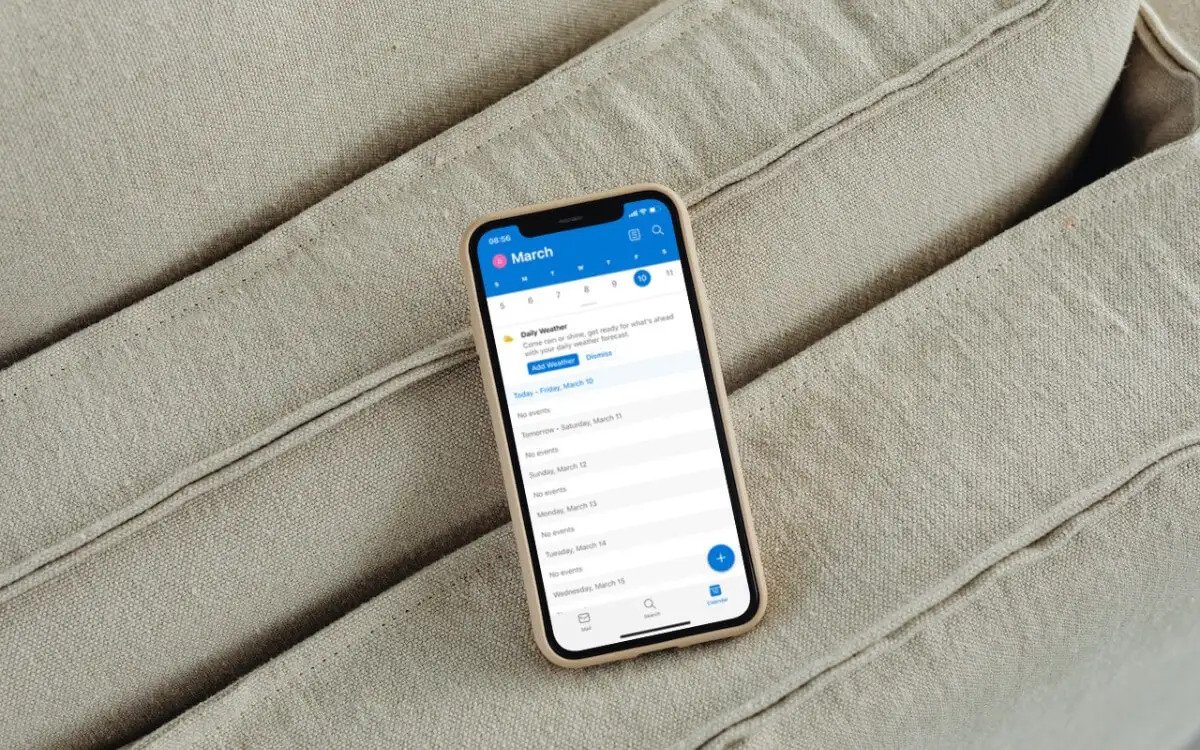
Are you struggling to sync your Outlook Calendar with your iPhone? Well, you’re not alone. In today’s fast-paced world, it’s essential to have all our calendars, tasks, and appointments synchronized across our devices for seamless productivity. Having your Outlook Calendar synced with your iPhone allows you to access and manage your events conveniently, whether you’re on the go or at your desk.
In this article, we will guide you through the process of syncing your Outlook Calendar with your iPhone, ensuring that you never miss an important meeting or event again. We will cover step-by-step instructions for both the Outlook app and the built-in iOS Calendar app, providing you with multiple options to choose from based on your preferences. So, let’s get started and make calendar syncing a breeze!
Inside This Article
- Method 1: Using the Outlook App
- Method 2: Using the iCloud Calendar
- Method 3: Using iTunes
- Troubleshooting Tips:
- Conclusion
- FAQs
Method 1: Using the Outlook App
If you’re looking to sync your Outlook calendar with your iPhone, one of the easiest and most effective ways to do so is by using the Outlook app. The Outlook app is available for download on both iOS and Android devices and offers seamless integration with your Microsoft Outlook account.
To get started, follow these simple steps:
- Download the Outlook app: Head over to the App Store on your iPhone and search for “Outlook.” Tap on the app and download it to your device.
- Open the Outlook app: Once the app is downloaded and installed, open it on your iPhone.
- Sign in to your Outlook account: If you already have an Outlook account, enter your email address and password to sign in. If you don’t have an Outlook account, you can create one by tapping on “Create account” and following the on-screen prompts.
- Grant permissions: After signing in, the app may prompt you to grant permissions to access your calendar. Make sure to allow the app to access your calendar for syncing purposes.
- Sync your calendar: Once you’re signed in and have granted the necessary permissions, the Outlook app will automatically start syncing your Outlook calendar with your iPhone calendar.
- Verify the sync: To ensure that your Outlook calendar events are successfully synced to your iPhone, open the native Calendar app on your device and check if your Outlook events are displaying.
The Outlook app provides a convenient way to access and manage your Outlook calendar on your iPhone. Not only can you view and edit your events, but any changes made on one device will be automatically synced to the other, keeping your calendars up-to-date across all your devices.
Method 2: Using the iCloud Calendar
If you have an iPhone and use the iCloud service, you can easily sync your Outlook calendar with your iPhone by using the iCloud Calendar feature. Here’s how:
- First, ensure that you have the iCloud app installed on your iPhone. You can download it from the App Store if you don’t already have it.
- Open the iCloud app on your iPhone and sign in with your Apple ID.
- Once you’re signed in, go to the settings of the iCloud app and enable the Calendar sync option.
- Next, go to your computer and open Outlook. Make sure you are logged in to your iCloud account.
- In Outlook, go to the File tab and select “Options” from the drop-down menu.
- In the Outlook Options window, click on the “Advanced” tab and under the “Export” section, click on the “Export” button.
- Choose a location on your computer where you want to save the exported calendar file and click “OK”.
- Once the export is complete, go back to your iPhone and open the iCloud app.
- In the iCloud app, go to the Calendar section and tap on the “Import” option.
- Select the exported calendar file from your computer and tap on “Import”.
- Wait for the iCloud app to import the calendar file. This may take a few moments depending on the size of the file.
- Once the import is complete, you should see your Outlook calendar events synced with your iCloud Calendar on your iPhone.
Using the iCloud Calendar to sync your Outlook calendar with your iPhone is a convenient way to keep all your appointments and events up to date across all your devices. Whether you make changes to your calendar on your computer or your phone, the changes will be automatically synced across all your devices.
Remember to have a stable internet connection on both your computer and iPhone to ensure smooth and successful synchronization. Additionally, make sure you have sufficient iCloud storage available to store your calendar events and data.
Syncing your Outlook calendar with your iPhone using the iCloud Calendar method is an efficient way to manage your schedule and stay organized. Give it a try and enjoy the seamless integration between your Outlook and iPhone calendars.
Method 3: Using iTunes
If you prefer to sync your Outlook calendar with your iPhone using iTunes, follow these steps:
- Connect your iPhone to your computer using a USB cable.
- Launch iTunes on your computer.
- Click on the device icon that appears in the iTunes window.
- Go to the “Info” tab in the device menu.
- Check the box next to “Sync Calendars.”
- Select “Outlook” from the drop-down menu.
- If you want to sync all calendars, select “All Calendars.” If you only want to sync specific calendars, select “Selected Calendars” and choose the desired calendars.
- Click on the “Apply” or “Sync” button to start the synchronization process.
It is important to note that you must have iTunes installed on your computer for this method to work. Additionally, iTunes syncs your calendar data from Outlook to your iPhone, so any changes made to your Outlook calendar will be reflected on your device during the synchronization process.
Using iTunes to sync your Outlook calendar with your iPhone can be a reliable and efficient method, especially if you regularly sync other data, such as music and contacts, with iTunes as well. However, keep in mind that this method requires a physical connection between your iPhone and computer.
If you encounter any issues during the synchronization process, try restarting both your iPhone and your computer, ensuring that you have the latest version of iTunes installed, and double-checking your USB connection.
By following these steps and using iTunes, you can easily sync your Outlook calendar with your iPhone, ensuring that you have all your important events and appointments at your fingertips.
Troubleshooting Tips:
Syncing your Outlook Calendar with your iPhone is usually a smooth process. However, if you encounter any issues along the way, here are some troubleshooting tips to help you resolve them:
1. Check your internet connection: Ensure that you have a stable internet connection on both your iPhone and computer. A weak or unstable connection can cause syncing problems.
2. Restart your devices: Sometimes, a simple restart can fix minor glitches. Try restarting your iPhone and computer to refresh the system and resolve any temporary issues.
3. Update your software: Make sure both your iPhone and Outlook app are running the latest software versions. Outdated software can lead to compatibility issues and hinder synchronization.
4. Verify your account settings: Double-check that your Outlook account is properly configured on both your iPhone and computer. Ensure that the calendar sync option is enabled in the settings.
5. Reset sync settings: If your calendars still don’t sync, you can try resetting the sync settings on your iPhone. Go to Settings > [Your Name] > iCloud > Calendars and toggle off then on the sync option.
6. Clear cache and data: In some cases, clearing the cache and data of the Outlook app on your iPhone can resolve syncing problems. Go to Settings > General > iPhone Storage > Outlook > Offload App, then reinstall it.
7. Contact support: If you have exhausted all troubleshooting steps and still cannot sync your Outlook Calendar with iPhone, reach out to Apple or Microsoft support for further assistance. They can provide personalized guidance to resolve the issue.
Conclusion
Syncing your Outlook Calendar with your iPhone is a convenient and efficient way to keep your events and appointments organized. By following the step-by-step instructions outlined in this guide, you can seamlessly integrate your Outlook Calendar with your iPhone, ensuring that you stay up-to-date on all your commitments.
Whether you’re a busy professional, a student with a packed schedule, or simply someone who wants to stay on top of their daily activities, syncing your Outlook Calendar with your iPhone is a game-changer. It enables you to access your calendar from anywhere, receive reminders, and stay organized on the go.
With the available options like syncing through iCloud or using third-party apps, you can choose the method that best suits your needs. So, don’t let the hassle of manually inputting events on multiple platforms slow you down. Sync your Outlook Calendar with your iPhone today and experience the convenience and efficiency it brings to your daily life.
FAQs
1. Can I sync my Outlook calendar with my iPhone?
Yes, you can easily sync your Outlook calendar with your iPhone. There are a few different methods you can use to achieve this synchronization, including using the Outlook mobile app, adding your Outlook account to the built-in iOS Calendar app, or syncing through a third-party app. We’ll walk you through each of these methods in detail.
2. How do I sync my Outlook calendar with my iPhone using the Outlook app?
To sync your Outlook calendar with your iPhone using the Outlook mobile app, follow these steps:
- Download and install the Outlook app from the App Store.
- Open the app and sign in with your Outlook account credentials.
- Go to the Calendar tab within the app.
- Tap the three-line menu icon in the top-left corner.
- Select the gear icon for Settings.
- Choose the account you want to sync with your iPhone.
- Toggle on the “Sync Calendar” option.
3. How do I add my Outlook account to the iOS Calendar app?
To add your Outlook account to the built-in iOS Calendar app and sync your Outlook calendar with your iPhone, follow these steps:
- Open the Settings app on your iPhone.
- Scroll down and tap on “Calendar.”
- Select “Accounts” and then tap on “Add Account.”
- Choose “Outlook.com” as the account type.
- Enter your Outlook account credentials and sign in.
- Toggle on the “Calendars” option to sync your Outlook calendar.
4. Is there a third-party app I can use to sync my Outlook calendar with my iPhone?
Yes, there are several third-party apps available on the App Store that can help you sync your Outlook calendar with your iPhone. Some popular options include AkrutoSync, CompanionLink, and SyncGene. These apps offer additional features and customization options for managing your calendars across multiple devices.
5. Do I need an active internet connection to sync my Outlook calendar with my iPhone?
Yes, an active internet connection is required to sync your Outlook calendar with your iPhone. Whether you’re using the Outlook app, the iOS Calendar app, or a third-party app, the synchronization process relies on internet connectivity to update the calendar data between the devices. Make sure you have a stable internet connection for a seamless and up-to-date calendar sync.
