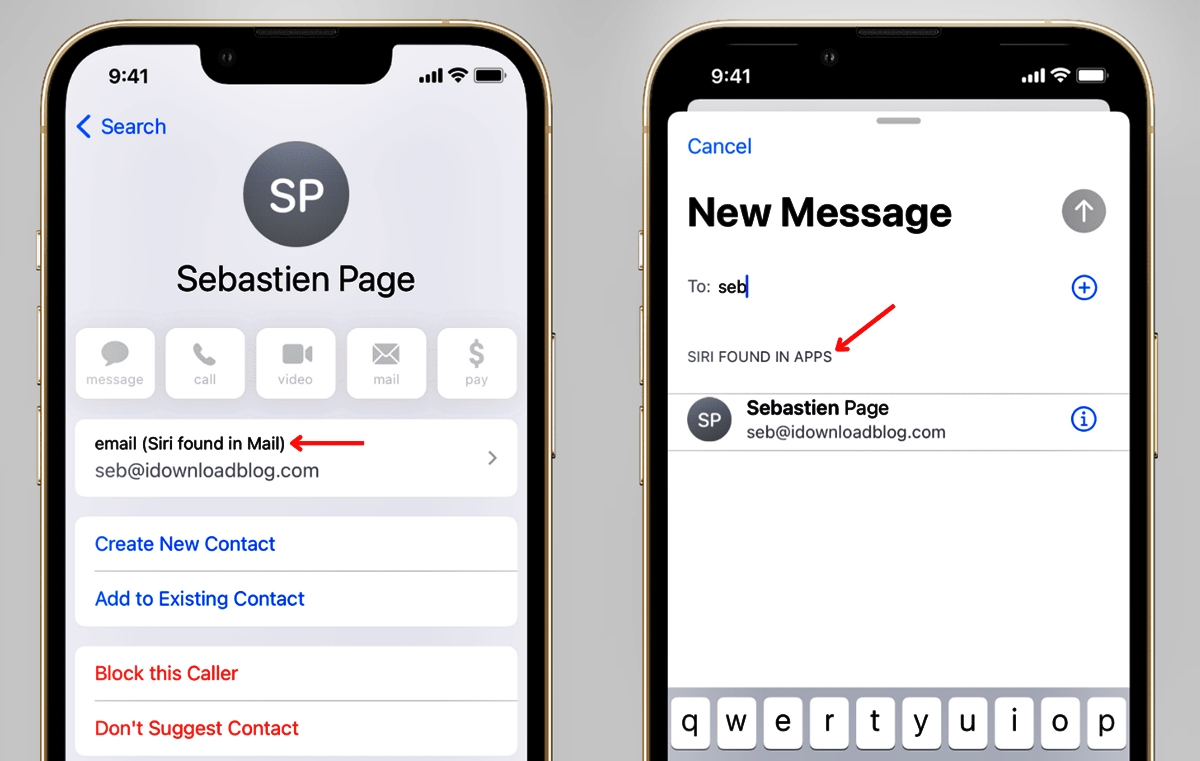
Have you ever been annoyed by those persistent contact suggestions that pop up every time you compose an email in your mail application? If so, you’re not alone. These suggestions can often be more of a hindrance than a helpful feature.
In this article, we’ll show you how to turn off contact suggestions from your mail. Whether you’re using Gmail, Outlook, or any other popular email service, these steps will guide you in disabling this feature.
By following these simple instructions, you can regain control over your mail application and eliminate the distraction of unwanted contact suggestions. So, let’s dive in and learn how to disable contact suggestions once and for all!
Inside This Article
- Overview of Contact Suggestions in Mail
- How Contact Suggestions work
- Step 1: Accessing the Settings
- Step 2: Finding Contact Suggestions
- Step 3: Disabling Contact Suggestions
- Step 4: Confirming the changes
- Alternative Method: Turning off Contact Suggestions
- Conclusion
- FAQs
Overview of Contact Suggestions in Mail
When it comes to managing our email contacts, it can be quite a time-consuming task. Fortunately, many email clients, including Mail, offer a feature called “Contact Suggestions” that can make this process a lot easier. Contact Suggestions is designed to analyze the content of your emails and suggest contacts that you may want to add to your address book. This feature can save you valuable time and effort by automatically identifying and recommending contacts that you frequently interact with.
With Contact Suggestions, you no longer have to manually search and add contacts to your address book. Instead, Mail will do the work for you by intelligently recognizing the people you often communicate with. This feature takes into account various factors like the frequency and recency of email exchanges, the number of interactions, and the significance of the relationship. By analyzing these factors, Mail can generate accurate and relevant suggestions.
Furthermore, Contact Suggestions also syncs with your existing contacts, ensuring that you don’t duplicate entries in your address book. It intelligently merges the suggested contacts with the ones you already have. This way, you can maintain a clean and organized contact list without having to manually sift through duplicates. It’s a convenient and efficient way to manage your email contacts.
Overall, Contact Suggestions in Mail provides a seamless and intuitive way to stay on top of your email contacts. It helps you save time by automatically suggesting relevant contacts based on your email interactions, ensuring that you never miss out on adding important people to your address book. The feature also ensures that your contact list remains clutter-free by intelligently merging suggested contacts with your existing ones. With Contact Suggestions, managing your email contacts has never been easier.
How Contact Suggestions work
Contact Suggestions in Mail is a feature designed to help users easily add recipients to their email messages. The feature analyzes the contacts already saved in the user’s address book and suggests relevant email addresses based on the content of the email being composed. This intelligent algorithm saves time and effort by predicting which contacts the user is likely to include in their message.
When composing an email, the Contact Suggestions feature scans the email content, including the subject line and the body, to identify keywords and phrases associated with recipients. It then cross-references these keywords with the contacts in the address book to find potential matches.
The Contact Suggestions feature takes into account various factors to determine the relevance of a contact. It considers the frequency and recency of interactions with that contact, as well as their placement in the user’s address book. Contacts that the user frequently emails or interacts with are given a higher priority in the suggestion list.
The suggestions are displayed in a dropdown menu below the recipient field in the email composition window. Each suggestion includes the contact’s email address and sometimes even their name, making it easier for the user to select the right recipient.
It’s important to note that the Contact Suggestions feature relies on the data saved in the user’s address book. If the address book is incomplete or outdated, the suggestions may not be as accurate or comprehensive. Regularly updating and maintaining the address book will ensure better and more relevant suggestions.
This feature is especially helpful for users who frequently send emails to a large number of recipients or have a lengthy contact list. It eliminates the need to manually type or search for email addresses, streamlining the email composition process.
Step 1: Accessing the Settings
Turning off contact suggestions in your Mail app is a straightforward process. The first step is to access the settings panel of your Mail app. The location of the settings may vary depending on the device and operating system you are using.
On most mobile devices, you can find the settings icon in the form of a gear or three vertical dots. It is usually located in the top-right corner of the Mail app. Tap on the settings icon to proceed.
Once you tap on the settings icon, a dropdown menu or a separate settings window will appear. Look for the “Settings” option and tap on it to access the main settings page.
Alternatively, some devices may have a direct “Settings” option in the navigation menu, which you can access by tapping on the menu icon, usually appearing as three horizontal lines.
Upon reaching the main settings page, you are now ready to proceed to the next step, where you will find the option to disable contact suggestions.
Step 2: Finding Contact Suggestions
After accessing the settings in your Mail app, the next step is to find the specific option for contact suggestions. Here’s how you can do it:
1. Look for the “Preferences” or “Settings” category within the app. This may be indicated by an icon with three horizontal lines or a gear symbol.
2. Tap on “Preferences” or “Settings” to open the menu.
3. Scroll down the menu to locate the section related to contact suggestions. It may be labeled as “Contacts”, “Suggestions”, or something similar.
4. Once you find the appropriate section, tap on it to access the contact suggestion settings.
5. In some apps, you may need to navigate through multiple sub-categories to find the contact suggestion option. Pay attention to the labels and descriptions to ensure you’re on the right track.
6. If you’re having trouble locating the contact suggestion settings, you can use the search functionality within the app. Look for keywords such as “contact suggestions” or “recommendations”.
By following these steps, you will be able to locate the contact suggestion settings and proceed to the next step of disabling them.
Step 3: Disabling Contact Suggestions
Now that you’ve accessed the settings and found the Contact Suggestions option, it’s time to disable it. Follow these simple steps to turn off Contact Suggestions:
1. In the Contact Suggestions section, you will see a toggle button next to “Enable Contact Suggestions.” Click on the toggle button to turn it off. This will disable the feature that suggests contacts based on your email interactions.
2. After clicking the toggle button, it will change from “On” to “Off,” indicating that Contact Suggestions are now disabled. You can verify this by checking the toggle button’s position.
3. It’s important to double-check that the changes have been applied successfully. Scroll down to the bottom of the settings page and look for the “Save Changes” or “Apply” button. Click on it to save the updated settings.
4. Once you’ve saved the changes, a confirmation message or notification may appear, indicating that Contact Suggestions have been disabled. This ensures that the feature will no longer suggest contacts based on email interactions.
5. Congratulations! You have successfully disabled Contact Suggestions in Mail. You will no longer receive suggestions for contacts based on your email conversations.
It’s important to note that by disabling Contact Suggestions, you may not receive recommendations for contacts that could be useful or relevant based on your email activities. However, if privacy and personalization are your priorities, disabling this feature may be the best option.
If, at any point, you wish to re-enable Contact Suggestions, simply follow the same steps and toggle the button back on.
Now that you’ve completed the process of disabling Contact Suggestions in Mail, you can enjoy a more private and personalized email experience without unwanted contact suggestions.
Step 4: Confirming the changes
After disabling Contact Suggestions in your Mail settings, it’s essential to confirm that the changes have been successfully applied. This step will ensure that you no longer receive contact suggestions when composing emails.
To confirm the changes, follow these simple instructions:
- Open the Mail application or webpage where you disabled Contact Suggestions.
- Click on the compose button to start a new email.
- Start typing the recipient’s name or email address in the “To” field.
- As you type, you should notice that no contact suggestions are popping up.
- Continue adding the recipient’s information manually without relying on any suggestions.
- Once you have finished entering the recipient’s details, proceed with writing your email content.
- When you’re ready, click on the send button to deliver the email.
- If the email sends successfully without any contact suggestions appearing, it means that the changes have been confirmed.
It’s important to note that this confirmation process is crucial as it ensures that your settings have been applied correctly, and you have successfully turned off contact suggestions in your Mail application or webpage.
By manually entering the recipient’s information and sending an email without encountering any contact suggestions, you can be confident that you have disabled this feature effectively.
Alternative Method: Turning off Contact Suggestions
If you prefer a quicker way to disable Contact Suggestions in Mail, there is an alternative method you can follow. While this method might vary depending on the email client or application you are using, it generally involves accessing the settings or preferences section. Here is a general outline of how you can turn off Contact Suggestions using the alternative method:
- Open the Mail application or email client on your device.
- Look for the Settings or Preferences option. This can usually be found in the menu or toolbar at the top of the screen.
- Navigate to the Contacts or Address Book settings. This is where you can manage the contact-related features of the email client.
- Locate the option for Contact Suggestions or a similar feature related to suggesting contacts while composing emails.
- Disable or turn off the Contact Suggestions feature by toggling the switch or selecting the appropriate option.
- Save or apply the changes to ensure that the Contact Suggestions are turned off.
Keep in mind that the specific steps may vary based on the email client or application you are using. If you are having trouble finding the Contact Suggestions feature, it may be helpful to refer to the application or client’s user manual or support documentation for more precise instructions.
Once you have successfully turned off Contact Suggestions using the alternative method, you can enjoy a clutter-free email composition experience without any unwanted contact suggestions popping up.
Conclusion
Turning off contact suggestions in your email can greatly enhance your privacy and user experience. By following the steps outlined in this article, you can easily disable this feature in your mail app or service of choice. Whether you’re concerned about data privacy or simply find contact suggestions to be more of an annoyance than a helpful feature, this guide has provided you with the necessary instructions to take control of your email settings.
Remember, it’s important to regularly review and update your privacy settings to ensure that you are comfortable with the data that is being collected and used by your email provider. By staying informed and proactive, you can ensure a more personalized and secure email experience.
So take a few moments now, explore your mail app’s settings, and disable contact suggestions if desired. Enjoy a clutter-free and tailored email experience that puts you in control!
FAQs
1. How do I turn off contact suggestions from Mail?
To turn off contact suggestions from Mail, follow these steps:
1. Open the Mail app on your device.
2. Go to the settings or preferences section.
3. Look for the option related to contact suggestions.
4. Toggle the switch to turn off contact suggestions.
By following these steps, you will be able to disable contact suggestions and eliminate unnecessary clutter in your Mail app.
2. Why would I want to turn off contact suggestions from Mail?
There can be several reasons why you may want to turn off contact suggestions from Mail. One common reason is privacy concerns – some users may not feel comfortable having their email app suggest contacts based on their activity. Additionally, contact suggestions can sometimes be inaccurate or irrelevant, causing annoyances. By disabling this feature, you can regain control over your contact list and improve the overall user experience.
3. Will turning off contact suggestions affect my email performance?
No, turning off contact suggestions will not directly impact your email performance. This feature is mainly designed to provide convenience by suggesting contacts while composing emails, but it does not affect the actual sending or receiving of emails. Disabling contact suggestions will only remove the suggestion functionality from the Mail app, leaving all other email-related features intact.
4. Can I selectively turn off contact suggestions for specific email accounts?
Depending on the email provider and email app you are using, it may be possible to selectively turn off contact suggestions for specific email accounts. However, this feature availability may vary, and not all email apps or providers offer this level of customization. It is best to check the settings or preferences section of your email app to see if this option is available.
5. How do I enable contact suggestions in Mail if I decide to turn them back on?
If you previously turned off contact suggestions in Mail and wish to re-enable them, you can do so by following these steps:
1. Open the Mail app on your device.
2. Go to the settings or preferences section.
3. Look for the option related to contact suggestions.
4. Toggle the switch to turn on contact suggestions.
By following these steps, you can easily enable contact suggestions and start benefiting from the convenience it offers while composing emails.
