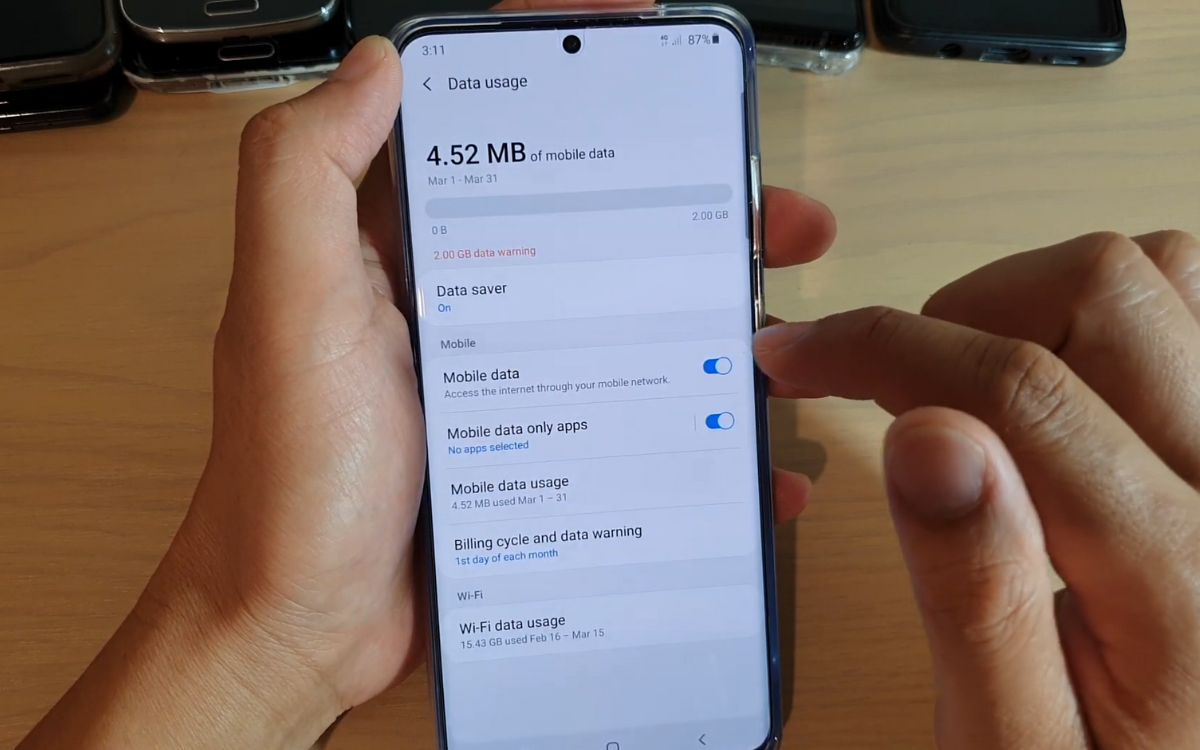
Are you using a Samsung S20 and experiencing issues with slow internet speed or limited data usage? The Data Saver feature on your phone might be the culprit. Data Saver is a built-in feature on Samsung S20 that helps conserve data by restricting background app data usage and limiting certain functionalities.
In this article, we will guide you through the process of turning off Data Saver on your Samsung S20. By disabling this feature, you can enjoy faster internet speeds and unrestricted access to data-consuming apps. Whether you are a heavy data user or simply want to have more control over your device’s data usage, this guide will walk you through the necessary steps to disable Data Saver on your Samsung S20.
Inside This Article
- Turning off Data Saver on Samsung S20
- Benefits of disabling Data Saver on Samsung S20
- Common issues and troubleshooting tips
- Conclusion
- FAQs
Turning off Data Saver on Samsung S20
If you’re a proud owner of a Samsung S20, you may have noticed that your device comes with a built-in feature called Data Saver. While Data Saver is designed to help reduce data usage and save on your mobile data costs, there may be occasions when you want to disable this feature.
To turn off Data Saver on your Samsung S20, follow these simple steps:
- Unlock your phone and go to the home screen.
- Swipe down from the top of the screen to open the notification panel.
- Tap the gear icon in the top-right corner to access the Settings menu.
- Scroll down and tap on “Connections.”
- In the Connections menu, tap on “Data usage.”
- Look for the option labeled “Data Saver” and tap on it.
- Toggle the switch next to “Data Saver” to the off position.
- A confirmation dialog box may appear, asking if you want to turn off Data Saver. Tap “OK” to confirm.
And that’s it! You have successfully turned off Data Saver on your Samsung S20. Now, you can browse the internet, stream videos, and use your favorite apps without any restrictions imposed by the Data Saver feature.
It’s important to note that disabling Data Saver may result in increased data usage on your device. So, make sure you keep an eye on your data consumption to avoid any unexpected charges from your mobile service provider.
If you ever decide to enable Data Saver again, simply follow the same steps mentioned above and toggle the switch to the on position.
Now that you know how to turn off Data Saver on your Samsung S20, let’s explore the benefits of disabling this feature
Benefits of disabling Data Saver on Samsung S20
Disabling Data Saver on your Samsung S20 can provide a range of benefits that enhance your mobile experience. Here are some key advantages:
1. Faster internet speeds: When you turn off Data Saver, your phone will no longer restrict data usage, resulting in faster internet speeds. This means you can stream videos, browse websites, and download files more quickly and efficiently.
2. Improved app performance: Data Saver can limit background data usage for apps, which can sometimes affect their functionality. By disabling Data Saver, you ensure that apps have unrestricted access to data, allowing them to function at their optimal level.
3. Better quality streaming: Data Saver mode often reduces video quality to save data. By turning it off, you can enjoy high-definition streaming and video content without compromising on visual clarity or resolution. This is especially beneficial for those who frequently watch videos or rely on video-based applications.
4. Seamless multitasking: Data Saver can restrict background data for certain apps, which may lead to delays when switching between apps or performing multiple tasks simultaneously. Disabling Data Saver eliminates this limitation, allowing for smoother multitasking and a more efficient user experience.
5. Access to real-time updates: Some apps require real-time data updates, such as weather apps or stock market trackers. With Data Saver turned off, these apps can continuously fetch and update information, providing you with the most up-to-date data and ensuring accurate and timely information.
6. Uninterrupted VoIP and video calls: Data Saver mode might affect the quality and stability of VoIP (Voice over Internet Protocol) and video calls. By turning off Data Saver, you can enjoy uninterrupted, crystal-clear communication without any disruptions or drops in call quality.
7. Enhanced gaming experience: Many mobile games require a stable and fast internet connection. Disabling Data Saver ensures that your gaming experience is not hindered by limited data usage, providing seamless gameplay and reducing the risk of lags or latency issues.
8. Full utilization of data plans: If you have a generous data plan or an unlimited data package, disabling Data Saver allows you to make the most of your allocated data. Without any restrictions, you can fully utilize your data plan without worrying about hitting data caps or limitations.
By considering these benefits, you can make an informed decision on whether to disable Data Saver on your Samsung S20. Enjoy the full potential of your device’s capabilities and make the most of your mobile internet experience.
Common issues and troubleshooting tips
If you are experiencing any issues while trying to turn off Data Saver on your Samsung S20, don’t worry, you’re not alone. Here are some common issues that users encounter and the troubleshooting tips to resolve them.
1. Data Saver option is grayed out: Sometimes, you may find that the Data Saver option is grayed out and cannot be toggled off. This could be due to certain settings or restrictions imposed by your mobile carrier or device administrator. To resolve this, you can try the following:
- Check if there are any updates available for your device and install them. Software updates often include bug fixes and improvements that can resolve such issues.
- Contact your mobile carrier or device administrator to check if they have set any restrictions on disabling Data Saver. They may be able to assist you in removing or modifying these restrictions.
2. Data usage is still being restricted: Even after turning off Data Saver, you may notice that your data usage is still being restricted or limited. Here are a few things you can try to troubleshoot this issue:
- Check your individual app settings: Data Saver may have been enabled on specific apps. Open the settings of each app and ensure that Data Saver is turned off.
- Reset app preferences: Sometimes, changes in app preferences can interfere with Data Saver settings. To reset app preferences, go to Settings > Apps > Reset App Preferences.
3. Slow internet speed after disabling Data Saver: If you are experiencing slow internet speed after turning off Data Saver, you can try these steps to improve it:
- Restart your device: A simple restart can help refresh the network connection and improve internet speed.
- Clear cache: Accumulated cache files can slow down your device. Go to Settings > Storage > Cached data and clear the cache.
- Reset network settings: Resetting network settings can often resolve connectivity issues. Go to Settings > General Management > Reset > Reset Network Settings.
4. Battery drain after disabling Data Saver: Sometimes, disabling Data Saver can result in increased battery consumption. To mitigate this, try the following:
- Check for battery-intensive apps: Some apps may drain your battery excessively. Identify and either uninstall or optimize these apps.
- Enable power-saving mode: Turning on power-saving mode can help conserve battery life. Go to Settings > Battery > Power saving mode.
- Adjust screen brightness and timeout: Decreasing the screen brightness and shortening the screen timeout can help save battery power.
By following these troubleshooting tips, you should be able to resolve common issues related to turning off Data Saver on your Samsung S20. If you continue to experience problems, it is recommended to reach out to Samsung support or your mobile carrier for further assistance.
Conclusion
In conclusion, being able to turn off Data Saver on the Samsung S20 can greatly enhance your browsing experience and allow you to make the most out of your data plan. By disabling this feature, you can enjoy faster loading speeds, higher quality images and videos, and seamless app performance without any restrictions.
Whether you want to conserve your data for essential tasks or simply enjoy a more immersive online experience, knowing how to disable Data Saver on your Samsung S20 is a valuable skill. Remember, it’s always a good idea to keep an eye on your data usage and adjust your settings accordingly to ensure you’re getting the most out of your device.
So go ahead and take control of your data usage by disabling Data Saver on your Samsung S20. Enjoy faster browsing, seamless app performance, and a more immersive online experience!
FAQs
Q: How do I turn off Data Saver on my Samsung S20?
A: To turn off Data Saver on your Samsung S20, follow these steps:
1. Swipe down from the top of the screen to access the notification panel.
2. Swipe down again to expand the Quick Settings menu.
3. Tap on the “Data Saver” option to toggle it off. The icon should turn gray, indicating that Data Saver is disabled.
4. You can also access Data Saver through the Settings menu. Go to “Settings” > “Connections” > “Data usage” > “Data Saver” and toggle it off.
Q: What is Data Saver on Samsung S20?
A: Data Saver is a feature on the Samsung S20 that helps reduce data usage by limiting background data, restricting apps from using data in the background, and optimizing overall data usage. When Data Saver is enabled, some apps may have limited functionality or may not be able to refresh content in real-time.
Q: Why should I turn off Data Saver on my Samsung S20?
A: While Data Saver can be helpful in conserving data usage, there are situations when you might want to turn it off. Disabling Data Saver allows your apps to use data in the background and update content in real-time. This can be particularly useful for apps that require immediate updates, such as messaging apps or social media platforms.
Q: Will turning off Data Saver impact my data usage?
A: Yes, disabling Data Saver may result in higher data usage, especially if you have multiple apps running in the background or if apps are constantly refreshing content. It is important to monitor your data usage and make sure you have an adequate data plan to avoid unexpected charges.
Q: Can I customize which apps can use data when Data Saver is enabled?
A: Unfortunately, the ability to customize which apps can use data when Data Saver is enabled is not available on the Samsung S20. The feature restricts data usage across all apps uniformly. However, you can manually allow specific apps to use data by turning off Data Saver or by exempting those apps from the Data Saver settings.
