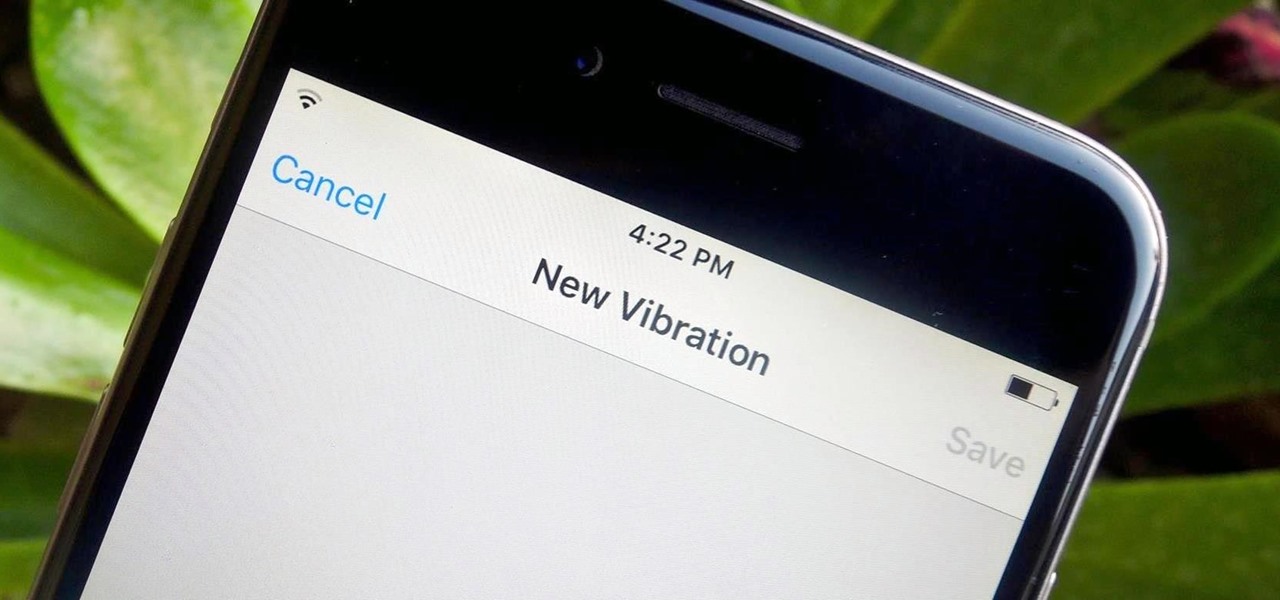
In today’s fast-paced digital world, cell phones have become an integral part of our daily lives. Whether it’s for communication, work, or entertainment, we rely on our mobile devices more than ever before. One of the features that many smartphone users appreciate is the ability to receive notifications through vibration. However, there may be instances where you want to turn off the vibration on your iPhone to avoid any disturbances or simply to conserve battery life.
Turning off the vibration on your iPhone is a straightforward process, and in this article, I will guide you through the necessary steps to disable vibration on your device. Whether you’re using the latest iPhone model or an older version, these instructions will help you regain control over your phone’s notifications and ensure a more peaceful and silent experience when needed.
Inside This Article
- Why Turn Off Vibration on iPhone
- Methods to Disable Vibration on iPhone
- Disabling Vibration for Calls and Notifications
- Turning Off Vibration for Specific Apps
- Conclusion
- FAQs
Why Turn Off Vibration on iPhone
There are several reasons why you might want to consider turning off the vibration feature on your iPhone. While vibration can be useful in certain situations, such as when you’re in a meeting or in a quiet environment, it can also be a source of annoyance and distraction. Here are a few reasons why you might want to turn off vibration on your iPhone:
- Battery Life: Vibration requires a significant amount of power, which can drain your iPhone’s battery more quickly. By turning off vibration, you can preserve battery life and extend the time between charges.
- Noise Reduction: Vibrating alerts can be loud and disruptive, especially if your phone is on a hard surface. Turning off vibration can help to minimize noise and create a more peaceful environment.
- Privacy: If you’re concerned about privacy, disabling vibration can prevent others from being able to hear or feel when you receive a call or notification.
- Focus and Concentration: Vibrating notifications can interrupt your workflow and break your concentration. By turning off vibration, you can minimize distractions and stay focused on the task at hand.
- Customization: Disabling vibration allows you to personalize your iPhone experience and choose alternative alert options that better suit your preferences.
Keep in mind that turning off vibration does not mean you’ll miss important calls or notifications. Your iPhone will still display notifications on the lock screen, and you can enable sound or LED alerts to ensure you don’t miss anything important.
Methods to Disable Vibration on iPhone
Are you tired of your iPhone constantly vibrating and disrupting your peace? Whether it’s vibrating for incoming calls, notifications, or system settings, it can be quite annoying. But fret not, as there are several methods to disable vibration on your iPhone. In this article, we will guide you through four simple methods to turn off vibration and restore tranquility to your device.
Method 1: Turning off vibration for calls and notifications
If you want to disable vibration for incoming calls and notifications, follow these simple steps:
- Open the “Settings” app on your iPhone.
- Scroll down and tap on “Sounds & Haptics” (or “Sounds” if you’re using an older iPhone).
- In the “Sounds and Vibration Patterns” section, you will find options to customize vibrations for various alerts.
- To disable vibration entirely, toggle the switch next to “Vibrate on Silent” and “Vibrate on Ring” to the off position.
By turning off these switches, your iPhone will no longer vibrate when receiving calls or notifications. Peace restored!
Method 2: Disabling vibration for specific apps
If you want to disable vibration for specific apps, such as social media or messaging apps, follow these steps:
- Open the “Settings” app on your iPhone.
- Scroll down and tap on “Notifications.”
- Select the app for which you want to turn off vibration.
- Toggle off the “Allow Notifications” switch to disable notifications for that app entirely, including vibrations.
By disabling notifications for specific apps, you can prevent them from vibrating and intruding on your tranquility.
Method 3: Customizing vibration settings for incoming calls
If you prefer to have selective vibrations for different contacts, you can customize vibration settings for incoming calls:
- Go to the “Settings” app on your iPhone.
- Tap on “Sounds & Haptics” (or “Sounds” for older iPhone models).
- Scroll down and select “Ringtone.”
- Under the “Vibration” section, tap on “Vibration” and choose “Create New Vibration.”
- Tap on the screen to create your own unique vibration pattern.
- Once done, tap “Save” and enter a name for the custom vibration.
- Now, go back to the “Sounds & Haptics” menu.
- Under the “Sounds and Vibration Patterns” section, tap on “Ringtone.”
- Select the custom vibration you just created under the “Vibration” option.
With this method, you can assign unique vibration patterns to specific contacts, allowing you to identify who’s calling without disrupting your tranquility.
Method 4: Turning off vibration for iPhone’s system settings
Lastly, if you want to disable vibrations for iPhone’s system settings, follow these steps:
- Open the “Settings” app on your iPhone.
- Scroll down and tap on “Sounds & Haptics” (or “Sounds” for older iPhone models).
- Scroll down and find the “System Haptics” option.
- To disable vibrations for system settings, toggle the switch next to “System Haptics” to the off position.
By turning off system haptics, your iPhone will no longer vibrate for actions like keyboard taps or lock screen interactions.
By following these four simple methods, you can easily turn off vibration on your iPhone and restore peace and tranquility to your device. Say goodbye to annoying vibrations and enjoy a more serene mobile experience!
Disabling Vibration for Calls and Notifications
Is the constant buzzing and vibrating of your iPhone driving you crazy? Luckily, you can easily disable vibration for calls and notifications. Here’s how:
1. Open the “Settings” app on your iPhone.
2. Scroll down and tap on “Sounds & Haptics”.
3. In the “Sounds & Haptics” menu, you’ll see different sections for “Ringer and Alerts” and “System Haptics”. To disable vibration for calls and notifications, tap on “Vibration”.
4. On the “Vibration” screen, you’ll find a list of preset vibration patterns. Scroll to the top and select “None” to turn off vibration completely.
5. If you still want to receive calls and notifications silently, you can enable the “Silent Mode” toggle on the side of your iPhone. This will mute all sounds and vibrations, allowing you to stay undisturbed.
With vibration disabled for calls and notifications, you can enjoy a quieter iPhone experience. No more buzzing or vibrating interruptions!
Turning Off Vibration for Specific Apps
If you find yourself constantly interrupted by app notifications with a buzzing or vibrating sensation, you can choose to disable vibration for specific apps on your iPhone. This way, you can still receive notifications silently, without the additional distraction of vibration.
Here’s how you can turn off vibration for specific apps:
- Open the Settings app on your iPhone.
- Scroll down and tap on “Notifications.”
- From the list of apps, select the one for which you want to disable vibration.
- In the app’s notification settings, tap on “Sound” or “Alerts.”
- Look for the “Vibration” option and tap on it.
- Choose “None” or “Off” to disable vibration for that specific app.
By following these steps, you can selectively disable vibration for certain apps while still receiving their notifications. This allows you to manage your app notifications more efficiently and reduce interruptions caused by unnecessary vibrations.
Conclusion
In conclusion, knowing how to turn off the vibration on your iPhone can greatly enhance your user experience. Whether you want to eliminate distractions, conserve battery life, or simply prefer the sound of ringtones, disabling vibration is a simple and effective solution. By following the step-by-step instructions outlined in this article, you can easily navigate through the settings menu and customize your vibration preferences to suit your needs.
Remember, turning off vibration is just one way to personalize your iPhone. Explore the various customization options available to make your device truly your own. Whether it’s changing wallpapers, rearranging app icons, or customizing your ringtone, the possibilities are endless.
So go ahead, take control of your iPhone’s vibration settings and enjoy a more tailored and personalized mobile experience.
FAQs
Here are some frequently asked questions about turning off the vibration on iPhone:
1. How do I turn off vibration on my iPhone?
To turn off the vibration on your iPhone, you can follow these steps:
- Go to the Settings app on your iPhone.
- Scroll down and tap on “Sounds & Haptics” or “Sounds.”
- Toggle off the “Vibrate on Ring” and “Vibrate on Silent” options to disable vibration for incoming calls and notifications.
2. Can I customize the vibration settings on my iPhone?
Yes, you can customize the vibration settings on your iPhone for different types of notifications. Here’s how:
- Open the Settings app on your iPhone.
- Tap on “Sounds & Haptics” or “Sounds.”
- Under “SOUNDS AND VIBRATION PATTERNS,” choose the specific notification type you want to customize, such as “Ringtone,” “Text Tone,” or “New Mail.”
- Tap on “Vibration” and select from the pre-existing vibration patterns or create your own custom vibration pattern using “Create New Vibration.”
3. Does turning off vibration affect other features on my iPhone?
No, turning off vibration only affects the vibration feature for calls and notifications. Other features of your iPhone, such as sound output, touchscreen capabilities, and other haptic feedback, will still remain unaffected.
4. Can I still receive notifications if I turn off vibration?
Yes, even if you turn off vibration, you will still receive notifications on your iPhone. However, instead of vibrating, your device will rely solely on sound alerts or visual notifications (if enabled) to notify you of incoming calls, messages, or app notifications.
5. Is it possible to turn off vibration for specific apps?
Unfortunately, it is not possible to disable vibration for specific apps natively on the iPhone. However, some third-party apps may have their own settings for disabling vibration. You can explore the settings within each individual app to see if such an option is available.
