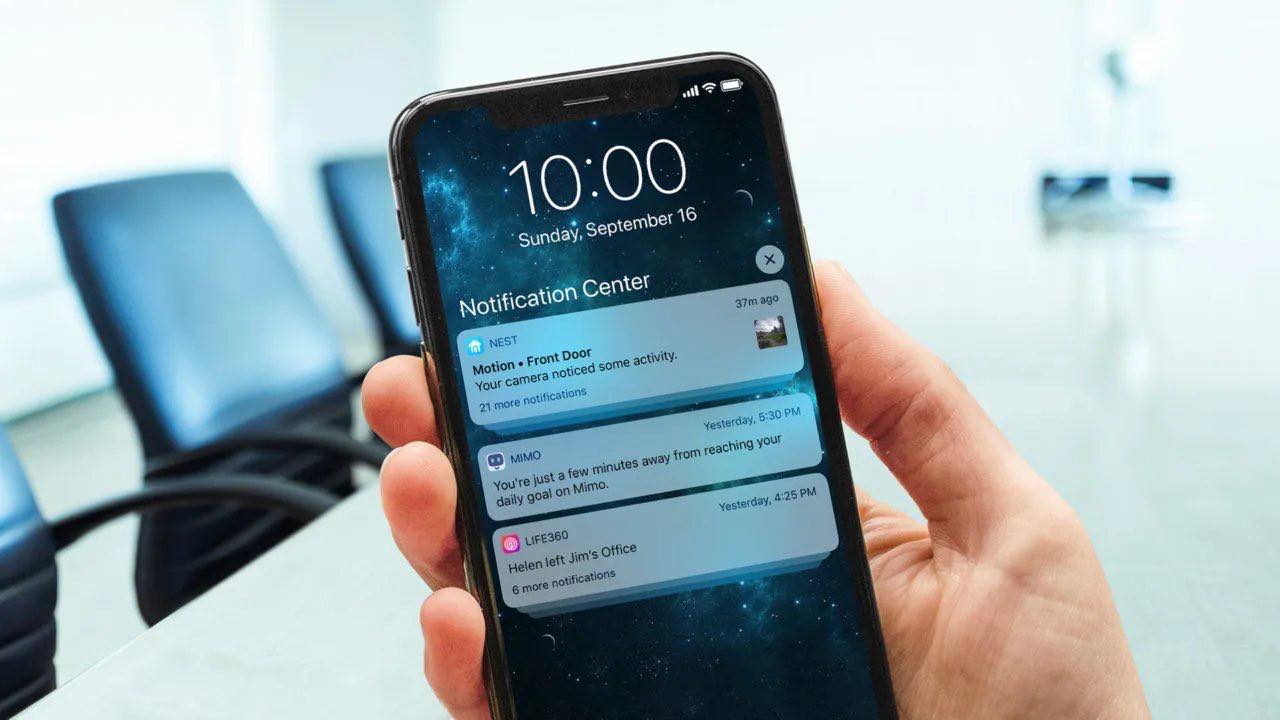
The Notification Center on your iPhone is a convenient hub that keeps you informed about important updates and alerts. However, when a flurry of notifications start filling up the screen, it can become overwhelming and difficult to find what you’re looking for. That’s where the ability to ungroup notifications comes in handy. By ungrouping notifications, you can organize them in a way that makes it easier to sift through and find the specific ones you want to prioritize.
In this article, we will guide you through the steps to ungroup notifications in the Notification Center on your iPhone. Whether you’re looking to streamline your notifications for work purposes or simply seeking a more organized approach to managing your phone, we’ve got you covered. So, let’s dive in and take control of your iPhone’s Notification Center!
Inside This Article
- How to Access the Notification Center on Your iPhone
- How to View Grouped Notifications
- How to Ungroup Notifications in the Notification Center
- Potential Issues and Troubleshooting
- Conclusion
- FAQs
How to Access the Notification Center on Your iPhone
The Notification Center on your iPhone is a centralized hub where you can view and manage all your notifications in one place. It provides a convenient way to stay updated with important information from your apps. In this article, we’ll walk you through the steps to access the Notification Center on your iPhone.
To access the Notification Center, simply follow these steps:
- Start by unlocking your iPhone. If you have a Face ID enabled device, swipe down from the top-right corner of the screen. For devices with a home button, swipe up from the bottom of the screen.
- Once you perform the appropriate swipe gesture, you will see the Notification Center. It is displayed as a panel that slides down from the top of the screen.
- On the Notification Center, you will see a list of your recent notifications. These can include events, messages, email notifications, and more.
- You can now scroll through the list to view all your notifications. To interact with a specific notification, simply tap on it to open the related app or perform the desired action.
In addition to viewing your notifications, the Notification Center also provides quick access to certain settings and widgets.
To access the settings and widgets, follow these steps:
- Swipe down from the top of the screen to open the Notification Center.
- Scroll up until you reach the bottom of the Notification Center.
- At the bottom, you will find the “Today” view. This view displays widgets with information such as the weather, calendar events, news, and more.
- Swipe left or right to navigate through the available widgets.
- If you want to customize the widgets that appear in the Today view, scroll all the way down and tap on the “Edit” button. Here, you can add, remove, or rearrange widgets according to your preferences.
That’s all there is to it! You are now able to access and manage your notifications through the Notification Center on your iPhone, as well as customize the widgets in the Today view.
Keep in mind that the steps provided here may vary slightly depending on the version of iOS you are running on your iPhone. However, the basic concept of accessing the Notification Center remains the same across different iOS versions.
Now go ahead and stay organized and informed with your iPhone’s Notification Center!
How to View Grouped Notifications
Grouped notifications are a convenient feature on your iPhone that organizes similar notifications from a single app into a neat stack. This helps you manage multiple notifications and reduces clutter in your Notification Center. In this article, we will guide you through the steps to view grouped notifications on your iPhone.
When you receive multiple notifications from the same app, like messages from a messaging app or emails from your email client, these notifications are automatically grouped together to create a more organized and streamlined notification experience.
To view grouped notifications on your iPhone, simply unlock your device and swipe down from the top of the screen to reveal the Notification Center. Here, you will see the grouped notifications represented by the app icon and the number of notifications in the stack.
If you want to expand a specific group of notifications and view them individually, simply tap on the grouped notification stack. This will expand the stack and display each notification separately, allowing you to read, interact, or dismiss them individually.
To dismiss a single notification, swipe left on the notification and tap on the “Clear” button. If you want to clear all notifications in a group at once, you can tap on the “X” button next to the app name at the top-right corner of the expanded notification stack.
If you have cleared all notifications from a certain group, the stack will automatically collapse, keeping your Notification Center tidy and organized.
It’s worth noting that the ability to view grouped notifications may vary depending on the iOS version and device model you are using. Make sure that your iPhone is running the latest iOS version to access the latest features and improvements.
Now that you know how to view grouped notifications on your iPhone, you can easily stay organized and manage your notifications efficiently. Enjoy a clutter-free Notification Center experience!
For more detailed information about managing notifications on your specific iPhone model and iOS version, refer to the Apple Support website or consult your device’s user manual.
How to Ungroup Notifications in the Notification Center
Notifications on your iPhone can sometimes pile up and become overwhelming, especially when they are grouped together. If you prefer a more organized and streamlined Notification Center, you’ll be glad to know that you can ungroup your notifications. By ungrouping notifications, each notification will be displayed individually, allowing for easier access and management.
Ungrouping notifications can be particularly useful if you rely heavily on notifications for important information or if you frequently receive a large number of notifications from various apps. This feature allows you to quickly view and take action on each notification separately, without the need to expand grouped notifications to see the details.
Here’s a step-by-step guide on how to ungroup notifications in the Notification Center on your iPhone:
Step 1: Open the Settings app
Unlock your iPhone and locate the Settings app. The Settings app is represented by a gear-shaped icon and can usually be found on the home screen of your device. Tap on the Settings app to open it.
Step 2: Tap on “Notifications”
Scroll through the list of settings options and look for “Notifications.” Tap on it to access the notification settings for your device.
Step 3: Select the desired app
Once you are in the Notifications settings, you will see a list of all the apps installed on your iPhone. Scroll through the list and select the app for which you want to ungroup notifications.
Step 4: Disable “Notification Grouping”
Within the app’s notification settings, you will find an option titled “Notification Grouping.” By default, this option is enabled, causing the app’s notifications to be grouped together. To ungroup the notifications, simply tap on the toggle switch to turn off the “Notification Grouping” option.
Repeat Steps 3 and 4 for any other apps for which you want to ungroup notifications. Once you have disabled notification grouping for the desired apps, the notifications from those apps will be displayed individually in the Notification Center.
Please note that the exact wording and location of the “Notification Grouping” option may vary slightly depending on the version of iOS running on your iPhone.
Potential Issues and Troubleshooting
Issue 1: Notifications still appear grouped after disabling grouping
If you have followed the steps to disable notification grouping, but the notifications still appear grouped in the Notification Center, try restarting your iPhone. Sometimes, a simple restart can resolve minor software glitches and restore the desired functionality.
Issue 2: Cannot find the “Notification Grouping” option
The “Notification Grouping” option may not be available for all apps. This feature depends on how the app developers have implemented notifications within their app. If you cannot find the “Notification Grouping” option for a specific app, it means that the app does not support individual notification display in the Notification Center.
If you are experiencing issues with the Notification Center or notifications on your iPhone, ensure that you have the latest software updates installed. Developers often release updates that address bugs and improve the overall performance of their apps.
Conclusion
Managing notifications on your iPhone can greatly enhance your user experience and help you stay organized. By learning how to ungroup notifications in the Notification Center, you can easily differentiate between different app alerts and prioritize them accordingly.
With just a few simple steps, you can untangle your notifications, allowing for a cleaner and more streamlined display. Whether you prefer to keep your notifications grouped or separate, the ability to customize this feature empowers you to tailor your iPhone to your unique preferences.
Now that you have the knowledge on how to ungroup notifications in the Notification Center, you can take control of your iPhone and optimize your notification management. Enjoy a clutter-free and efficient experience, with notifications easily accessible and organized to suit your needs.
So go ahead, declutter your Notification Center and enjoy a stress-free mobile experience!
FAQs
Q: How do I ungroup notifications in the Notification Center on my iPhone?
A: To ungroup notifications on your iPhone, follow these steps:
1. Open the Notification Center by swiping down from the top of your screen.
2. Tap on the “Today” or “Notifications” tab, depending on your iOS version.
3. Scroll down to find the grouped notification you want to ungroup.
4. Swipe left on the grouped notification to reveal the “Manage” button and tap it.
5. Tap on “Ungroup” to separate the notifications into individual ones.
6. Repeat this process for any other grouped notifications that you want to ungroup.
Q: Why would I want to ungroup notifications on my iPhone?
A: Ungrouping notifications can be beneficial for several reasons. Firstly, it allows you to view and manage individual notifications more easily, so you can quickly access specific information without having to expand the grouped notification. Additionally, if you receive multiple notifications from the same app or source, ungrouping them can prevent your Notification Center from becoming cluttered and overwhelming. Ultimately, ungrouping notifications can help you stay organized and improve your overall user experience on your iPhone.
Q: Can I customize how my notifications are grouped on my iPhone?
A: Yes, you can customize how notifications are grouped on your iPhone. Follow these steps to do so:
1. Go to your iPhone’s “Settings”.
2. Scroll down and tap on “Notifications”.
3. Select the app for which you want to customize the notification grouping.
4. Tap on “Notification Grouping”.
5. Choose from the available options, such as “Automatic”, “By App”, or “Off”.
6. Once you’ve made your selection, exit the settings and the changes will be applied.
Q: Will ungrouping notifications affect how I receive them?
A: No, ungrouping notifications will not affect how you receive them. Ungrouping simply changes how notifications are displayed and organized in the Notification Center. You will still receive notifications as usual, and they will appear individually if you have ungrouped them. You can still interact with and manage each notification independently, regardless of whether they are grouped or ungrouped.
Q: Can I re-group notifications after ungrouping them?
A: Yes, you can re-group notifications on your iPhone after ungrouping them. Simply follow the steps to ungroup notifications mentioned earlier, and instead of tapping on “Ungroup”, tap on “Group” to re-group the notifications. This can be helpful if you prefer to have certain notifications from the same app or source grouped together for easier management. It gives you the flexibility to customize the grouping of notifications on your iPhone based on your preferences.
