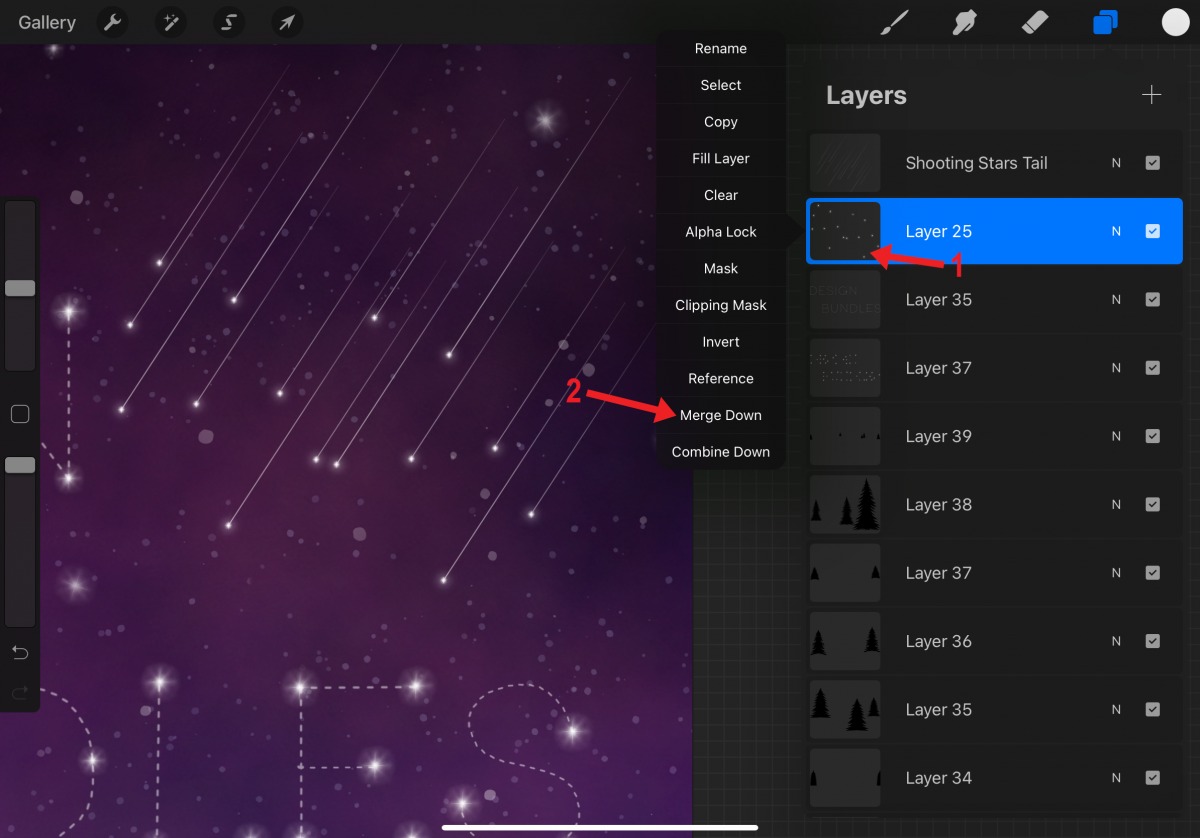
Are you an avid user of Procreate, the digital art app, but finding it challenging to ungroup elements within your artwork? Look no further! In this article, we will delve into the world of Procreate and guide you through the process of ungrouping in a simple and straightforward manner. Whether you are a seasoned artist or a beginner exploring the world of digital art, understanding how to ungroup in Procreate is a vital skill that can significantly enhance your creative process. Join us as we break down the steps and provide you with some helpful tips and tricks to make the most out of this powerful feature. Let’s unlock new possibilities and take your digital artwork to the next level in Procreate!
Inside This Article
- What is Procreate?
- Understanding the Grouping Feature
- How to Ungroup Layers in Procreate
- Tips for Efficient Ungrouping in Procreate
- Conclusion
- FAQs
What is Procreate?
Procreate is a powerful digital art and illustration software designed exclusively for the iPad. It is widely regarded as one of the best drawing apps available and has gained popularity among artists, designers, and hobbyists worldwide. With its extensive set of features and intuitive interface, Procreate offers a seamless and immersive digital art experience.
Unlike traditional drawing tools, Procreate opens up a whole new world of creative possibilities with its vast array of brushes, customizable settings, and advanced layering options. Whether you’re a professional artist or just starting your artistic journey, Procreate provides a versatile platform to explore your artistic skills and bring your ideas to life.
One of the standout features of Procreate is its responsiveness. The app leverages the power of the iPad’s hardware to deliver smooth and lag-free drawing and painting experiences, making it feel like you’re working with traditional art supplies. The pressure-sensitive technology of the Apple Pencil further enhances the drawing experience, allowing for precise control and a wide range of artistic expressions.
Procreate also offers a wide range of tools and functions to assist artists in their creative process. From advanced layer blending modes to transformation tools, text options, and a wealth of color customization, Procreate provides artists with the resources they need to bring their visions to life. The app’s user-friendly interface and well-thought-out design make it easy to navigate and access its features quickly, freeing up more time for artists to focus on their creativity.
Another notable aspect of Procreate is its robust community. Artists from all around the world connect on platforms such as social media and online forums to share their artwork, techniques, and tips. This vibrant community fosters a collaborative environment where artists can learn from each other and find inspiration for their own creations.
Understanding the Grouping Feature
In Procreate, the grouping feature allows you to organize and manage multiple layers together as a single unit. It’s an incredibly useful tool that helps you keep your artwork organized and make adjustments more efficiently.
When you group layers in Procreate, it creates a folder-like structure that contains all the layers you selected to group. This grouping feature is particularly handy when you want to apply transformations, adjustments, or effects to multiple layers at once.
By grouping layers, you can also collapse and expand the folder, which helps declutter your canvas and provides a clearer view of your artwork. It’s especially useful when working on complex compositions with numerous layers, as it allows you to focus on specific elements without distractions.
Furthermore, you can easily rearrange the order of the layers within a group by dragging and dropping them. This flexibility allows you to experiment with different layer arrangements and helps you achieve the desired visual hierarchy in your artwork.
Understanding how to effectively utilize the grouping feature in Procreate can significantly enhance your workflow and productivity. Whether you’re a digital artist, designer, or illustrator, mastering this feature will give you greater control and organization over your creative projects.
How to Ungroup Layers in Procreate
Ungrouping layers in Procreate is a straightforward process that allows you to separate previously grouped layers and work with them individually. With the ability to ungroup, you have more freedom to make adjustments, apply different effects, or rearrange elements within your artwork. Follow these steps to ungroup layers in Procreate:
- Open your artwork in Procreate and locate the group of layers that you want to ungroup.
- Tap on the group layer to select it. You will see a bounding box appear around the group.
- At the top of the screen, you will find the “Actions” menu. Tap on it to access additional options.
- From the “Actions” menu, choose “Ungroup” to separate the grouped layers.
- Once you select “Ungroup,” Procreate will instantly separate the layers, and each layer within the group will become individual and editable.
It’s important to note that ungrouping layers in Procreate is a non-destructive process. This means that your original artwork and layers remain intact, and you can always re-group them or make further changes as needed. The ungrouped layers will appear in the same location as the original group, allowing for seamless editing and manipulation.
Ungrouping layers can be particularly useful when you want to apply different effects or adjustments to specific elements within your artwork. By separating the layers, you can target individual elements more precisely and make modifications without affecting the rest of your composition.
Additionally, ungrouping gives you the flexibility to rearrange or reposition elements within your artwork. You can drag and drop individual layers to new locations, creating a dynamic and visually appealing layout. This feature is especially handy for creating composite images, collages, or intricate designs.
Remember, if you want to re-group the layers after making changes, simply select the layers you want to group together again and use the “Group” option from the “Actions” menu. This allows you to organize your artwork and easily manage complex layer compositions.
Now that you know how to ungroup layers in Procreate, you can take full advantage of this feature to enhance your digital artwork and streamline your creative process. Experiment with ungrouping and re-grouping to unlock new possibilities and achieve the desired effects in your Procreate projects.
Tips for Efficient Ungrouping in Procreate
When working with layers and groups in Procreate, ungrouping can sometimes be a bit tricky. Here are some tips to help you efficiently ungroup your creations:
- Understand Layer Order: Before ungrouping, make sure you understand the layer order of your artwork. Layers higher up in the stack may be affected when ungrouping, so ensure you have a clear idea of the layers you want to ungroup.
- Lock and Hide Layers: If there are layers you want to keep intact while ungrouping others, you can lock and hide them. This will prevent any accidental modifications to those layers and keep your artwork safe.
- Backup Your Artwork: It’s always a good idea to create backups of your artwork before performing any major changes. This way, if anything goes wrong during the ungrouping process, you can easily revert back to a previous version of your artwork.
- Use the Selection Tool: The selection tool in Procreate is your best friend when it comes to ungrouping. You can use it to select and isolate specific elements within a group, making it easier to ungroup them without affecting the rest of your artwork.
- Be Mindful of Blending Modes: Blending modes can have a significant impact on your artwork when ungrouping. Take a moment to review the blending modes of the layers within a group and make sure they are set to the desired mode before ungrouping.
- Undo and Redo: If you make a mistake while ungrouping, don’t panic! Procreate offers the undo and redo options, allowing you to easily revert or redo any actions. Take advantage of these features to fix any errors you encounter.
- Experiment and Practice: Ungrouping can take some trial and error, especially if you’re new to Procreate. Take your time to experiment and practice ungrouping on different layers and groups to better understand how it works and improve your efficiency.
By following these tips, you’ll be able to ungroup your artwork in Procreate more efficiently, giving you greater control over your creative process and allowing you to make precise edits to your digital masterpieces.
Conclusion
Ungrouping in Procreate is a powerful feature that gives artists and designers more control and flexibility in their digital creations. Whether you want to make adjustments to individual elements within a group or refine the details of your artwork, ungrouping allows you to break apart complex compositions and work on them with ease.
By following the simple steps outlined in this article, you can quickly ungroup layers, groups, and folders in Procreate, unleashing a whole new level of creative possibilities. Remember to be mindful of your hierarchy and organization to ensure smooth workflow and efficient editing.
Ungrouping can be a game-changer in your Procreate workflow, enabling you to fine-tune your compositions and achieve the desired results. So, go ahead and explore the potential of ungrouping in Procreate – it’s time to take your digital artistry to the next level!
FAQs
1. How do I ungroup layers in Procreate?
To ungroup layers in Procreate, select the grouped layers you want to ungroup by tapping and holding on one layer, then choose “Ungroup” from the options that appear. This will separate the layers and allow you to edit them individually.
2. Can I ungroup multiple layers at once in Procreate?
Yes, you can ungroup multiple layers at once in Procreate. Simply select all the grouped layers you want to ungroup by tapping and holding on one layer, then tap on the “Ungroup” option. This will ungroup all the selected layers simultaneously.
3. Will ungrouping layers affect the artwork in Procreate?
Ungrouping layers in Procreate will not affect the artwork itself. It only separates the layers for better organization and individual editing. The visual appearance and composition of your artwork will remain unchanged.
4. Can I re-group layers after ungrouping them in Procreate?
Yes, after ungrouping layers in Procreate, you can re-group them if needed. Select the layers you want to group together by tapping and holding on one layer, then choose the “Group” option from the available options. This will group the selected layers into a single group.
5. Is it possible to ungroup layers on Procreate Pocket (mobile version)?
Yes, the process of ungrouping layers in Procreate Pocket (the mobile version of Procreate) is similar to the iPad version. Simply select the grouped layers you wish to ungroup by tapping and holding on one layer, then choose the “Ungroup” option. The layers will be separated, enabling individual editing.
