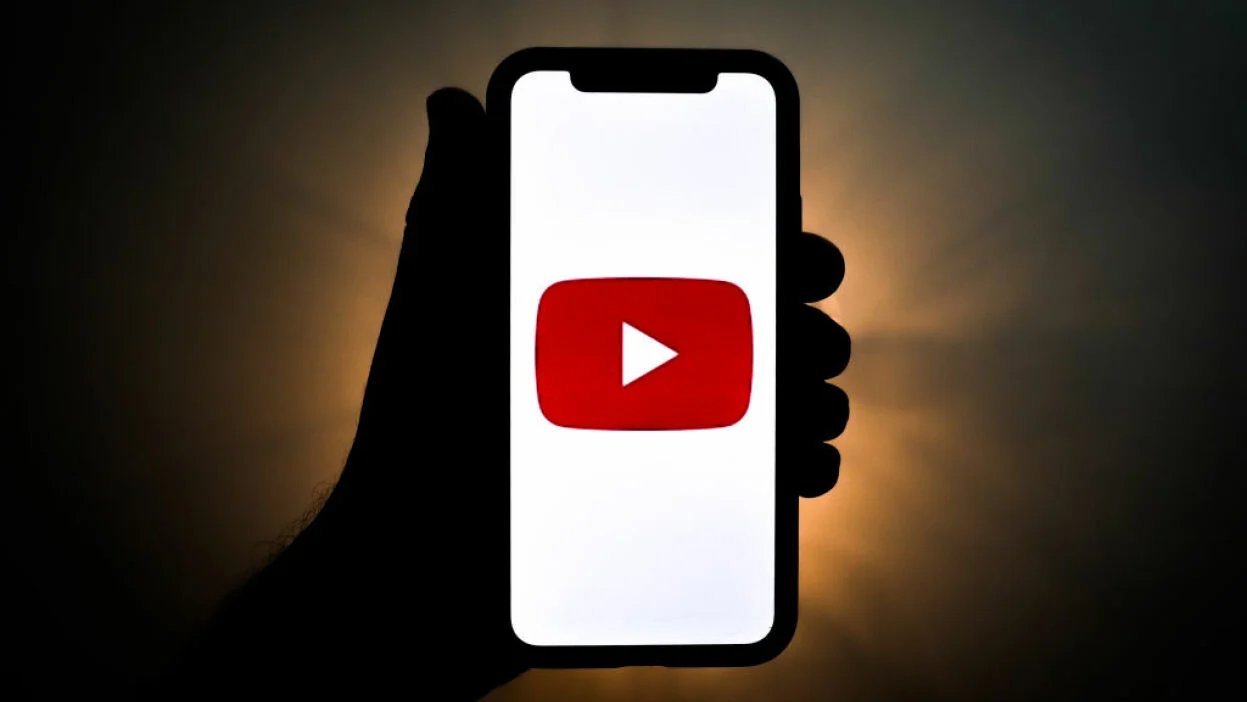
Are you looking for a convenient way to share your videos with the world using your iPhone? Well, you’re in luck! Uploading videos to YouTube from your iPhone has never been easier. With the advancements in technology and the prevalence of smartphones, it’s now possible to capture and upload high-quality videos directly from your device without the need for a computer. In this article, we will guide you through the process of uploading videos to YouTube from your iPhone, providing you with step-by-step instructions and valuable tips along the way. Whether you’re a vlogger, content creator, or simply want to share a memorable moment, we’ve got you covered. So grab your iPhone and let’s get started on showcasing your videos to the world!
Inside This Article
- Method 1: Using the YouTube app
- Method 2: Using the Photos app
- Method 3: Using the iMovie app
- Method 4: Using the YouTube Studio app
- Conclusion
- FAQs
Method 1: Using the YouTube app
If you want to upload videos to YouTube directly from your iPhone, using the YouTube app is a convenient and straightforward method. The YouTube app is available for free on the App Store, and it allows you to upload videos from your iPhone directly to your YouTube channel.
To use this method, follow these simple steps:
- Open the YouTube app on your iPhone.
- Tap on the camera icon located at the top of the screen. This will open the upload interface.
- Select the video you wish to upload. You can choose a video from your camera roll or record a new video using the app.
- Once you’ve selected the video, you can edit it if desired. The YouTube app provides basic editing features like trimming and applying filters.
- After editing, you need to add a title, description, and tags to your video. These details help users find and understand your content.
- Choose the privacy settings for your video. You can make it public, unlisted (only people with the link can view it), or private (only you can view it).
- Optionally, you can enable or disable comments, select a thumbnail image, and add video elements like end screens and cards.
- Once you’re satisfied with the settings, tap on the “Upload” button to start the uploading process.
- The length of the upload process will depend on the size and quality of your video and your internet connection speed.
- Once the upload is complete, you’ll receive a notification confirming that your video is available on your YouTube channel.
Using the YouTube app to upload videos from your iPhone is an efficient way to share your content with the world. Whether you’re a vlogger, influencer, or just want to showcase your creativity, this method simplifies the uploading process, allowing you to focus on creating engaging content.
Method 2: Using the Photos app
If you want to upload videos to YouTube directly from your iPhone, using the Photos app is a simple and convenient method. The Photos app is a default application on every iPhone and offers a seamless way to manage and share your media files. Follow the steps below to upload videos to YouTube using the Photos app:
1. Open the Photos app on your iPhone and find the video you want to upload to YouTube.
2. Tap on the video to open it, then tap the Share button located at the bottom left corner of the screen.
3. Scroll through the share options and tap on the YouTube icon. If you don’t see the YouTube icon, you may need to enable it by tapping on the “More” icon and toggling the YouTube switch to on.
4. A new window will appear where you can enter the details of your video, including the title, description, privacy settings, and tags. Fill in the required information and make any desired adjustments.
5. Once you have entered all the necessary details, tap the “Upload” button located at the top right corner of the screen.
6. The upload progress will be displayed, and once the video is successfully uploaded to YouTube, you will receive a notification.
That’s it! Your video is now uploaded to YouTube using the Photos app on your iPhone. This method provides a straightforward way to share your videos with the world without the need for additional third-party applications.
Method 3: Using the iMovie app
If you want to upload your videos to YouTube from your iPhone, you can make use of the iMovie app. iMovie is a versatile video editing tool that comes pre-installed on all Apple devices and offers a simple and straightforward way to edit and upload your videos to various platforms, including YouTube. Here’s how you can use the iMovie app to upload your videos to YouTube:
- Launch the iMovie app: Start by opening the iMovie app on your iPhone. If you don’t have it installed, you can download it for free from the App Store.
- Create a new project: Once you have launched the iMovie app, tap on the “Create Project” button to start a new project.
- Select your video: Choose the video you want to upload to YouTube by tapping on the “+” icon and selecting it from your iPhone’s media library.
- Edit your video: Use the various editing tools and features available in iMovie to enhance your video. You can trim, add transitions, apply filters, and more to make your video look professional.
- Add titles and effects: If you want to add titles, captions, or special effects to your video, iMovie provides a wide range of options to choose from. Get creative and make your video stand out.
- Review and preview: Once you have finished editing your video, preview it to make sure everything looks good. You can play the video within the iMovie app to see how it will appear on YouTube.
- Share to YouTube: After you’re happy with your video, tap on the share button and select “YouTube” from the available sharing options.
- Authenticate your YouTube account: If it’s your first time using iMovie to upload to YouTube, you need to authenticate your YouTube account. Follow the on-screen instructions to log in and grant access to iMovie.
- Add video details: Once you’re logged in, you can add a title, description, and other important details to your video. This information will help your video get discovered on YouTube.
- Choose upload quality: iMovie gives you the option to select the quality at which you want to upload your video. Consider your internet speed and choose the appropriate quality.
- Upload and publish: Finally, tap on the “Upload” button to start the upload process. Depending on the size and duration of your video, it may take some time. Once it’s uploaded, you can choose to publish it immediately or save it as a draft.
Using the iMovie app to upload your videos to YouTube from your iPhone is a convenient and efficient method. With its user-friendly interface and robust editing features, you can create professional-looking videos and share them with the world in just a few simple steps.
Method 4: Using the YouTube Studio app
If you are looking for a convenient and feature-rich method to upload videos to YouTube from your iPhone, the YouTube Studio app is the way to go. This app is specifically designed for content creators, allowing you to manage your YouTube channel on the go.
To get started, follow these simple steps:
- Download and install the YouTube Studio app: If you don’t already have it, head to the App Store and search for “YouTube Studio.” Download and install the app on your iPhone.
- Open the YouTube Studio app: Once the installation is complete, launch the app on your iPhone. You will be prompted to sign in with your Google account that is associated with your YouTube channel. Enter your credentials and sign in.
- Select the video you want to upload: Once you are logged in, you will see an overview of your YouTube channel. Tap on the “Create” button at the bottom of the screen and select “Upload video” from the options presented.
- Choose the video file from your iPhone: The YouTube Studio app will give you access to your iPhone’s media library. Tap on the “Browse” button and navigate to the location where your video file is stored. Select the video you want to upload.
- Add details to your video: With the video selected, you can now add important details to optimize your video’s visibility on YouTube. This includes adding a title, description, tags, and selecting a thumbnail. Take your time to fill in the necessary information.
- Set your video’s visibility and monetization: After adding the details, you can choose whether you want your video to be public, private, or unlisted. Additionally, you can enable monetization options if your YouTube channel is eligible.
- Review and publish your video: Once you are satisfied with all the details and settings, review your video one last time. Make any necessary changes and then tap the “Publish” button to upload your video to YouTube. Sit back and wait for the upload process to complete.
The YouTube Studio app provides a seamless and efficient method for uploading videos directly from your iPhone to your YouTube channel. With its user-friendly interface and powerful features, you can manage your content and engage with your audience effortlessly.
Make sure to explore other features of the YouTube Studio app, such as analytics, comments management, and video editing tools, to enhance your YouTube channel’s performance and reach.
Conclusion
In conclusion, uploading videos to YouTube from an iPhone has never been easier. With the advancements in technology and the convenience of mobile devices, anyone can share their videos with the world at their fingertips. The YouTube app provides a user-friendly interface that allows for seamless uploading and sharing of content. Whether you are a vlogger, content creator, or just want to share memorable moments with friends and family, the YouTube app on your iPhone is the ideal tool. Follow the step-by-step guide provided in this article and start sharing your videos with the world. So grab your iPhone, capture those amazing moments, and let the world see what you have to share! Happy uploading!
FAQs
1. How do I upload a video to YouTube from my iPhone?
To upload a video to YouTube from your iPhone, follow these steps:
– Open the YouTube app on your iPhone.
– Tap on the ‘+’ icon located at the bottom of the screen.
– Select the video you want to upload from your camera roll or record a new one.
– Add a title, description, and choose your privacy settings for the video.
– Tap on the upload button to start the upload process.
2. Can I upload videos to YouTube using mobile data?
Yes, you can upload videos to YouTube using mobile data. However, keep in mind that video files can be large, and uploading them using mobile data may consume a significant amount of your data plan. It is recommended to connect to a Wi-Fi network to avoid data usage limitations or extra charges.
3. How long does it take to upload a video to YouTube from an iPhone?
The time it takes to upload a video to YouTube from an iPhone depends on several factors, such as the length of the video, the quality of the video, and the speed of your internet connection. Generally, shorter videos with lower resolutions will upload faster compared to longer high-definition videos. Uploading can range from a few minutes to several hours.
4. Can I edit my video after uploading it to YouTube from my iPhone?
Yes, you can edit your video after uploading it to YouTube from your iPhone. YouTube provides a range of editing features that allow you to trim, add music, apply filters, and make other modifications to your video even after it has been uploaded. Simply open the YouTube app, go to your video, and tap on the edit icon to access these editing options.
5. Can I schedule the release of my video on YouTube from my iPhone?
Yes, you can schedule the release of your video on YouTube from your iPhone. When uploading a video, you have the option to choose the date and time for the video to go live on your channel. This is a useful feature for content creators who want to plan and schedule their video releases in advance, allowing them to maintain a consistent uploading schedule.
