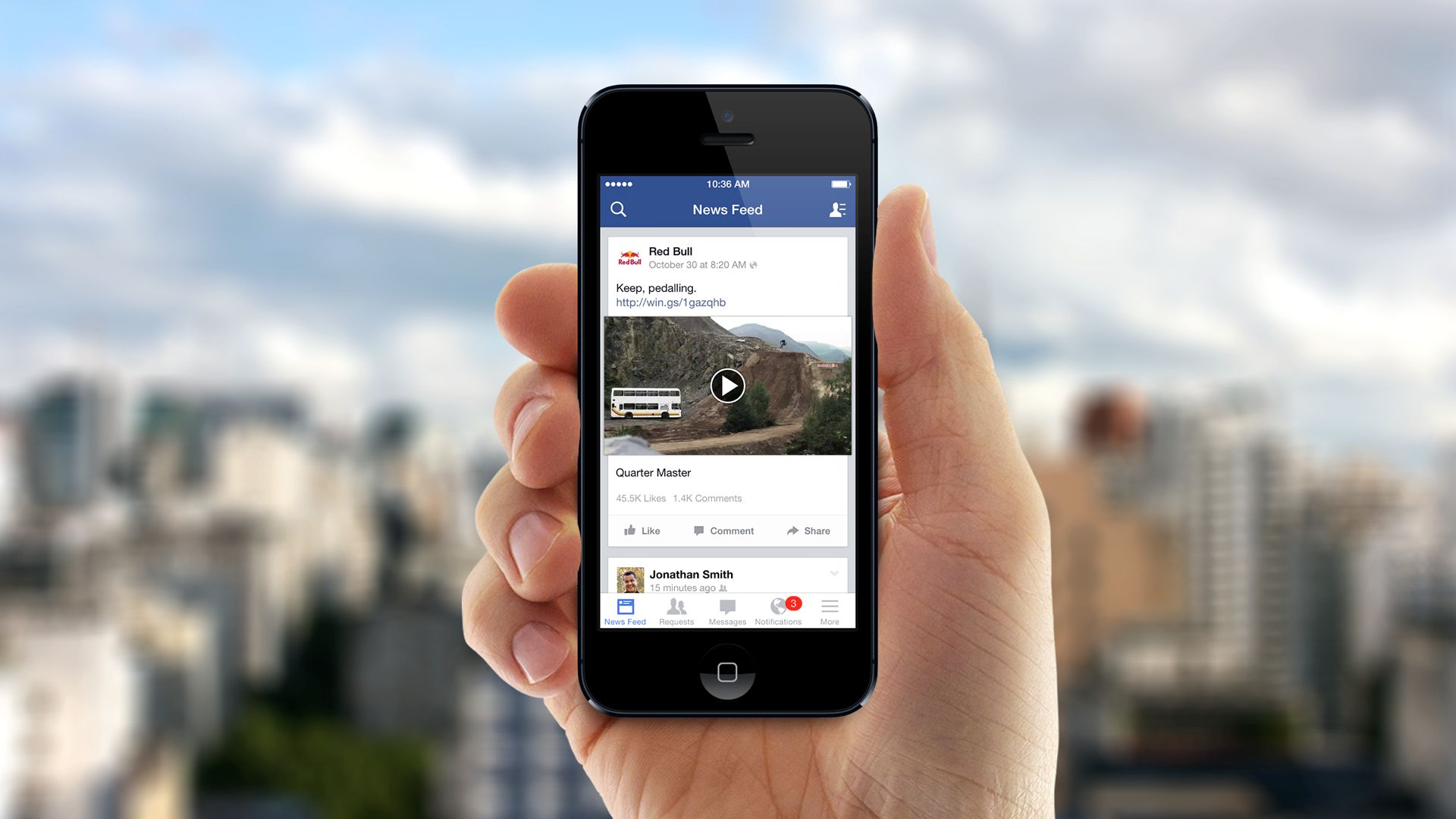
Are you wondering how to upload videos to Facebook using your mobile phone? You’ve come to the right place! With the increasing popularity of mobile devices, it’s no surprise that people are frequently using their smartphones to share and consume videos on social media platforms like Facebook.
In this comprehensive guide, we will walk you through the step-by-step process of uploading videos to Facebook using your mobile phone. Whether you have an iPhone or an Android device, we’ve got you covered. From selecting the right video format to optimizing your video for Facebook’s algorithm, we will provide you with all the essential tips and tricks to make your videos stand out and reach a wider audience.
So, if you’re ready to dive into the world of mobile video uploading on Facebook, let’s get started!
Inside This Article
- Step 1: Open the Facebook mobile app
- Step 2: Tap on the ‘What’s on your mind?’ status box
- Step 3: Select the video you want to upload
- Step 4: Add a caption or description to your video
- Step 5: Choose the audience for your video
- Step 6: Tap on the ‘Post’ button to upload your video
- Conclusion
- FAQs
Step 1: Open the Facebook mobile app
One of the first things you need to do in order to upload a video to Facebook from your mobile device is to open the Facebook mobile app. Most people have the app installed on their smartphones, but if not, you can download it from your device’s app store.
Once you have the Facebook app installed, locate it on your home screen or app drawer and tap on it to open it. The app icon usually features the Facebook logo, which is a blue square with a white lowercase ‘f’ inside.
After tapping on the app icon, you may be prompted to enter your Facebook login information if you are not already logged in. Simply enter your email address or phone number and your password to gain access to the app.
Once you are logged into the Facebook mobile app, you will be taken to your News Feed, which displays the latest updates from your friends and the pages you follow. This is where you can browse through and interact with posts, videos, and other content shared by your connections.
Step 2: Tap on the ‘What’s on your mind?’ status box
Once you have successfully opened the Facebook mobile app, the next step is to tap on the “What’s on your mind?” status box. This is the space where you can share your thoughts, photos, videos, and other content with your friends and followers.
Locating the status box on the Facebook app may vary slightly depending on the version and layout of the app. However, in most cases, you can find it at the top of your News Feed or on your profile page. Look for the box with the prompt “What’s on your mind?” or something similar.
By tapping on this status box, you are opening up a world of possibilities to express yourself on Facebook. Whether you want to share a funny video, a heartfelt message, or some exciting news, this is the place to do it.
When you tap on the status box, a cursor will appear, indicating that you can start typing or adding content. You can also see icons for various media options, such as photos, videos, and locations, depending on the version of the app you are using.
At this point, you may be wondering how to proceed with uploading your video. Don’t worry, we’ll guide you through the next steps to ensure a smooth and successful upload.
Step 3: Select the video you want to upload
Once you have opened the Facebook mobile app and tapped on the ‘What’s on your mind?’ status box, it’s time to select the video you want to upload. Here are the steps to follow:
1. Tap on the camera icon located at the bottom of the status box. This will open the camera interface within the Facebook app.
2. You will see two options: ‘Take Photo/Video’ and ‘Upload’. Since you want to upload a video, tap on the ‘Upload’ option.
3. This will open your device’s camera roll or gallery, where all your videos are stored. Browse through your videos and select the one you want to upload to Facebook.
4. Once you have selected the video, you will see a preview of it on the screen. This allows you to ensure that you have chosen the correct video before proceeding.
5. If you are satisfied with your selection, tap on the ‘Done’ or ‘Next’ button, depending on your device. This will take you back to the status box where you can continue with the upload process.
It’s important to note that there may be limitations on the video length and size that you can upload to Facebook. Make sure your video meets these requirements to ensure a smooth uploading process.
Now that you have successfully selected the video you want to upload, it’s time to add a caption or description to make your post more engaging. Let’s move on to the next step!
Step 4: Add a caption or description to your video
Once you have selected the video you want to upload on Facebook, it’s time to add a caption or description to make your video more engaging and informative. The caption or description is an important aspect as it provides context and gives viewers a glimpse into what your video is about.
To add a caption or description, simply tap on the text box provided below the video. This will open up the keyboard, allowing you to type in your caption or description. You can include relevant hashtags, keywords, or even mention any other people or pages that are featured in the video.
When crafting your caption or description, keep in mind that you have limited characters available, so make sure your message is concise and impactful. A well-written and thought-out caption can help grab the attention of viewers and encourage them to watch your video.
If you’re looking to add some personality to your caption, feel free to use emojis as well. Emojis can help convey emotions and make your caption more visually appealing. However, use them sparingly and ensure they are relevant to the content of your video.
Remember, the caption or description is a golden opportunity to engage your audience, so make it compelling and intriguing. Consider asking a question or teasing some highlights from the video to pique curiosity. A compelling caption can entice viewers to watch your video and further interact with it.
Once you’re satisfied with your caption or description, you can move on to the next step of the video upload process on Facebook mobile.
Step 5: Choose the audience for your video
When uploading a video to Facebook on your mobile device, it is important to choose the right audience for your content. Facebook provides various audience options to ensure that your video reaches the intended viewers. Follow these steps to select the audience for your video:
- Once you have added a caption or description to your video in the previous step, you will find the audience selection option just below it.
- Tap on the audience selector button. It is usually represented by an icon that resembles a person or a globe.
- A list of audience options will appear, allowing you to choose who can view your video. These options may include:
- Public: Selecting this option will make your video visible to everyone on Facebook, regardless of whether they are your friends or not. Your video may also appear in search results and may be shared by others.
- Friends: This option restricts the visibility of your video to only your Facebook friends.
- Friends except: If you have specific friends that you do not want to see your video, you can choose this option and select the friends you want to exclude.
- Specific friends: This option allows you to choose specific friends who can view your video, excluding everyone else.
- Only me: By choosing this option, your video will only be visible to you. It will not appear in your friends’ feeds, and others will not be able to share or see the video.
- Custom: This option allows you to create a custom audience for your video. You can select specific friends or create lists to determine who can view your content.
- Choose the audience option that best suits your preferences and privacy settings.
- Once you have made your selection, tap on the ‘Done’ or ‘Save’ button to apply the changes.
By choosing the right audience for your video, you can ensure that your content is shared with the intended viewers and maintain control over the privacy of your videos on Facebook. It is important to review and update your audience settings regularly to align with your preferences and needs.
Step 6: Tap on the ‘Post’ button to upload your video
Once you have added a caption or description to your video and chosen the audience you want to share it with, it’s time to finally upload it to Facebook. The last step is as simple as tapping on the ‘Post’ button.
Located at the bottom-right corner of the screen, the ‘Post’ button is represented by an arrow inside a square. It is often colorfully highlighted to grab your attention. Now is the moment you’ve been waiting for – that satisfying click as you release your finger from the screen and watch your video start uploading.
Depending on the size and length of your video, it may take a few moments to complete the upload process. Facebook will display a progress bar or a loading animation to keep you informed about its status. Be patient and allow the app to do its magic. Once the upload is finished, a notification will appear confirming that your video has been successfully posted.
After you have tapped on the ‘Post’ button and your video has been uploaded, it will be visible to the audience you selected. Your video will appear in your timeline, where your friends and followers can like, comment, and share it. You can also go back to your profile page and find the video in your list of posts.
Remember, if you decide to edit or remove the video later on, you can easily do so by accessing the post from your profile page. You can also control the privacy settings of your video at any time by adjusting the audience selector on your post.
So go ahead and tap on that ‘Post’ button with confidence. Share your video with the world and let your friends and followers enjoy what you have created. It’s time to showcase your talent, tell your stories, or simply document beautiful moments – all with just a tap of a button!
The ability to upload videos to Facebook using a mobile device has revolutionized the way we share and engage with content. Whether you’re capturing memories, showcasing talents, or promoting your business, uploading videos on Facebook via mobile gives you the convenience and flexibility to share moments anytime, anywhere.
In this article, we have explored the step-by-step process of uploading videos to Facebook from your mobile phone. From selecting the video to adding captions and tags, we have covered all the essential elements to ensure your video gains maximum visibility and engagement.
Using the Facebook mobile app, you can effortlessly connect with friends, family, and a wider audience by sharing videos that evoke emotions, entertain, or inform. So, go ahead and unleash your creativity, share your adventures, and contribute to the vast landscape of video content on Facebook’s mobile platform.
With the power of mobile technology and the reach of Facebook’s vast user base, the possibilities for video sharing are endless. Start uploading your videos today and witness the impact of your content on the digital stage!
FAQs
1. How do I upload a video to Facebook using my mobile phone?
To upload a video to Facebook using your mobile phone, follow these steps:
- Open the Facebook app on your mobile phone.
- Tap on the “What’s on your mind?” section at the top of your newsfeed.
- Select “Photo/Video” from the options that appear.
- Choose the video you want to upload from your phone’s gallery or camera roll.
- Add a catchy caption or description to your video.
- Select the audience privacy settings for your video (public, friends only, etc.).
- Tap the “Post” button to upload your video to Facebook.
2. What are the recommended video formats for Facebook mobile uploads?
Facebook supports a variety of video formats for mobile uploads, including MP4 and MOV. It is recommended to use these formats for best compatibility and quality. Additionally, make sure your videos are encoded with the H.264 codec for optimal playback on Facebook.
3. Can I upload a video to Facebook mobile using cellular data?
Yes, you can upload a video to Facebook using your mobile’s cellular data. However, it is advisable to connect to a Wi-Fi network when uploading large video files to avoid exceeding your mobile data plan limits and incurring additional charges. Check your data usage settings to manage your data effectively.
4. How long can a video be for Facebook mobile uploads?
The maximum video length for Facebook mobile uploads is 240 minutes (4 hours). However, keep in mind that longer videos can take longer to upload and process. It is recommended to keep your videos concise and engaging for better viewer engagement.
5. Can I edit my video after uploading it to Facebook mobile?
Once you have uploaded a video to Facebook using your mobile, you can make edits or changes to the video. Simply navigate to the video on your profile or page, click on the “Options” menu (usually represented by three dots), and select the “Edit Video” option. From there, you can trim the video, add captions, apply filters, and more.
