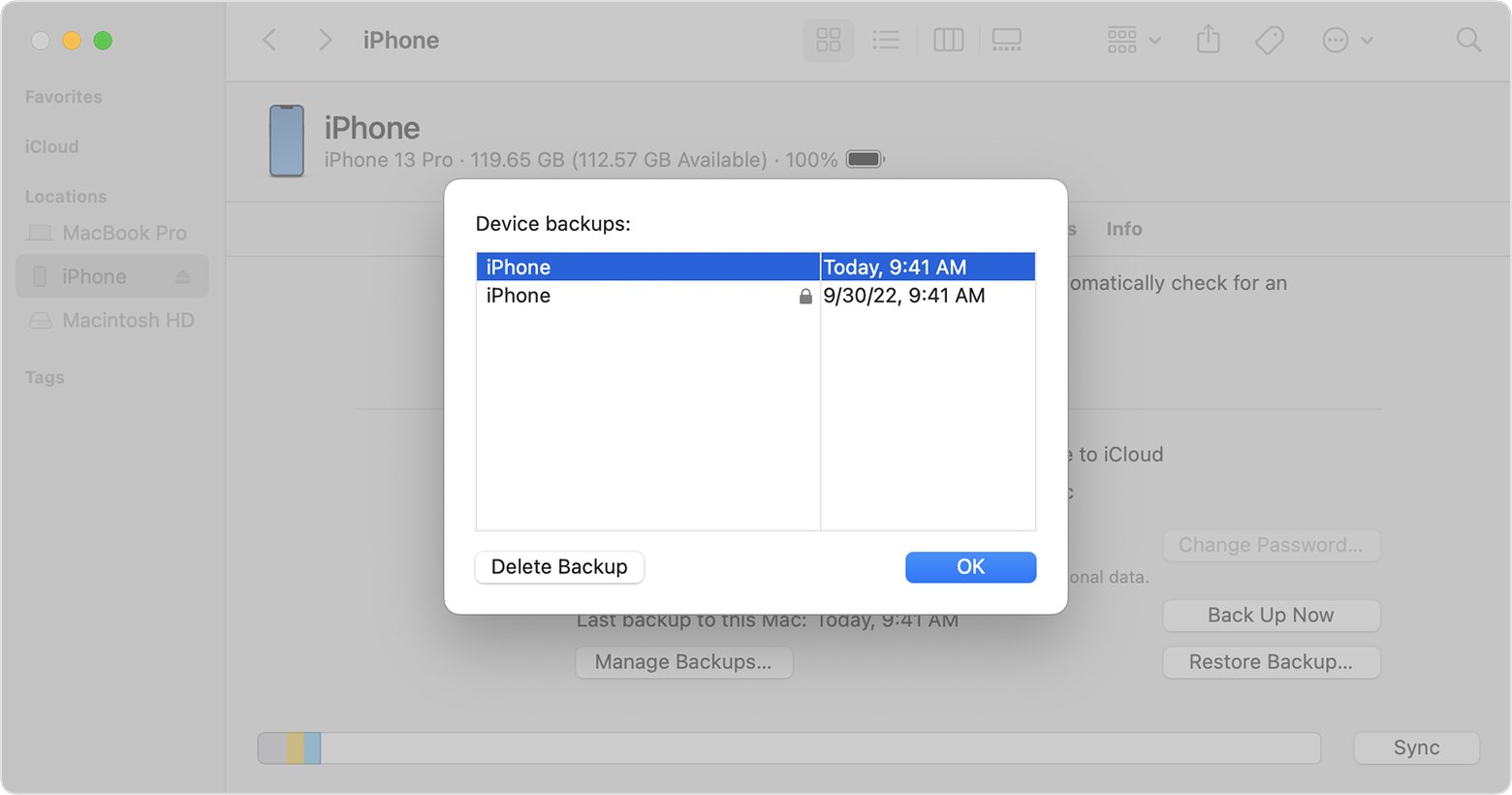
Are you an iPhone user who frequently backs up their device to ensure the safety of your valuable data? If you also happen to be a Mac user, you might find yourself wondering how to view your iPhone backup files on your Mac.
Luckily, there are a few simple ways to access and view your iPhone backup files on a Mac. In this article, we will explore different methods that will enable you to easily navigate through your backup files and retrieve important data.
Whether you need to recover a lost photo, extract a specific text message conversation, or check the details of a recent app update, being able to view your iPhone backup files on your Mac can be incredibly useful. So, let’s dive in and discover the easiest ways to access and examine your iPhone backup files on your Mac computer.
Inside This Article
- Overview of iPhone backup files on Mac
- Why should you view iPhone backup files?
- Where are iPhone backup files stored on Mac?
- Types of iPhone backup files
- Methods to view iPhone backup files on Mac
- Viewing iPhone backup files using iTunes- Step 1: Open iTunes and connect your iPhone to Mac- Step 2: Select your device in iTunes- Step 3: Access the backup files
- Step 1: Open System Preferences on your Mac
- Step 2: Sign in with your Apple ID
- Step 3: Access iCloud settings
- Step 4: Locate and download iPhone backup files
- Viewing iPhone backup files using third-party software
- Conclusion
- FAQs
Overview of iPhone backup files on Mac
When you connect your iPhone to your Mac and perform a backup using iTunes or Finder, a copy of your device’s data, settings, and preferences is created. These backup files are vital for safeguarding your valuable information and ensuring you have a reliable backup in case of any data loss or device malfunction. Understanding how to access and view iPhone backup files on your Mac can give you greater control over your data and help you recover specific files if needed.
Why should you view iPhone backup files?
Viewing iPhone backup files can be beneficial in various situations. Here are a few reasons why you might want to explore the contents of your iPhone backups:
- Data Recovery: If you accidentally delete or lose important files from your iPhone, viewing the backup files can help you retrieve those files and restore them to your device.
- Verify Backup: By examining the backup files, you can ensure that the backup was successful and that all your data is intact.
- Manage Storage: iPhone backups can take up a significant amount of storage space on your Mac. By viewing the backup files, you can identify and delete unnecessary data to free up storage.
- Transfer Data: If you are upgrading to a new iPhone or switching to a different device, viewing the backup files can help you selectively transfer specific data and settings to your new device.
Where are iPhone backup files stored on Mac?
By default, iPhone backup files are stored in a specific location on your Mac. The exact location may vary depending on the operating system version you are using:
- On macOS Catalina or later (using Finder): The iPhone backup files are stored in the “~/Library/Application Support/MobileSync/Backup” folder.
- On macOS Mojave or earlier (using iTunes): The iPhone backup files are stored in the “~/Library/Application Support/MobileSync/Backup” folder.
You can access this folder by navigating to the respective location using Finder.
Types of iPhone backup files
There are two types of iPhone backup files:
- Full Backup: A full backup contains a complete snapshot of your iPhone’s data, including app data, settings, photos, messages, contacts, and more. This type of backup can be used to restore your entire device to its previous state.
- Partial Backup: A partial backup, also known as an incremental backup, only includes the changes made since the last backup. It is smaller in size and quicker to create compared to a full backup.
Both types of backups are important for different purposes. Full backups are comprehensive and ensure complete data recovery, while partial backups are quicker to create and take up less storage space.
Methods to view iPhone backup files on Mac
If you are an iPhone user, chances are you regularly back up your device to ensure your data is safe and secure. But what if you need to access specific files from your iPhone backup on your Mac? In this article, we will explore three methods to view iPhone backup files on Mac: using iTunes, using iCloud, and using third-party software.
Method 1: Using iTunes
iTunes, the official software from Apple, offers a way to view iPhone backup files on your Mac. Here’s how you can do it:
- Connect your iPhone to your Mac using a USB cable.
- Open iTunes on your Mac.
- Select your iPhone icon in the upper left corner of the iTunes window.
- In the “Summary” tab, click on “Restore Backup”.
- A list of your available backups will be displayed. Choose the backup you want to view and click on “Restore”.
- Once the restore process is complete, you can browse through the files in the backup.
Method 2: Using iCloud
If you have been backing up your iPhone to iCloud, you can view your iPhone backup files on your Mac through iCloud.com. Follow these steps:
- Open a web browser on your Mac and go to iCloud.com.
- Log in using your Apple ID and password.
- Click on the “Settings” icon.
- Scroll down and click on “Restore Files” under the Advanced section.
- A list of available backups will be displayed. Click on the backup you want to view.
- You can now explore the files in the backup and download them to your Mac if needed.
Method 3: Using third-party software
If you prefer a more comprehensive and user-friendly way to view iPhone backup files on your Mac, you can consider using third-party software like iMazing, PhoneRescue, or AnyTrans. These software offer advanced features and a more intuitive interface for exploring and extracting specific files from your iPhone backups. Simply download and install the software, connect your iPhone to your Mac, and follow the instructions provided to access and view your backup files.
Viewing iPhone backup files using iTunes- Step 1: Open iTunes and connect your iPhone to Mac- Step 2: Select your device in iTunes- Step 3: Access the backup files
Having a backup of your iPhone is essential to prevent data loss in case of device malfunction or accidental deletion. iTunes provides a reliable and convenient way to create backups of your iPhone data. If you want to view these backup files on your Mac, follow these simple steps using iTunes:
Step 1: Open iTunes and connect your iPhone to your Mac using a USB cable. Once connected, your device will appear as an icon in the top-left corner of the iTunes window.
Step 2: Click on the device icon to access the “Summary” page. Here, you will find an overview of your device’s information, including the backup section.
Step 3: To access the iPhone backup files, scroll down to the “Backups” section. Here, you will see a list of available backups for your device. Each backup will display the date and time it was created.
To view the contents of a specific backup, follow these additional steps:
Step 4: Right-click on the backup file you want to view or explore. A drop-down menu will appear. Select either “Restore from Backup” to restore your device using that specific backup, or “Show in Finder” to open the backup folder in a new Finder window.
If you choose the “Show in Finder” option, a new Finder window will open, displaying the backup files and folders. From here, you can browse the backup contents, extract specific files, or copy them to another location on your Mac for further analysis.
Keep in mind that the backup files are not stored in a readable format. They are encrypted and organized into various folders. Therefore, you will need the assistance of additional software or tools to access specific files within the backup.
By following these steps, you can easily view and explore the iPhone backup files using iTunes on your Mac. Whether you need to retrieve a specific file or simply want to verify the integrity of your backup, accessing these files can be extremely helpful.
Remember to regularly create backups of your iPhone to ensure the safety of your data. Making use of iTunes’ backup feature is a reliable way to safeguard your information and have peace of mind when it comes to your iPhone.
Viewing iPhone backup files using iCloud is a convenient way to access and retrieve your data. With iCloud, you can easily backup your iPhone and access your files from any device, including your Mac. Here’s a step-by-step guide on how to view iPhone backup files using iCloud on your Mac:
Step 1: Open System Preferences on your Mac
To begin, open the System Preferences on your Mac. You can do this by clicking on the Apple logo in the top-left corner of your screen and selecting “System Preferences” from the dropdown menu.
Step 2: Sign in with your Apple ID
Once inside the System Preferences, click on the “Apple ID” option. If you are not already signed in, enter your Apple ID and password to log in. This will grant you access to your iCloud settings.
Step 3: Access iCloud settings
After signing in, you will see a list of options related to your Apple ID. Locate and click on the “iCloud” option. This will take you to the iCloud settings where you can manage your iCloud storage and backups.
Step 4: Locate and download iPhone backup files
In the iCloud settings, you will see a list of apps and services that are currently using iCloud. Look for the “Manage…” button next to “Backups”. Click on it to view your available backups.
In the backups section, you will find a list of all your iPhone backups that are stored in iCloud. Select the backup for the iPhone you want to view and click on the “Download” button. This will initiate the download process for the backup file.
Once the download is complete, you can access the iPhone backup files on your Mac. The backup file will be in a compressed format (ZIP). Double-click on the downloaded file to extract its contents and view the backup files.
By following these steps, you can easily view iPhone backup files using iCloud on your Mac.
Viewing iPhone backup files using third-party software
Step 1: Download and install the third-party software
To view iPhone backup files on your Mac, you’ll need to download and install third-party software specifically designed for this purpose. There are several reputable options available, such as iExplorer, PhoneRescue, and iMazing. Choose the software that suits your needs and download it from the official website.
Step 2: Launch the software and connect your iPhone to Mac
Once you have installed the software, launch it on your Mac. Then, using the appropriate cable, connect your iPhone to your Mac. Make sure your iPhone is unlocked and trust the computer when prompted.
Step 3: Select the backup file to view
After successfully connecting your iPhone to your Mac, the software will detect the available backup files. Select the desired backup file that you want to view and explore. The software will provide you with a list of all the backup files available.
Step 4: Explore and extract data from the backup file
Now that you have selected the backup file, you can start exploring its contents. The software will present you with a user-friendly interface, allowing you to navigate through various categories such as contacts, messages, photos, videos, and more. You can preview and select specific files or even extract them to your Mac for further use.
Using third-party software to view iPhone backup files on your Mac gives you more flexibility and control over your backed-up data. Whether you want to retrieve a specific file or simply browse through your backup for reference, this method allows you to access your iPhone’s backup without relying on Apple’s native tools.
Remember to always choose a reputable and trusted third-party software to ensure the security and integrity of your data. Additionally, regularly backup your iPhone to prevent any potential data loss.
Conclusion
In conclusion, being able to view iPhone backup files on Mac is a useful feature that can help you access and manage your data effectively. Whether you want to restore specific files, extract important information, or simply view the contents of your backup, there are various methods available to help you accomplish this.
By using software like iMazing, you can easily navigate through your iPhone backup files, view and extract specific data, and restore it to your device if needed. The built-in tools, intuitive interface, and comprehensive file management options make it a reliable choice for accessing your iPhone backups on Mac.
Alternatively, you can also explore other options such as using iCloud, iTunes, or third-party applications to access your iPhone backup files on Mac. It’s important to choose a method that suits your needs and preferences, considering factors like ease of use, security, and the specific data you want to access.
Remember to always keep your backups up to date and secure, to ensure that you have a reliable and accessible copy of your iPhone data at all times. Whether it’s for personal or professional reasons, having the ability to view and manage your iPhone backup files on Mac is a valuable tool that can help you stay organized and in control of your data.
FAQs
1. Can I view iPhone backup files on my Mac?
Yes, you can view iPhone backup files on your Mac. By utilizing certain software tools, you can access and extract data from your iPhone backups stored on your Mac.
2. What software can I use to view iPhone backup files on Mac?
There are several software options you can use to view iPhone backup files on Mac, such as iExplorer, PhoneRescue, and iMazing. These tools allow you to locate and browse through the contents of your iPhone backups on your Mac.
3. How do I access iPhone backup files on Mac using iExplorer?
To access iPhone backup files on Mac using iExplorer, follow these steps:
– Download and install iExplorer on your Mac.
– Launch iExplorer and connect your iPhone to your Mac via USB.
– In iExplorer, click on “Browse iTunes Backups” and select the desired backup.
– You can then explore the files and data within the backup.
4. Can I view specific data types within my iPhone backup files?
Yes, with certain software tools, you can view specific data types within your iPhone backup files on Mac. These tools often provide a convenient interface where you can select the specific data types (such as contacts, messages, photos, etc.) you want to view and extract from the backup.
5. Are iPhone backup files protected and secure on Mac?
Yes, iPhone backup files are typically protected and secure on Mac. When you create a backup of your iPhone on your Mac using iTunes or Finder, the backup files are encrypted to ensure the security and privacy of your data. However, it is important to keep your Mac and backups password-protected to further enhance the security of your iPhone backup files.
