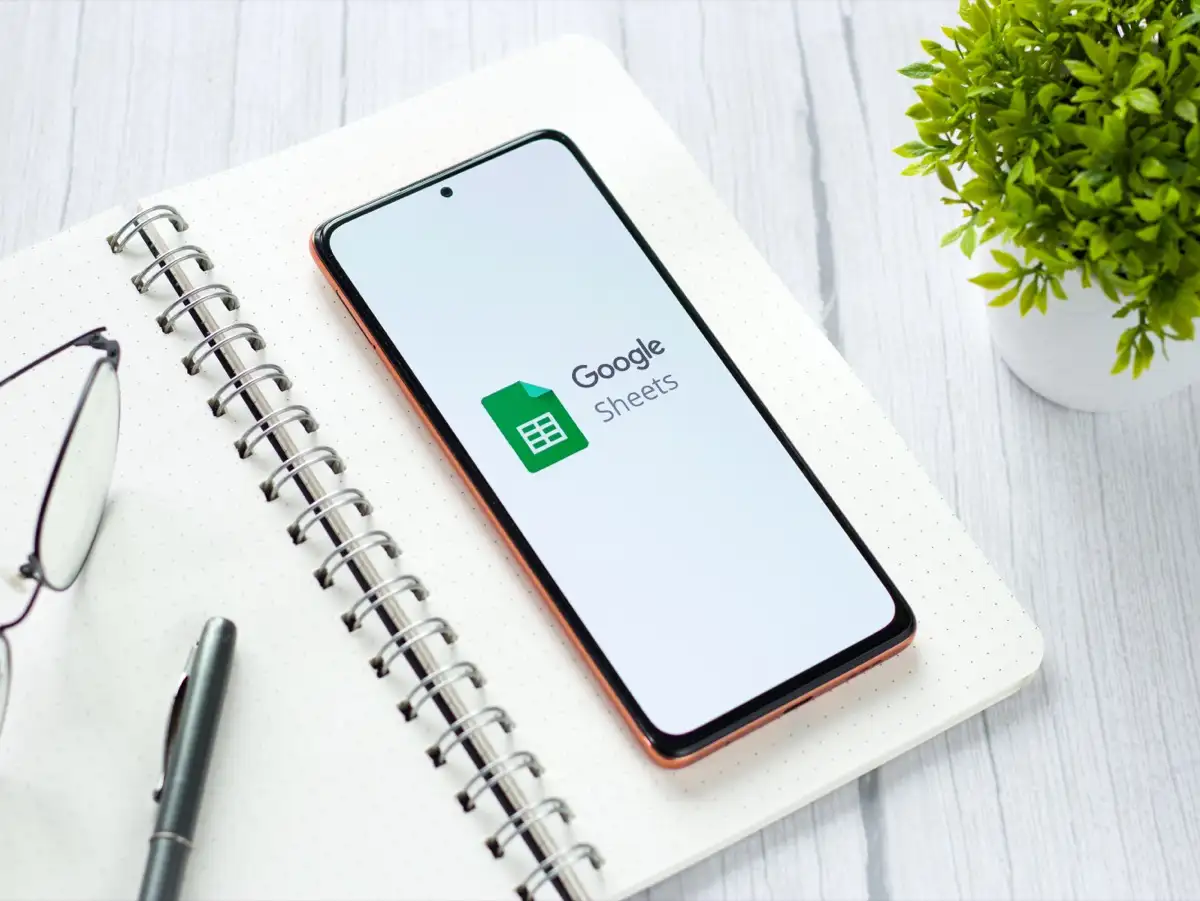
Introduction:
Google Sheets is a powerful tool that enables users to create and edit spreadsheets online, making it incredibly convenient for collaborating on projects or organizing data. While working on Google Sheets using a desktop or laptop is the norm, many people are now relying on their mobile devices for various tasks. However, one challenge that mobile users often face is how to wrap text in Google Sheets on their smartphones or tablets. In this article, we will explore different methods and techniques to wrap text in Google Sheets on mobile devices, ensuring that you can effectively display and read your spreadsheet data without any hassle. Whether you’re on the go or prefer the convenience of using your mobile device, we’ve got you covered with step-by-step instructions and helpful tips to make your Google Sheets experience seamless and efficient.
Inside This Article
- How To Wrap Text In Google Sheets Mobile
- Enable text wrapping
- Wrap text manually
- Wrap Text Automatically
- Adjust row height
- Conclusion
- FAQs
How To Wrap Text In Google Sheets Mobile
When using Google Sheets on your mobile device, it’s essential to know how to wrap text to ensure that all the content in your cells is fully visible. Whether you’re viewing or editing your spreadsheets, wrapping text can help you read and understand your data better. In this article, we’ll guide you through the steps on how to wrap text in Google Sheets Mobile.
Enable Text Wrapping
To enable text wrapping in Google Sheets Mobile, you need to follow these simple steps:
- Open the Google Sheets app on your mobile device and select the spreadsheet that contains the cells you want to wrap.
- Tap on the cell or range of cells where you want to enable text wrapping.
- Tap on the “More options” menu represented by three dots in the upper-right corner of the screen.
- In the drop-down menu, tap on “Format
- Scroll down and tap on “Text wrapping.”
- Finally, select “Wrap” to enable text wrapping for the selected cells.
Once you’ve enabled text wrapping, any text that exceeds the width of the cell will be wrapped to the next line, allowing you to see the complete content without the need to adjust the column width.
Wrap Text Manually
If you want to wrap text for specific cells but leave others unchanged, you can do so manually. Here’s how:
- Open the Google Sheets app and select the spreadsheet where you want to wrap text.
- Tap on the cell or range of cells you want to wrap.
- Tap on the “More options” menu represented by three dots in the upper-right corner of the screen.
- In the drop-down menu, tap on “Format.”
- Scroll down and tap on “Text wrapping.”
- Select “Wrap” to enable text wrapping for the selected cells.
By following these steps, only the specified cells will have their text wrapped, while the rest will remain unchanged.
Wrap Text Automatically
If you have a large amount of text in a cell and want Google Sheets Mobile to automatically wrap it to fit within the cell, you can follow these steps:
- Open the Google Sheets app and select the spreadsheet containing the desired cell.
- Double-tap on the cell with the text that you want to wrap.
- The cell will automatically expand its height to accommodate the wrapped text.
With this method, Google Sheets Mobile will automatically adjust the row height to fit the wrapped text, ensuring that all the text is fully visible within the cell.
Adjust Row Height
If you want to manually adjust the row height in Google Sheets Mobile to make sure the wrapped text is fully visible:
- Select the row or rows containing the cells with wrapped text.
- Tap on the row number to show a toolbar at the top of the screen.
- Tap on the “Format” button represented by a paint roller icon.
- In the drop-down menu, scroll down and tap on “Row height.”
- Enter a custom height or select “Fit to data” to automatically adjust the row height to fit the wrapped text.
- Tap on “OK” to apply the changes.
By adjusting the row height, you can ensure that all the wrapped text in the cells is visible and easily readable.
Now you know how to wrap text in Google Sheets Mobile, whether it’s by enabling text wrapping, manually wrapping specific cells, or adjusting the row height to accommodate wrapped text. Take advantage of these features to effectively manage and view your spreadsheets on the go.
Enable text wrapping
Text wrapping is a useful feature in Google Sheets Mobile that allows you to display long text entries within a cell without truncating them. By enabling text wrapping, you can ensure that the entire text is visible within a cell, making it easier to read and comprehend.
To enable text wrapping in Google Sheets Mobile, follow these simple steps:
- Open the Google Sheets app on your mobile device.
- Select the cell or range of cells that contains the text you want to wrap.
- Once the cells are selected, tap on the “Format” option in the toolbar at the top of the screen.
- In the drop-down menu, tap on the “Text wrapping” option.
- A sub-menu will appear with different text wrapping options.
- Tap on the “Wrap” option to enable text wrapping.
Once you have enabled text wrapping for the selected cells, the text will automatically wrap within the cell boundaries, adjusting the row height to accommodate the wrapped text.
With text wrapping enabled, you can now view and edit long text entries without any truncation or loss of information.
Please note that enabling text wrapping may affect the layout of your spreadsheet, especially if you have multiple cells with wrapped text. It is important to review the overall appearance of your spreadsheet and make any necessary adjustments to maintain clarity and readability.
Now that you have learned how to enable text wrapping in Google Sheets Mobile, you can effectively manage and display lengthy text entries within your spreadsheets.
Wrap text manually
Google Sheets Mobile also allows you to wrap text manually within a specific cell. This can be useful when you want to control how the text is displayed and ensure that it fits within the cell’s boundaries. Here’s how you can wrap text manually:
- Open the Google Sheets app on your mobile device and navigate to the desired sheet.
- Select the cell or range of cells that you want to wrap the text in.
- Tap on the “Format” button, which looks like a brush icon, located at the top of the screen.
- In the drop-down menu that appears, select “Text wrapping.”
- From the sub-menu, choose “Wrap.”
- Once selected, the text in the cell(s) will wrap within the boundaries of the cell. You can see the result immediately on the screen.
By manually wrapping the text, you have the flexibility to control the appearance of the text within your Google Sheets Mobile. This can be especially useful when dealing with longer text entries or when you want to ensure that all the content is visible without having to adjust the row height.
Wrap Text Automatically
When working with large amounts of text in Google Sheets Mobile, manually wrapping each line can be time-consuming and inconvenient. Fortunately, Google Sheets provides an efficient and convenient way to automatically wrap text within cells. Automatic text wrapping ensures that all content is visible within a cell without the need for horizontal scrolling or adjusting column widths.
To enable automatic text wrapping in Google Sheets Mobile, follow these simple steps:
- Open the Google Sheets app on your mobile device.
- Select the cell or range of cells that you want to apply automatic text wrapping to.
- Tap on the “Format” option from the toolbar at the top of the screen.
- In the Format menu, tap on “Text wrapping.”
- From the options displayed, select “Wrap.”
Once you have selected “Wrap,” the content within the selected cells will automatically wrap and adjust to fit the available space within the cell. This ensures that all of your text is visible without being truncated or hidden.
It’s important to note that automatic text wrapping may result in adjusted row heights to accommodate the wrapped text. This means that the row height may increase to display the entire wrapped text, which helps maintain readability and prevent overlapping content in adjacent cells.
If you find that the automatic text wrapping has resulted in excessively tall rows or if you prefer to have more control over the row height, you can adjust the row height manually. Here’s how:
- Select the row or rows that you want to adjust.
- Tap on the row number to display the options menu.
- From the options menu, tap on “Resize row.”
- Use the handles on the side of the selected row to adjust the row height to your desired size.
- Tap “OK” to confirm the changes.
By following these steps, you can ensure that your text is wrapped automatically within cells in Google Sheets Mobile. This feature allows for improved readability and viewing experience, especially when dealing with large amounts of text or long sentences.
Now that you know how to wrap text automatically in Google Sheets Mobile, you can easily manage your text content and ensure that it is displayed properly within cells.
Adjust row height
In Google Sheets Mobile, you have the option to adjust the height of rows to accommodate your text or to enhance the overall appearance of your spreadsheet. To do this, you can manually change the row height or let Google Sheets automatically adjust it for you.
Here’s how you can adjust the row height on Google Sheets Mobile:
- Open the Google Sheets app on your mobile device and navigate to the spreadsheet where you want to adjust the row height.
- Select the row or rows that you want to adjust by tapping on the row number on the left side of the screen.
- Once the row or rows are selected, tap on the three-dot menu icon located in the top-right corner of the screen. A menu will appear.
- From the menu, choose “Resize row” to access the row height options.
- You can manually enter a specific row height value in the dialog box or use the slider to adjust the height visually. As you adjust the height, you can see the changes in real-time on your spreadsheet.
- Tap “OK” to apply the adjusted row height to the selected row or rows.
By adjusting the row height, you can ensure that your text is fully visible within the cells, even if it exceeds the default cell size. This is especially useful when dealing with longer text entries or when you want to customize the appearance of your spreadsheet.
It is important to note that adjusting the row height only affects the selected rows. If you need to adjust the height of multiple rows, you can select them all at once before following the above steps. Additionally, you can revert to the default row height at any time by following the same process and selecting the “Reset row height” option.
With the ability to adjust row heights, Google Sheets Mobile offers you the flexibility to create visually appealing and user-friendly spreadsheets on the go. Whether you are working on complex data analysis or simply organizing information, this feature ensures that your text is presented in a clear and readable manner.
Conclusion
In conclusion, wrapping text in Google Sheets Mobile is a simple yet powerful feature that allows users to improve the readability and organization of their data. By adjusting the column width or using the “Wrap Text” option, users can prevent text from overflowing and create more visually appealing spreadsheets.
This feature is especially useful for handling long sentences, product descriptions, or any text that requires additional space to display properly. Whether you’re using Google Sheets on your smartphone or tablet, wrapping text is a straightforward process that enhances the functionality and usability of the application.
So, next time you’re working on a Google Sheets document on your mobile device, remember to utilize the text wrapping feature to present your data in a clear and concise manner. With this useful tool at your disposal, you can effectively manage and analyze information while ensuring it remains easily accessible and comprehensible.
FAQs
1. Can I wrap text in Google Sheets mobile?
Yes, you can wrap text in Google Sheets mobile. This feature allows you to display the entire content of a cell within the available space by automatically adjusting the row height.
2. How do I wrap text in Google Sheets mobile?
To wrap text in Google Sheets mobile, follow these steps:
- Select the cell or cells that you want to wrap the text in.
- Tap on the “Format” option at the top right corner of the screen.
- From the drop-down menu, select “Text wrapping.”
- Choose the “Wrap” option.
3. What happens if I have a lot of text in a cell and it doesn’t fit within the available space?
If the text in a cell exceeds the available space, Google Sheets mobile will automatically resize the row height to fit the content. This ensures that all the text within the cell is visible without any truncation.
4. Can I adjust the row height manually if needed?
Yes, you can manually adjust the row height if needed in Google Sheets mobile. Simply double-tap on the edge of the row header to automatically fit the row height to the content or drag the row header to manually set the desired height.
5. Is text wrapping available in all versions of Google Sheets?
Yes, text wrapping is a feature available in both the mobile and desktop versions of Google Sheets. It provides consistent functionality across different platforms for convenient data presentation.
