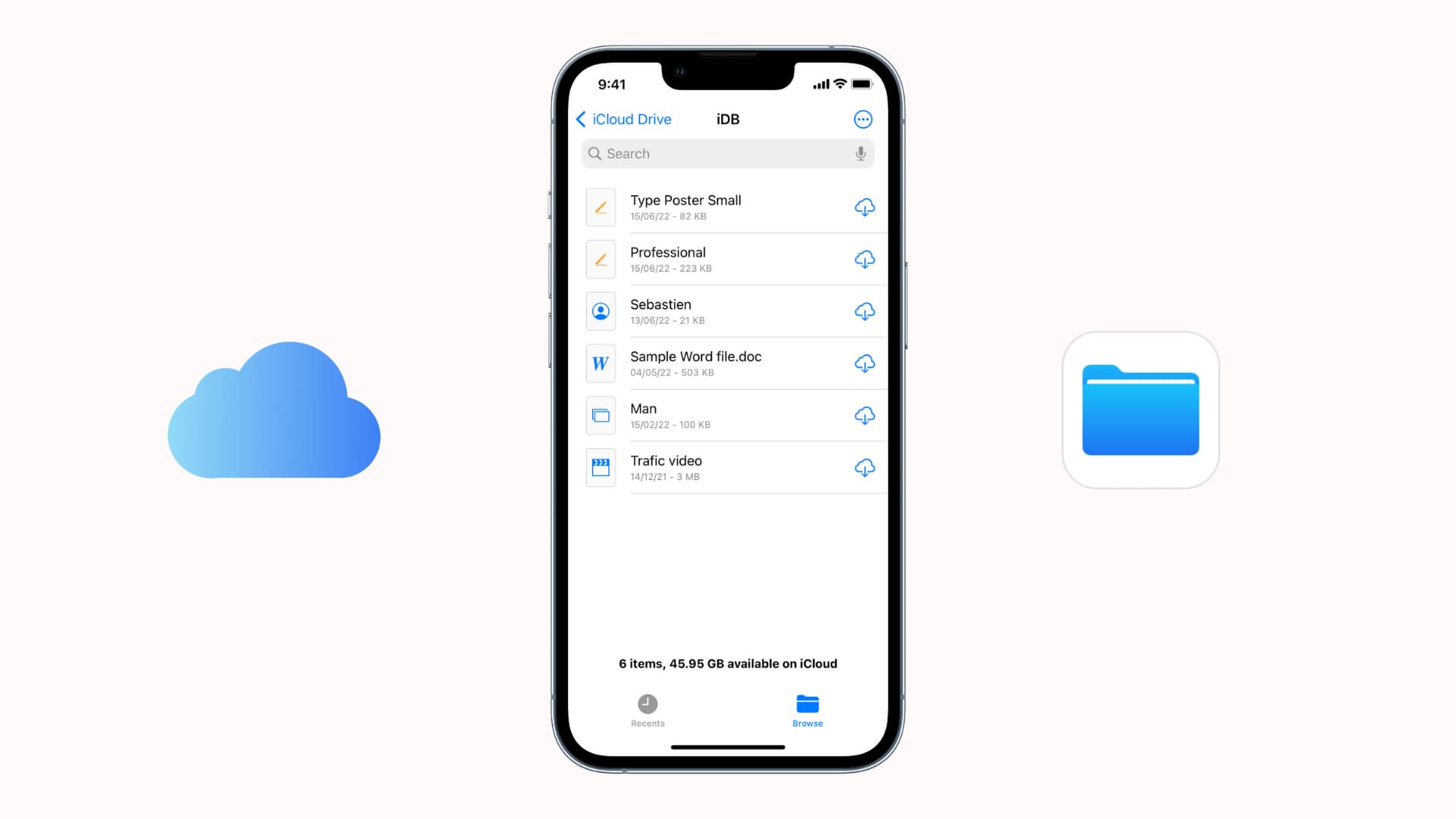
Are you experiencing trouble with downloading iCloud files on your iPhone or iPad? Don’t worry, you’re not alone! Many users encounter this issue, which can be frustrating. Whether it’s documents, photos, videos, or any other data stored in your iCloud account, not being able to download them can hinder your productivity and access to important information.
But fear not! In this article, we will provide you with 10 handy tips to fix this problem and get your iCloud files downloading smoothly on your iOS devices. From checking your internet connection to ensuring sufficient storage space, we’ll cover all the possible solutions to troubleshoot the issue.
So, if you’re tired of staring at the endless “Waiting to Download” message on your iPhone or iPad, let’s dive into the tips and get your iCloud files downloading seamlessly again!
Inside This Article
- iCloud Files Not Downloading on iPhone and iPad? 10 Tips to Fix This Issue!
- Enable iCloud Drive on your Device
- Check your Network Connection
- Update your iOS Device
- Sign out and Sign back in to iCloud
- Check iCloud Storage Availability
- Disable and Re-enable iCloud Drive
- Clear Cache for iCloud Drive App
- Restart your iPhone or iPad
- Reset Network Settings
- Contact Apple Support
- Conclusion
- FAQs
iCloud Files Not Downloading on iPhone and iPad? 10 Tips to Fix This Issue!
Are you experiencing issues with iCloud files not downloading on your iPhone or iPad? Don’t worry, we’ve got you covered! In this article, we will provide you with 10 tips to fix this frustrating issue and get your files downloaded smoothly. Let’s dive in!
1. Enable iCloud Drive: Make sure to enable iCloud Drive on your iPhone and iPad by going to Settings > [Your Name] > iCloud > iCloud Drive. Toggle the switch to enable it if it’s turned off.
2. Check iCloud Storage: It’s essential to verify if you have sufficient iCloud storage available for downloading files. Go to Settings > [Your Name] > iCloud > Manage Storage to check your storage usage.
3. Check Wi-Fi or Cellular Connection: Ensure that your iPhone or iPad is connected to a stable Wi-Fi network or has a strong cellular data connection. Weak or interrupted connections can cause issues with iCloud file downloads.
4. Restart iPhone or iPad: Sometimes, a simple restart can resolve the issue. Press and hold the power button until the slider appears, then swipe it to power off. Wait for a few seconds and press the power button again to turn on your device.
5. Update iOS: Keeping your iPhone or iPad’s operating system up to date is crucial for optimal performance. Go to Settings > General > Software Update to check for any available updates and install them if necessary.
6. Reset Network Settings: Resetting network settings can help fix any network-related issues. Go to Settings > General > Reset > Reset Network Settings. Keep in mind that this will remove all saved Wi-Fi networks and passwords, so make sure to have them handy.
7. Sign Out and Sign In to iCloud: Sometimes signing out and signing back in to iCloud can refresh the connection and resolve the downloading issues. Go to Settings > [Your Name] > Sign Out, and then sign back in using your Apple ID and password.
8. Check File Size: If you’re trying to download large files, make sure your iPhone or iPad has sufficient storage space available. Delete unnecessary files or apps to free up space and try downloading the file again.
9. Disable VPN or Proxy: If you’re using a VPN or proxy connection on your device, it might interfere with iCloud file downloads. Disable the VPN or proxy temporarily and try downloading the files again.
10. Contact Apple Support: If none of the above tips work, it’s best to reach out to Apple Support for further assistance. They can troubleshoot the issue and provide you with specific steps based on your device’s configuration.
By following these 10 tips, you should be able to resolve the issue of iCloud files not downloading on your iPhone or iPad. Remember to always keep your device updated and ensure a stable internet connection. Happy downloading!
Enable iCloud Drive on your Device
Enabling iCloud Drive on your iPhone and iPad is essential to ensure that files properly download from iCloud. To enable iCloud Drive, follow these simple steps:
1. Open the Settings app on your device.
2. Scroll down and tap on your name at the top of the Settings menu.
3. Select “iCloud” from the list of options.
4. Look for “iCloud Drive” and tap on it.
5. Toggle the switch next to “iCloud Drive” to enable it.
Once iCloud Drive is enabled, your device will start syncing and downloading files from iCloud. This will allow you to have access to your files on all your iOS devices, as well as on iCloud.com.
By enabling iCloud Drive, you can take advantage of features such as storing and accessing files, organizing them into folders, and easily sharing them with others.
Note: Ensure that you have enough iCloud storage available to accommodate the files you want to download. If needed, you may need to upgrade your iCloud storage plan.
Check your Network Connection
When you’re experiencing issues with iCloud files not downloading on your iPhone or iPad, one of the first things to check is your network connection. A stable and reliable internet connection is crucial for downloading files from iCloud. Here are a few steps you can take to ensure that your network connection is not the cause of the problem:
- Verify Wi-Fi or Cellular Connection: Make sure that your iPhone or iPad is connected to a stable Wi-Fi network or has a strong cellular data connection. Sometimes, a weak or unstable connection can interrupt the download process. Check the signal strength indicator on your device and try moving closer to the Wi-Fi router or switching to a different network if possible.
- Restart your Router or Modem: If you’re using Wi-Fi to connect to the internet, restarting your router or modem can help refresh the connection and resolve any temporary network issues. Simply unplug the power cord from your router or modem, wait for about 30 seconds, and then plug it back in. Give it a few minutes to reconnect and then try downloading the iCloud files again.
- Reset Network Settings: If you’re still having trouble with your network connection, you can try resetting the network settings on your iPhone or iPad. This will remove all saved Wi-Fi networks, VPN settings, and cellular network settings, so make sure you have the necessary information to reconnect to your networks. To reset network settings, go to Settings > General > Reset > Reset Network Settings.
- Check for iOS Updates: Outdated iOS software can sometimes cause network connectivity issues. Make sure you’re running the latest version of iOS on your iPhone or iPad. Go to Settings > General > Software Update to check for any available updates. If an update is available, download and install it, as it may contain bug fixes and improvements that can help resolve network-related problems.
- Disable VPN or Proxy Settings: If you’re using a VPN (Virtual Private Network) or have configured proxy settings on your device, try disabling them temporarily. Some VPN or proxy configurations may interfere with iCloud’s ability to download files. Go to Settings > VPN (or Settings > Wi-Fi > (i) icon > Configure Proxy) and toggle off any VPN or proxy settings.
By following these steps, you can ensure that your network connection is optimized for downloading iCloud files on your iPhone or iPad. If the issue persists, you may want to consider contacting Apple Support for further assistance.
Update your iOS Device
Updating your iOS device to the latest version can often fix issues related to iCloud file downloads. Apple regularly releases updates that contain bug fixes and performance improvements. To update your iOS device, follow these steps:
1. Connect your device to a stable Wi-Fi network and ensure it has sufficient battery life or is plugged in.
2. Go to the “Settings” app on your iPhone or iPad.
3. Scroll down and tap on “General”.
4. Tap on “Software Update”.
5. If an update is available, tap on “Download and Install”. If prompted, enter your passcode.
6. Wait for the update to download and follow the on-screen instructions to install it. Your device may restart during the update process, so make sure not to interrupt it.
7. Once the update is complete, verify if the issue with iCloud file downloads has been resolved. If not, proceed to the next step.
Updating your iOS device can often fix compatibility issues and improve the overall performance of your device. It’s important to keep your device updated to ensure you have access to the latest features and security enhancements.
Sign out and Sign back in to iCloud
One of the effective solutions to resolve iCloud files not downloading on iPhone and iPad is to sign out and sign back in to iCloud. This process can refresh the connection and resolve any potential issues that may be preventing the download of your files. To do this, follow the steps below:
- Go to Settings on your iPhone or iPad.
- Tap on your name at the top of the Settings menu.
- Scroll down and tap on “Sign Out.”
- Enter your Apple ID password and tap “Turn Off” to confirm.
- Once signed out, go back to Settings and tap on your name again.
- Scroll down and tap on “Sign In.”
- Enter your Apple ID and password, then tap “Sign In.”
- Choose “Merge” if prompted to merge your data with iCloud, or “Don’t Merge” to keep the data on your device separate from iCloud.
- Wait for your iPhone or iPad to sign back into iCloud. This may take a few moments.
After signing back into iCloud, check if you can now download your files without any issues. This method often resolves connectivity-related issues and allows for a smooth downloading experience.
It is important to note that signing out and signing back in to iCloud will not delete any of your data or files stored in iCloud. It simply refreshes the connection and re-establishes the necessary settings for downloading files.
If the problem persists even after signing back in, try the remaining tips mentioned in this article to further troubleshoot and fix the issue.
Check iCloud Storage Availability
One of the common reasons why iCloud files may not be downloading on your iPhone and iPad is due to insufficient iCloud storage. It’s important to regularly check your iCloud storage to ensure you have enough space for your files.
To check your iCloud storage, go to Settings on your device and tap on your Apple ID at the top of the screen. Then, navigate to iCloud and select “Manage Storage.” This will provide you with an overview of how much storage is being used and how much is available.
If you find that your iCloud storage is nearly full or already at maximum capacity, you have a few options to free up space. You can delete unnecessary files, such as old backups, photos, or documents that you no longer need. Additionally, you can manage your app data by disabling iCloud backup for certain apps that don’t require it.
Another option is to upgrade your iCloud storage plan to a higher tier. Apple offers different storage options ranging from 5 GB to 2 TB, allowing you to choose the one that best fits your needs. By upgrading your iCloud storage, you’ll have more space for your files and ensure a seamless downloading experience.
Remember, when your iCloud storage is full, it may lead to issues with downloading files as there is no available space for them. By regularly checking your iCloud storage and managing it efficiently, you can avoid this problem and continue to enjoy the benefits of iCloud on your iPhone and iPad.
Disable and Re-enable iCloud Drive
If the above solutions didn’t work, you can try disabling and re-enabling iCloud Drive on your iPhone or iPad. This can help refresh the connection and resolve any underlying issues.
To disable iCloud Drive, go to Settings on your device and tap on your name at the top. Then, select iCloud and scroll down to find “iCloud Drive”. Toggle the switch to turn it off.
Wait for a few moments, and then go back to the iCloud settings and enable iCloud Drive again by toggling the switch back on. This will initiate the process of re-establishing the connection.
Once you have re-enabled iCloud Drive, try downloading the files again to see if the issue has been resolved. It is recommended to wait for a few minutes before attempting the download to allow the iCloud Drive to sync with the cloud.
If the problem persists, you can also try signing out of your iCloud account and then signing back in. To do this, go to Settings > [Your Name] > Sign Out. After signing out, sign back in using your Apple ID and try downloading the files once again.
By disabling and re-enabling iCloud Drive, you are essentially refreshing the connection and giving it a chance to establish a stable and successful download. This method can often resolve any temporary glitches or conflicts that may have been causing the iCloud files not to download on your iPhone or iPad.
Clear Cache for iCloud Drive App
If you’re facing issues with iCloud files not downloading on your iPhone or iPad, one effective troubleshooting step is to clear the cache for the iCloud Drive app. When you use iCloud Drive, your device stores temporary files and cache data to improve performance. However, this cache can sometimes become corrupt or overloaded, leading to issues with file downloads.
To clear the cache for the iCloud Drive app, follow these steps:
- Open the Settings app on your iPhone or iPad.
- Scroll down and tap on [Your Name].
- Select iCloud from the list of options.
- Tap on iCloud Drive.
- Under the Advanced section, tap on Offload Unused Apps.
This will remove all the cache data associated with the iCloud Drive app, potentially resolving any issues that were preventing files from downloading. Additionally, clearing the cache can free up valuable storage space on your device.
After clearing the cache, try downloading the files from iCloud Drive again and see if the issue has been resolved. If you’re still experiencing problems, you may need to try other troubleshooting steps or contact Apple Support for further assistance.
Remember, periodically clearing the cache for the iCloud Drive app can help ensure smooth functioning and prevent any potential glitches or download issues in the future.
Restart your iPhone or iPad
If you’re facing issues with downloading iCloud files on your iPhone or iPad, a simple restart could do the trick. Restarting your device can help resolve minor software glitches that might be causing the issue. Here’s how you can restart your iPhone or iPad:
- Press and hold the power button on your device.
- After a few seconds, a slider will appear on the screen.
- Swipe the slider to the right to power off your device.
- Wait for a few seconds and then press and hold the power button again.
- When you see the Apple logo, release the power button.
- Your device will boot up, and you can try downloading your iCloud files again.
By restarting your iPhone or iPad, you can refresh the system and clear any temporary glitches that may have been preventing the successful download of your iCloud files. If the issue persists, you can try some of the other troubleshooting steps mentioned in this article.
Reset Network Settings
If you are experiencing issues with iCloud files not downloading on your iPhone or iPad, one of the troubleshooting steps you can try is resetting the network settings. Resetting the network settings can help resolve connectivity issues that may be affecting the download process.
Here’s how you can reset the network settings on your iPhone or iPad:
- Open the “Settings” app on your device.
- Scroll down and tap on “General”.
- Scroll down again and select “Reset”.
- Tap on “Reset Network Settings”.
- You may be prompted to enter your device passcode.
- Confirm the network settings reset by tapping on “Reset Network Settings”.
Keep in mind that resetting the network settings will remove all saved Wi-Fi passwords, Bluetooth connections, and cellular settings on your device. So, you may need to re-enter the Wi-Fi passwords and set up any Bluetooth connections again after the reset.
After resetting the network settings, try downloading the iCloud files again to see if the issue is resolved. This step can help refresh the network configurations on your device and potentially fix any connectivity-related problems.
If the problem persists, you can try some of the other troubleshooting tips mentioned in this article or reach out to Apple Support for further assistance.
Contact Apple Support
If you’re experiencing issues with your Apple device or need assistance with your iCloud files not downloading, contacting Apple Support is a great option. The experts at Apple Support are equipped to provide solutions to a wide range of problems you might encounter.
There are multiple ways to get in touch with Apple Support. One common method is to visit the Apple Support website. Simply go to support.apple.com and navigate to the relevant section based on your issue. Apple Support offers comprehensive articles that contain step-by-step instructions to troubleshoot common problems.
If you prefer direct contact, you can initiate a chat with an Apple Support representative. On the Apple Support website, select the “Contact Us” option, and you will be given the choice to chat with a representative. This option provides real-time assistance and the opportunity to ask specific questions related to your iCloud files not downloading.
Alternatively, if you prefer to speak with someone over the phone, you can call Apple Support. Simply dial the toll-free number provided on the Apple Support website, and a representative will be available to assist you. Be sure to provide details about your issue, such as the specific error message you are receiving or any troubleshooting steps you have already taken.
For those who prefer in-person assistance, you can also visit an Apple Store or an authorized service provider. Apple Store employees are trained to help resolve issues and can provide hands-on assistance with your device or iCloud account. It’s recommended to book an appointment using the Apple Support app or website, as this ensures a dedicated time slot with an expert.
Remember to have relevant information handy before contacting Apple Support. This includes your device’s serial number, any error messages, and details about the problem you are experiencing. Providing this information will help the support team diagnose and resolve the issue more efficiently.
Apple Support is committed to providing excellent customer service and ensuring that your Apple devices and iCloud services function smoothly. By leveraging their expertise, you can find a solution to your iCloud files not downloading issue and get back to using your device as intended.
Conclusion:
In conclusion, if you are facing issues with iCloud files not downloading on your iPhone or iPad, there are several tips to help resolve the problem. First, ensure that your device is connected to a stable network connection. Next, check if there is enough storage space available on your device and iCloud account. Additionally, make sure that iCloud Drive is enabled and properly synced. If the problem persists, try signing out and signing back into your iCloud account. You can also try restarting your device or updating to the latest version of iOS. If all else fails, contacting Apple Support for assistance may be necessary.
Remember, it’s always a good idea to regularly back up your important files to a separate location to avoid any potential data loss. By following these tips and troubleshooting steps, you should be able to resolve the iCloud files not downloading issue on your iPhone or iPad and regain access to your important files and documents.
FAQs
1. Why are my iCloud files not downloading on my iPhone and iPad?
There are several reasons why your iCloud files may not be downloading on your iPhone and iPad. It could be due to a poor internet connection, insufficient storage space, outdated software, or a configuration issue with your iCloud settings.
2. How can I fix the issue of iCloud files not downloading?
To fix the issue of iCloud files not downloading on your iPhone and iPad, you can try the following troubleshooting steps:
1. Check your internet connection and make sure it’s stable.
2. Ensure that you have enough storage space on your device and in your iCloud storage.
3. Update your iPhone and iPad to the latest software version.
4. Sign out of your iCloud account and sign back in.
5. Reset your network settings.
If the issue persists, you may need to contact Apple Support for further assistance.
3. How do I check my internet connection on my iPhone and iPad?
To check your internet connection on your iPhone and iPad, follow these steps:
1. Open the Settings app.
2. Tap on Wi-Fi or Cellular, depending on your internet connection.
3. Make sure that Wi-Fi or Cellular Data is turned on.
4. If you are connected to Wi-Fi, ensure that you are connected to the correct network and that the signal strength is strong.
If you are having trouble with your internet connection, try restarting your router or contacting your internet service provider.
4. How can I free up storage space on my iPhone and iPad?
To free up storage space on your iPhone and iPad, you can:
1. Delete unnecessary apps and files.
2. Offload unused apps, which will remove the app but keep its data.
3. Clear the cache and temporary files.
4. Optimize your photo and video storage by enabling iCloud Photo Library.
5. Use cloud storage services like Google Drive or Dropbox to store files externally.
By freeing up storage space, you can ensure that your device has enough room to download iCloud files.
5. How do I update my iPhone and iPad to the latest software version?
To update your iPhone and iPad to the latest software version, follow these steps:
1. Open the Settings app.
2. Scroll down and tap on ‘General.’
3. Tap on ‘Software Update.’
4. If an update is available, tap on ‘Download and Install.’
5. Follow the on-screen instructions to complete the update.
Make sure to have a stable internet connection and sufficient battery life before initiating the update.
