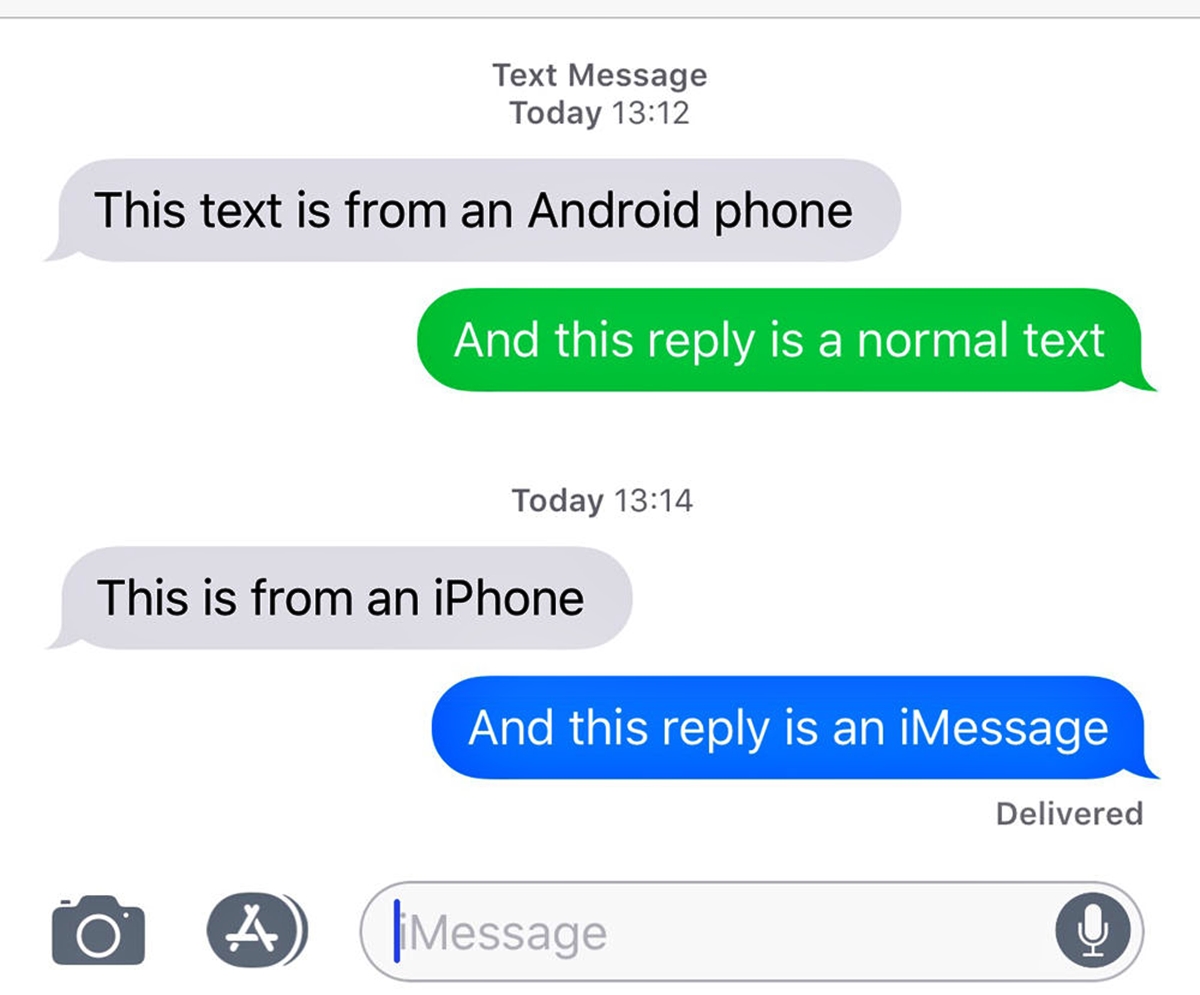
Welcome to the world of iPhones! Whether you’re a new iPhone user or simply looking to brush up on the basics, understanding how to send a text message is essential. Text messaging is one of the most popular means of communication in today’s digital age, allowing us to stay connected with friends, family, and colleagues with just a few taps on the screen.
In this article, we’ll guide you through the process of sending a text message on your iPhone. From composing a new message to adding attachments and using emojis, we’ll cover all the essentials to help you become a texting pro in no time.
So, grab your iPhone, make sure you have a contact or two ready, and let’s dive into the world of text messaging on your iPhone!
Inside This Article
- Setting up Message App
- Composing and Sending a Text Message
- Adding Attachments to Text Messages
- Customizing Text Message Settings
- Conclusion
- FAQs
Setting up Message App
The Messages app on your iPhone is a powerful tool for staying connected with friends, family, and colleagues through text messages. Before you can start sending messages, you need to set up the app and make sure it’s ready to go. Here’s how to do it:
Step 1: Open the Messages App
To begin, locate and tap the Messages app on your iPhone’s home screen. The Messages app is represented by a green speech bubble icon and is usually located in the dock at the bottom of the screen. If you can’t find it, you can swipe down on the home screen and use the search bar to locate it.
Step 2: Sign in to iMessage
The Messages app uses a feature called iMessage to send texts, photos, and more to other iOS devices and Mac computers. To use iMessage, you’ll need to sign in with your Apple ID. If you don’t have an Apple ID, you can create one by tapping “Create New Apple ID” and following the onscreen prompts. If you already have an Apple ID, simply enter your credentials and sign in.
Step 3: Enable Send as SMS
In case your iMessage is not available, you can enable the Send as SMS feature. This will automatically send your messages as regular text messages when iMessage is unavailable. To enable this feature, go to “Settings” on your iPhone, scroll down and tap on “Messages.” Then, toggle on the “Send as SMS” option.
Step 4: Verify Phone Number and Email
To ensure that your contacts can recognize you when you send them a message, make sure your phone number and email address are verified and set up correctly. Go to “Settings,” tap on “Messages,” and then tap on “Send & Receive.” Here, you can add your phone number and email address so that they appear as the sender’s information.
Step 5: Customize Message Settings
If you want to personalize the way Messages works on your iPhone, you can customize the message settings. In the Messages section of the Settings app, you can change options like the message preview, notification settings, and whether or not to use read receipts.
And that’s it! You’ve successfully set up the Messages app on your iPhone, and you’re ready to start sending text messages to your contacts. Just open the Messages app, tap on the “New Message” button, and you’re good to go!
Composing and Sending a Text Message
Once you have enabled the Message app and added contacts to the recipients list, it’s time to compose and send your text message. Here’s a step-by-step guide on how to do it:
- Open the Message app: Locate the Message app on your iPhone’s home screen and tap on it to open.
- Tap on the “New Message” icon: Look for the icon with a pencil and paper at the top-right corner of the screen and tap on it to start a new message.
- Add recipients: In the “To” field, start typing the name or number of the contact you want to send the message to. As you type, suggestions will appear, and you can tap on the desired contact to add them to the recipients list. Repeat this step for multiple recipients.
- Compose your message: Once you have added the recipients, tap on the text field where it says “iMessage” or “Text Message” to start typing your message. Use the virtual keyboard to enter your text. You can also insert emojis, images, or videos by tapping on the respective icons on the keyboard.
- Review and edit your message: Before sending the message, it’s a good practice to review and edit your content. Look for any spelling mistakes, grammatical errors, or ensure your message conveys the intended meaning. You can also tap on the “X” icon to delete the message if you change your mind.
- Send your message: Once you are satisfied with your message, tap on the send button, which is usually represented by an arrow pointing upwards. Your message will now be sent to all the recipients you have added.
And just like that, you have composed and sent a text message using your iPhone! Remember that the steps may vary slightly depending on the iPhone model or iOS version you are using, but the basic principles remain the same.
So go ahead and stay connected with your friends, family, and colleagues by sending texts effortlessly with your iPhone. Happy messaging!
Adding Attachments to Text Messages
One of the great features of modern smartphones, including the iPhone, is the ability to send not only text but also various multimedia attachments through text messages. Whether it’s a photo, video, or file, adding attachments to your text messages can help you share important information or capture moments with your friends and family. Here’s how you can easily add attachments to your text messages on an iPhone.
1. Photos and Videos:
If you want to share a photo or video with your text message, follow these simple steps:
- Open the Messages app on your iPhone.
- Select the conversation or start a new one by tapping the compose button.
- Type your message text if needed.
- Tap on the camera icon next to the input field.
- You can now either take a new photo or video by tapping the shutter button, or select an existing one from your photo library by tapping on the preview thumbnail.
- Once you’ve selected or captured the photo or video, you can preview it and make any necessary edits like crop or add filters.
- Tap “Choose” or “Done” to attach the photo or video to your text message.
2. Files and Documents:
If you need to share a file or document with your text message, you can do so using various file-sharing methods:
- If the file is stored in a cloud storage service like iCloud Drive, Dropbox, or Google Drive, you can tap on the “Browse” button in the Messages app to access your files and select the desired one.
- If the file is stored locally on your iPhone, you can use the built-in Files app to navigate to the file location and then tap on the file to select it.
Once you’ve selected the file, it will be attached to your text message, ready to be sent to your recipient.
Note: It’s important to keep in mind that there may be limitations on the file size and type that can be sent as attachments via text messages. Additionally, your wireless carrier may also impose restrictions on the size and number of attachments you can send.
By following these simple steps, you can easily add attachments to your text messages on an iPhone. Whether it’s sharing special moments captured through photos and videos or sending important files, adding attachments can enhance your messaging experience and make communication more dynamic.
Customizing Text Message Settings
When it comes to using an iPhone, sending text messages is a fundamental feature. However, did you know that you can also customize your text message settings to suit your preferences? In this article, we will explore some of the ways you can personalize your text message experience on your iPhone.
1. Changing the Text Message Appearance: You can modify the appearance of your text messages by changing the bubble colors. To do this, go to the “Settings” app on your iPhone, select “Display & Brightness,” and then tap on “Text Size.” From here, you can choose from a variety of colors to personalize the appearance of your text message bubbles.
2. Setting up Message Notifications: Another way to customize your text message settings is by configuring your message notifications. By default, your iPhone will notify you with a sound or vibration whenever you receive a new message. To modify these settings, go to the “Settings” app, select “Notifications,” and then find the “Messages” option. From here, you can enable or disable notifications, customize the alert style, and even assign different notification sounds for individual contacts.
3. Enabling Read Receipts: If you want to know when someone has read your text message, you can enable the read receipts feature. This will allow you to see if your message has been delivered and when it has been read. To enable read receipts, open the “Settings” app, go to “Messages,” and toggle on the “Send Read Receipts” option.
4. Filtering Unknown Senders: To avoid unwanted messages and spam, you can enable the “Filter Unknown Senders” feature. When activated, this feature will automatically filter out messages from people who are not in your contacts list. To enable this setting, go to the “Settings” app, select “Messages,” and turn on the “Filter Unknown Senders” option.
5. Automatic Emoji Substitution: If you love using emojis in your text messages, the iPhone has a feature that can automatically substitute certain words with corresponding emojis. To enable this feature, go to the “Settings” app, select “General,” then “Keyboard,” and finally enable the “Emoji” keyboard. Now, when you type specific words, they will automatically be replaced with the corresponding emojis.
6. Managing Message Storage: Over time, your iPhone may accumulate a lot of text message threads, which can take up valuable storage space. To manage your message storage, go to the “Settings” app, select “Messages,” and then tap on “Keep Messages.” From here, you can choose to keep messages for 30 days, 1 year, or forever. You can also enable the “Delete Older Messages” option to automatically remove older messages and free up storage.
By taking advantage of these customizable text message settings on your iPhone, you can create a personalized and efficient messaging experience.
Conclusion
The ability to send text messages is a fundamental feature of any mobile phone, and the iPhone makes it incredibly easy and convenient. With just a few taps, you can communicate with your friends, family, and colleagues instantly. Whether you want to share your thoughts, send important information, or just have a casual conversation, the iPhone’s messaging feature has got you covered.
In this article, we have explored the basics of sending a text message on an iPhone. By following the steps outlined, you can send texts with ease, add attachments, and even personalize your messages. Additionally, we have highlighted some useful tips to enhance your texting experience.
Now that you have a solid understanding of how to send a text message on your iPhone, you can stay connected and keep in touch with your loved ones effortlessly. So go ahead, grab your iPhone, and start sending those messages!
FAQs
Q: Can I send a text message from my iPhone?
Yes, you can easily send text messages from your iPhone using the built-in messaging app. It allows you to send SMS (Short Message Service) texts to other mobile phone numbers.
Q: How do I compose a new text message on my iPhone?
To compose a new text message on your iPhone, follow these steps:
- Open the Messages app on your iPhone.
- Tap on the new message icon, usually represented by a pencil and paper icon in the top-right corner.
- Start typing the recipient’s name or phone number in the “To” field.
- Once the recipient appears, tap on their name to select them.
- Type your message in the text field at the bottom of the screen.
- When you’re ready to send the message, tap the arrow icon on the right side of the text field.
Q: Can I send a text message to multiple recipients on my iPhone?
Yes, you can send a text message to multiple recipients on your iPhone. When composing a new message, follow the steps mentioned above, but instead of selecting a single recipient, type in multiple names or phone numbers separated by commas in the “To” field.
Q: Are there any additional features I can use while sending a text message on my iPhone?
Yes, the Messages app on your iPhone offers several additional features while sending a text message. Some of them include:
- Emoji keyboard: You can access a wide range of emojis and emoticons to add visual elements to your messages.
- Photo and video attachments: You can attach photos and videos from your iPhone’s camera roll to your text messages.
- Audio messages: You can also send voice messages by tapping and holding the microphone icon in the text field while recording your message.
- Read receipts: You can enable or disable read receipts, which allow you to see if the recipient has read your message.
Q: Can I send a text message to someone who doesn’t have an iPhone?
Yes, you can send a text message to someone who doesn’t have an iPhone. The Messages app on your iPhone automatically detects if the recipient is using an iPhone or another type of mobile phone. If the recipient is using a non-iPhone device, your text message will be sent as an SMS message instead of an iMessage.
