Having no sound on an iPhone is not as bad as when an iPhone is not receiving texts but is still a hassle. When your iPhone suddenly goes radio-silent on you, you will miss notifications and calls and not be able to fully utilize your mobile apps and games. Have you tried adjusting the volume of your phone? How about checking audio alert settings? If those did not work and you are looking for more solutions to the problem, we are here to help.
When you hear no sound on your iPhone, do not fear. The effective fixes are right at your fingertips. Not many users know that, and this is why we have compiled them for your reference. We assure you that everything will be easy, so read on.
Common Fixes for No Sound on iPhone
If you cannot hear audio alerts for text, calls, apps, games, and other functions of your Apple device, there are solutions to that. We will discuss below how to fix the issue depending on the causes or scenario.
1. Fix Sound Not Working on iPhone During a Call
If your iPhone has no sound or is not ringing, do not fret. There are two reasons why that occurs, and both have quick solutions.
FIRST REASON: Your iPhone might be connected to a Bluetooth audio device. It’s normal to forget this especially if you own AirPods paired to your iPhone, which you use regularly.
To check whether you have your AirPods connected during or after the call, open the Settings interface. Next, tap on Bluetooth, then check whether a Bluetooth audio device is linked. From here you can:
- Disconnect the connection between Airpods and iPhone.
- Turn off the general Bluetooth connection of the iPhone.
- Use your Airpods to take the call if the caller is still trying to reach you.
If you went with the last option and earbuds audio is weak, follow our tutorial on how to make AirPods sound louder.
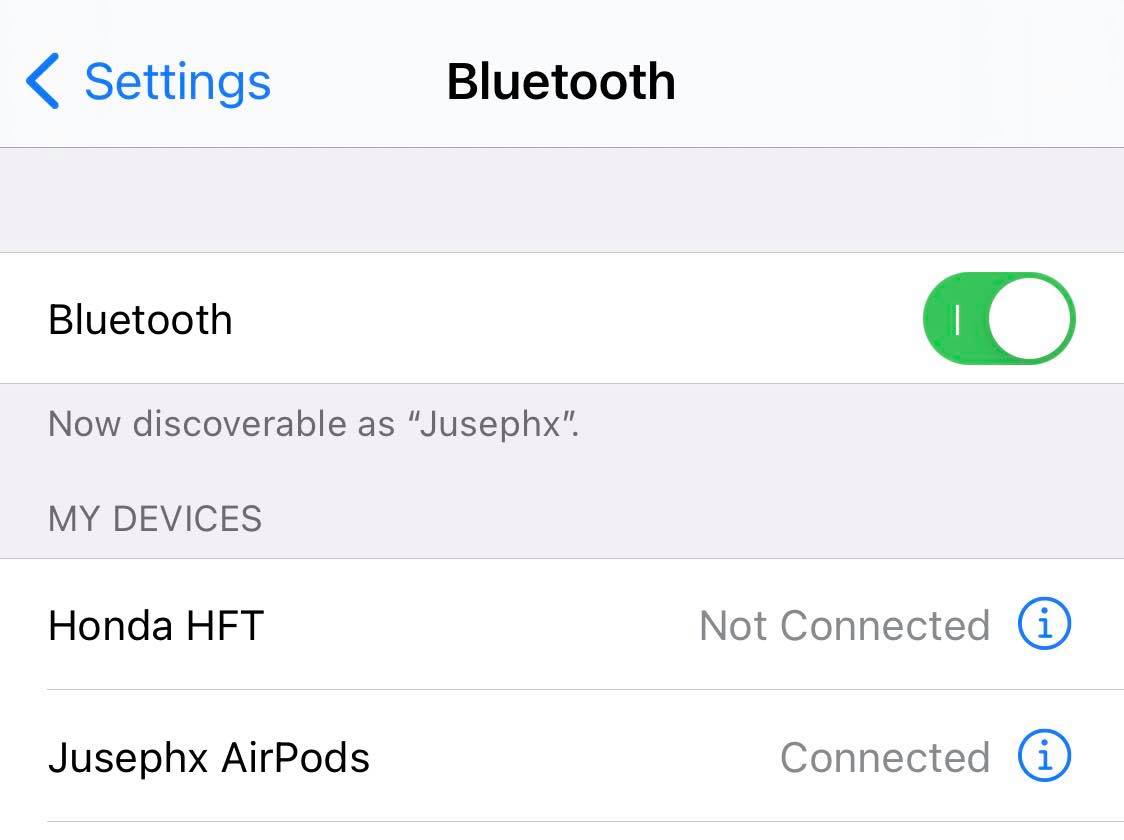
SECOND REASON: The general volume of the iPhone might be turned all the way down. Whether you are using a pair of AirPods during an incoming call or not, and you cannot hear the other person on the other line, make sure to check that setting. Long-press the volume up button at the side of your iPhone to make the audio louder.
2. Get Sound Back on iPhone When Playing Games
Mobile games, such as Mobile Legends and other turn-based RPGs, have in-app settings for volume. That is why it is highly likely that you or someone else have adjusted the volume on the app, resulting in the lack of sounds while playing. In this case, you have two options to solve this problem.
OPTION ONE: Use the physical volume button found on the side of your iPhone to adjust the volume up or down. If this has made a significant change in the volume of the sounds, then you’re good to go. If not, follow option two.
OPTION TWO: Open the app from your iPhone, then access its settings interface. From there, locate where volume adjustments can be made. If the volume slider is turned all the way down, slide it in the opposite direction until you can hear sounds from your iPhone.
3. Disable ‘Do Not Disturb’ Setting
Most of the time, you might not want interruptions from your iPhone. For example, you are trying to concentrate on a movie or working on a deadline that needs complete focus. And that is why the iPhone comes with a setting that drowns out any of its sounds, be it those from an app notification or incoming call or text alert. By the time you finish your task, you wonder why there is no sound on your iPhone.
If you often find yourself in that scenario, know that you can disable the Do Not Disturb feature with ease, like how you activated it. Access the Settings menu on your iPhone, then pick Do Not Disturb. If the feature is enabled, toggle the corresponding button to disable it. Try playing a sound from Apple Music or Spotify afterward to see whether that solves the issue.
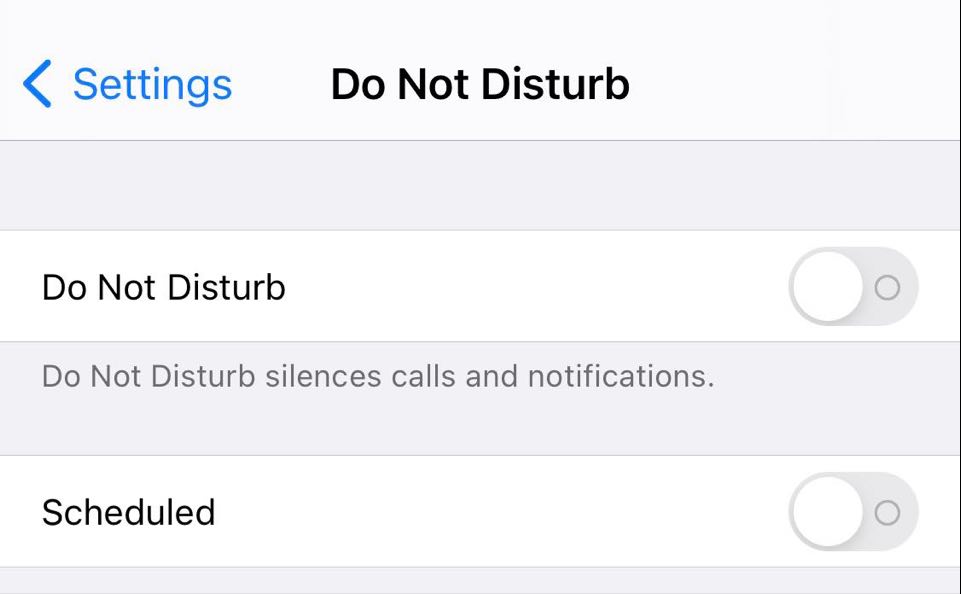
4. Check the Notification Settings of an App
Wondering why all of a sudden there is no notification sound on your iPhone when you could hear it before? You are 100 percent sure your volumes are working and that you are not connected to a Bluetooth audio device, though. So, what could be the problem?
It is possible that the configurations for alerts have been toggled off. One way to solve that is by manually checking the notification setting of an app.
Follow these steps:
1. Open the iPhone Settings.
2. Scroll down and tap Notifications.
3. Make sure the Show Previews feature is set to Always.
4. Select an app from the list afterward.
5. Finally, make sure Allow Notification is enabled and tick Sounds.
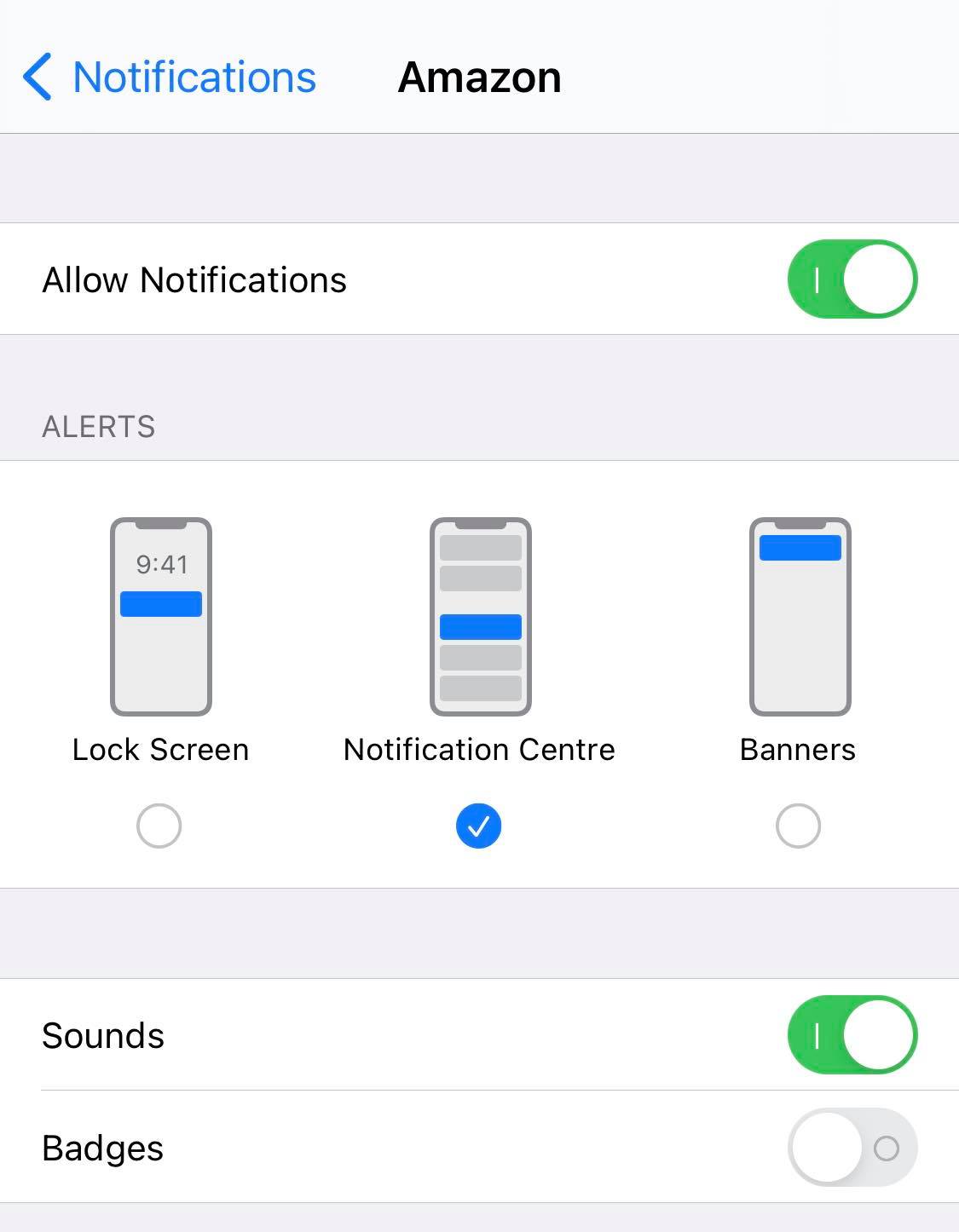
Repeat this process for the other apps you wish to get audio notifications from. That way, you will never miss out again on important updates.
5. Check Whether Your Speakers Are Working or Not
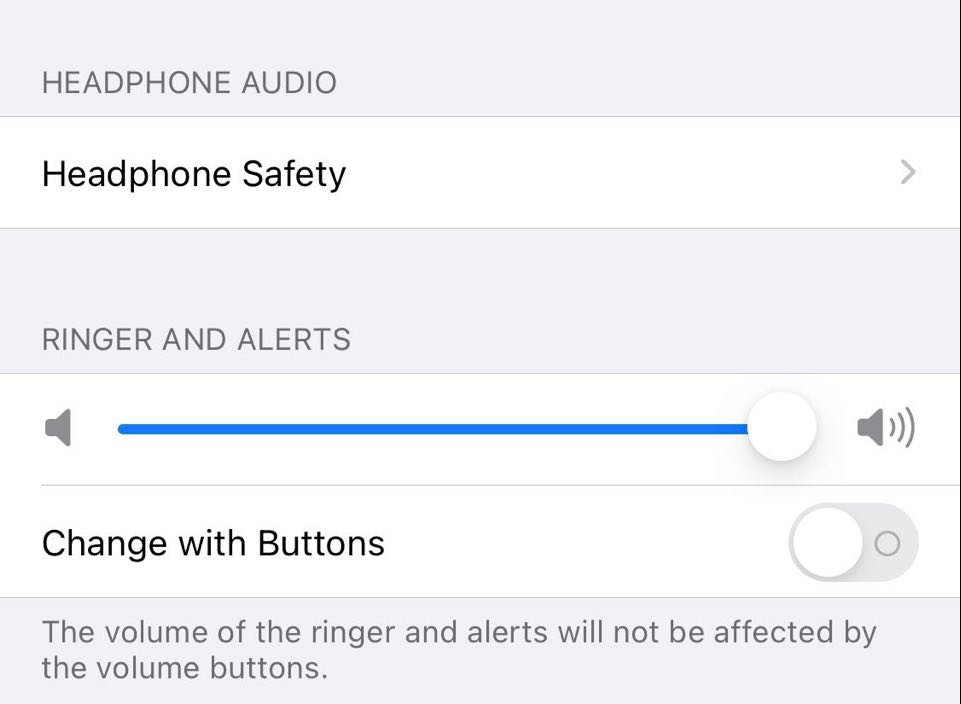
If you have tried more than one solution already and the problem persists, you should consider checking your iPhone’s speakers. The easiest way for iPhone users to find out whether their phone’s speakers are working or not is through Sounds and Haptics. To test speaker sounds, go to Settings and tap Sounds & Haptics. Locate Ringers and Alerts, then slide the volume button to the right. Hearing no sounds after the procedure means it might be time to head to an Apple service center.
6. Restart Your iPhone
When you cannot determine the cause of the problem, nothing beats a good restart. Not only does that method erase cache and RAM, but it also lets your device get a fresh start to function properly.
So, if you hear no sound from your iPhone, try restarting your device. Simply long-press the lock button on the side of your iPhone until the screen prompts you to turn your iPhone off. After 20 to 30 seconds, long-press the lock button again until the device powers back on.
7. Check for Available App or OS Updates
It is rarely the case, but some app and software bugs can affect how an app gives off audio alerts. That is why it is better to check if app and Apple developers have released new versions of your apps and iOS, respectively. Updates ensure your apps and OS get the patches or fixes for the errors and have the latest developer support.
For step-by-step instructions, read our guide on how to update your iOS apps now.
8. Clean Dust on the iPhone’s Speakers
Your iPhone’s speakers are often left with less regard. Essentially, you would think those parts are impregnable, especially if you have one of those iPhone protective cases on. That is a myth because your iPhone’s physical speakers are prone to collecting specks of dust, which later result in muffled sounds coming from your iPhone. In any case, you can always clean the speakers yourself by wiping them carefully via a narrow and small Q-tip. However, if the sound remains muffled, it might be high time to bring your iPhone to a local Apple Store for thorough cleaning.
9. Reach Out to Apple Support
When all the troubleshooting efforts do not work, the friendly experts at Apple Support are there to help you solve the problems concerning your iPhone. Those people are trained professionals when it comes to isolating an Apple device problem and having that fixed for you. Be it a hardware or OS concern, do not hesitate to ask for a ticket and explain your problem so that Apple tech experts can assist you efficiently.
Care Tips for iPhone Audio System
Although there are many solutions, the best thing you can do for your iPhone’s audio system is to care for it. That way, you can lessen the chances of the problem occurring again.
We have two important tips for you regarding that. One is to equip your device with a protective case. We’re sure you know that damage as a result of an impact is a common cause with a low chance of being fixed. So, whether you have an iPhone 8, X, 11, or 12 series, secure it. For the best options for protective cases, you can check out our mobile accessory buying guides.
Another way to take care of your iPhone’s audio system is by cleaning your speakers and audio jack. Even if we already mentioned this previously, we like to emphasize here that it is better to do it regularly than only at the onset of an audio problem. That is so that your iPhone sound system will last long.
Bring Back Your iPhone’s Sound Now
As you can see, the audio not working on an iPhone is not a dire problem. One or two of our troubleshooting suggestions should be effective, so go on and try the solution appropriate for the specific audio problem you are experiencing now. Let us know which method brought your iPhone’s sound back, too!
