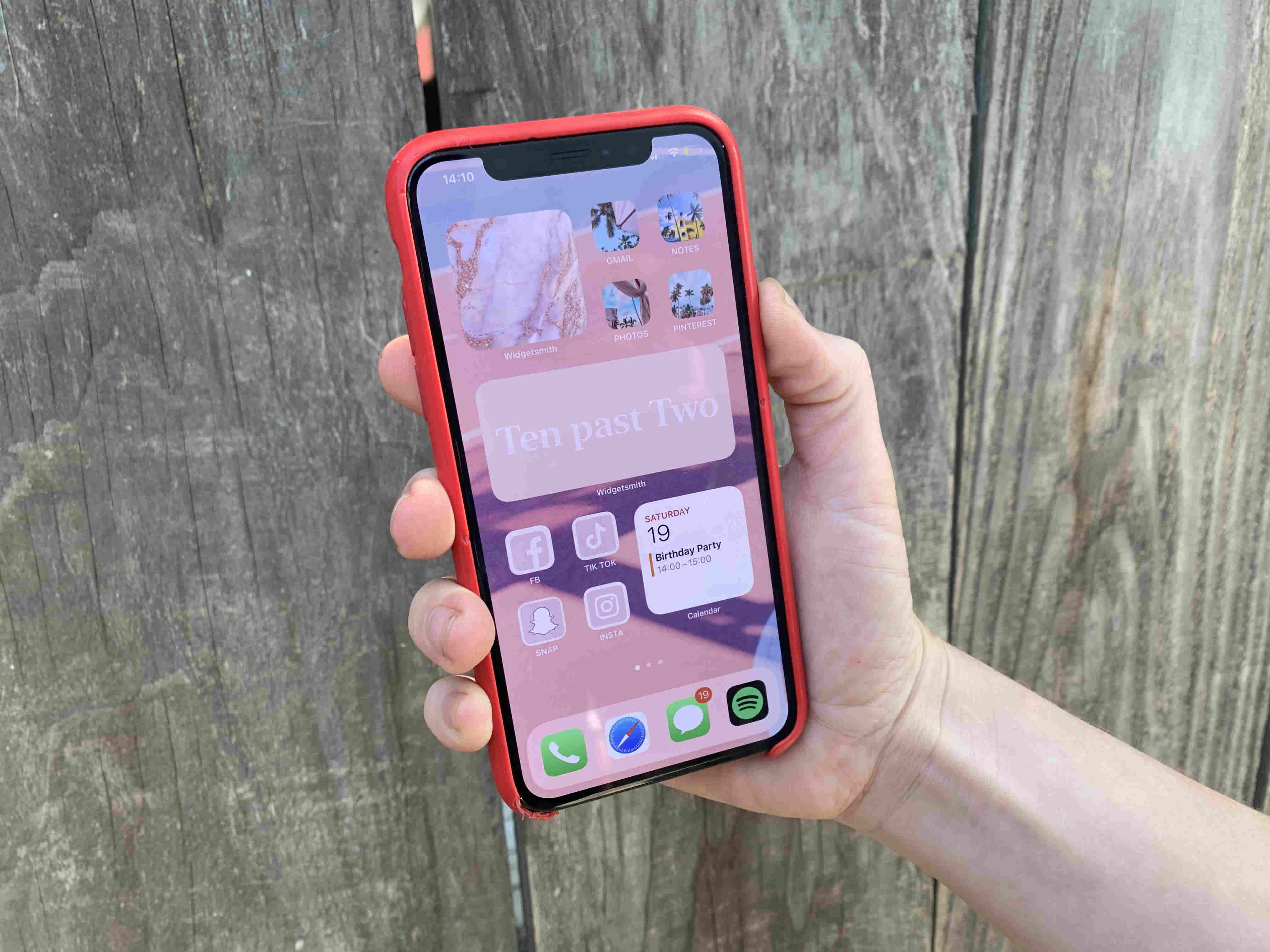
Are you tired of scrolling through endless pages on your iPhone to find the app you need? With the new iOS 16 update, you have the power to organize your home screen like never before. Whether you’re a tech enthusiast or just someone looking to make their iPhone experience more efficient, these 10 tips will help you take full control of your device. From creating custom app folders to utilizing widgets, we’ll show you how to declutter and personalize your iPhone home screen with ease. Say goodbye to the chaos and hello to a streamlined and organized interface that reflects your unique preferences. Let’s dive into these tips and transform your iPhone into the ultimate productivity tool.
Inside This Article
- Customize App Icons
- Create Folders and Organize Apps
- Utilize App Library
- Remove Unnecessary Apps
- Conclusion
- FAQs
Customize App Icons
One of the best ways to personalize your iPhone home screen is by customizing your app icons. With iOS 14, Apple introduced the ability to change the appearance of app icons, giving users more control over the aesthetics of their device. Here are 10 tips to help you customize your app icons and create a personalized and visually appealing home screen:
- Use Shortcuts: The Shortcuts app is a fantastic tool that allows you to create custom app icons. With Shortcuts, you can choose an image from your photo library or download icon packs from the App Store to create unique icons for your apps.
- Choose Icon Themes: Another way to customize your app icons is by selecting a theme. There are numerous icon packs available on the App Store that offer a wide range of styles, from minimalistic to retro-inspired. Find a theme that resonates with your personal style and apply it to your app icons.
- Create Your Own Icons: If you’re feeling creative, you can design your own app icons using graphic design software like Adobe Photoshop or Canva. This option allows you to have complete control over the look and feel of your app icons.
- Arrange Icons in Custom Layouts: Take advantage of the flexibility of iOS 14 by arranging your app icons in custom layouts. You can create grids, stacks, or even scatter icons across your home screen for a unique and visually appealing arrangement.
- Match Icon Colors: For a cohesive and streamlined look, consider matching the colors of your app icons. This can be done by choosing app icons from the same color family or by applying filters to your icons to create a unified color scheme.
- Use Widgets: Widgets are a great addition to your home screen customization. They provide quick access to information and can be customized to fit your preferred style. Incorporate widgets alongside your app icons to create a dynamic and functional home screen.
- Experiment with Widget Sizes: Along with customizing app icons, iOS 14 also introduced different widget sizes. Play around with different widget sizes to find the perfect balance between form and function on your home screen.
- Create Icon Labels: Customize your app icons further by creating custom labels. You can choose different fonts, colors, and sizes to make your app names stand out or blend in, depending on your preference.
- Utilize App Icon Pack Apps: There are dedicated apps available on the App Store that offer a wide variety of app icons. These apps provide an extensive collection of professionally designed icons that you can easily apply to your apps.
- Periodically Update Your Icons: Keep your home screen fresh and exciting by updating your app icons regularly. This allows you to explore new themes, styles, and icons to give your device a fresh look and feel.
By following these tips, you can take your iPhone home screen customization to a whole new level. Enjoy the freedom to express your personality and create a visually stunning home screen that reflects your unique style.
Create Folders and Organize Apps
One of the best ways to declutter and organize your iPhone home screen is by creating folders and organizing your apps within them. With just a few simple steps, you can easily group similar apps together and streamline your user experience.
To create a folder, simply press and hold on any app icon on your home screen until all the icons start to wiggle. Then, drag the app icon on top of another app that you want to include in the folder. The two apps will merge into a folder, and you can see a new folder icon with the respective app icons inside.
You can customize the name of the folder by tapping on the name field and typing in a name that represents the category of apps within. For example, you can create a folder called “Social Media” for all your social networking apps or a folder called “Productivity” for apps related to work and organization.
Once you have created a folder, you can continue to add more apps to it by dragging and dropping them onto the folder icon. You can also rearrange the apps within the folder by pressing and holding on an app icon and then dragging it to the desired position.
Creating folders not only helps you organize your apps, but it also allows for a cleaner and more focused home screen. Instead of scrolling through multiple pages to find a specific app, you can simply open the folder and locate the app you need.
Furthermore, folders can help maximize your home screen space by reducing the number of app icons displayed. This can make it easier to navigate and locate apps quickly. It can also give your home screen a clean and visually appealing look.
By creating folders and organizing your apps, you can personalize your iPhone home screen to suit your needs and preferences. Whether you want to group apps by category, frequency of use, or any other criteria, organizing your apps can enhance your overall user experience and make your iPhone more efficient.
Utilize App Library
One of the handy features introduced in iOS 14 is the App Library, which offers a streamlined way to access and organize all the apps on your iPhone. No longer do you need to scroll through multiple pages or search endlessly for that one app you need.
The App Library automatically categorizes your apps into pre-defined folders and intelligently suggests relevant apps based on your usage patterns. This makes it easier than ever to find and access the apps you need, when you need them.
To access the App Library, simply swipe right on your home screen until you reach the last page. Here, you will see an organized view of all your apps. The apps are grouped into categories such as Suggestions, Recently Added, Social, Productivity, and more.
If you prefer a more personalized approach, you can customize the categories in your App Library by rearranging or hiding certain folders. Simply tap and hold on any app icon in the App Library and select “Edit Home Screen”. From here, you can drag and drop apps to different folders or hide entire folders that you don’t need.
Another useful feature of the App Library is the ability to search for apps. Simply swipe down on the App Library screen and start typing the name of the app you’re looking for. The results will dynamically update as you type, making it quick and easy to find the app you need.
In addition to categorizing and searching for apps, the App Library also offers a convenient way to access recently used apps. Swipe to the rightmost page of your App Library to find the “Recently Added” folder. This folder displays the most recently installed or updated apps, allowing you to quickly access them without cluttering up your home screen.
Overall, the App Library is a fantastic tool for organizing and accessing your apps. With its intuitive categorization, smart suggestions, and customizable features, it’s never been easier to find and use the apps you need on your iPhone.
Remove Unnecessary Apps
Is your iPhone home screen cluttered with apps you no longer use or need? It’s time to declutter and remove unnecessary apps to free up space and make your home screen more organized. Here are some simple tips to help you clean up your iPhone:
1. Identify Unused Apps: Go through your home screen and app folders to identify apps that you haven’t used in a while. These can include pre-installed apps, games you no longer play, or apps that have become redundant due to changes in your needs.
2. Consider App Usage: Look at your app usage data to determine which apps you use the least. Go to Settings > Battery > Battery Usage and review the apps that consume the least amount of battery. This will give you an idea of which apps you can remove without affecting your daily smartphone experience.
3. Offload Unused Apps: If you’re not ready to completely remove an app, you can choose to offload it instead. Offloading removes the app from your home screen but keeps its data intact. To offload an app, go to Settings > General > iPhone Storage and select the app you want to offload. This way, you can reinstall it anytime without losing any data.
4. Uninstall Pre-installed Apps: Apple now allows you to uninstall pre-installed apps from your home screen. Simply press and hold an app icon until it starts wiggling, then tap the small “x” on the app you want to remove. Keep in mind that some pre-installed apps are necessary for system functions and cannot be uninstalled.
5. Review App Subscriptions: Check for any apps that you have subscribed to but no longer use. Go to Settings > your name > Subscriptions to view and manage your active subscriptions. Canceling unused subscriptions will not only help you declutter your home screen but also save you money.
6. Reorganize App Folders: Organizing apps into folders can make your home screen more streamlined. Group similar apps together to create folders based on categories like Productivity, Social Media, Games, etc. Drag and drop app icons onto each other to create a folder, and give it a suitable name.
7. Utilize App Library: With iOS 14 and later versions, Apple introduced the App Library, which automatically organizes your apps into categories. Use the App Library to access your less frequently used apps without cluttering your home screen.
8. Use Spotlight Search: Instead of keeping all your apps on the home screen, you can rely on Spotlight Search to quickly find and open apps. Swipe down on the home screen, type in the name of the app you want to use, and tap on it in the search results.
9. Regularly Review Your Home Screen: Make it a habit to regularly review your home screen and remove any new apps that you no longer use. This will prevent your home screen from getting cluttered again in the future.
10. Consider App Privacy: Keep in mind that some apps may have access to sensitive data or permissions that you’re not comfortable with. If you find an app that you no longer trust or simply don’t want on your device, removing it is a good option for maintaining your privacy.
By following these tips, you can remove unnecessary apps from your iPhone, create a more organized home screen, and optimize the performance of your device.
Conclusion
In conclusion, organizing your iPhone home screen can greatly improve your overall mobile experience. With the tips and tricks mentioned above, you can declutter your apps, create custom app folders, and personalize your home screen layout to suit your needs and preferences. By taking the time to organize your icons, you’ll be able to find the apps you need quickly and efficiently, saving valuable time and increasing your productivity.
Remember, the key to a well-organized home screen is to strike a balance between ease of access and visual aesthetics. Don’t hesitate to experiment with different layouts and folder structures until you find the setup that works best for you.
So go ahead, put these tips into action and transform your iPhone home screen into a streamlined and efficient hub of productivity. Happy organizing!
FAQs
Q: How do I organize my iPhone home screen?
A: To organize your iPhone home screen, you can follow these steps:
1. Touch and hold any app icon until the apps start jiggling.
2. Drag the app icons to rearrange them and create folders by dragging one app icon on top of another.
3. Use the Dock at the bottom of the screen for frequently-used apps.
4. Customize your home screen by adding widgets, which provide at-a-glance information.
5. Utilize the App Library, accessible by swiping right on the home screen, to have a categorized view of all your apps.
By following these tips, you can ensure a clean, organized, and personalized iPhone home screen.
Q: How can I hide apps on my iPhone home screen?
A: If you want to hide apps on your iPhone home screen, you can use the App Library feature introduced in iOS 14. Simply swipe right on your home screen to access the App Library, where all your apps are automatically sorted into categories. The App Library provides a clean and organized view of your apps, keeping your home screen clutter-free. To hide specific apps from your home screen, you can choose to remove them from your home screen entirely or place them in folders within the App Library. This way, you can access the apps when needed but keep them out of sight when not in use.
Q: Can I change the size of app icons on my iPhone home screen?
A: Yes, as of iOS 14, you can change the size of app icons on your iPhone home screen. Apple introduced a feature called “App Library Widgets” that allows you to have app icons in different sizes. To change the size of an app icon, simply touch and hold the app icon until it enters the edit mode. Then, tap on the “Edit Home Screen” option and choose the desired size for the app icon. You can select from three size options: small, medium, and large. This customization feature allows you to have a visually appealing home screen that suits your preferences.
Q: How do I create folders for apps on my iPhone home screen?
A: Creating folders for apps on your iPhone home screen is a simple process. Follow these steps:
1. Touch and hold any app icon until the icons start jiggling.
2. Drag one app icon on top of another app icon to create a folder.
3. The folder will be automatically named based on the category of the apps inside it, but you can rename it as desired.
4. To add more apps to the folder, drag and drop them into the folder.
5. You can also add a custom folder icon by tapping on the current icon and selecting a new image from your photo library.
Creating folders helps you better organize your apps and declutter your home screen.
Q: How do I add widgets to my iPhone home screen?
A: Adding widgets to your iPhone home screen is a great way to personalize it and have quick access to important information. Here’s how you can add widgets:
1. Touch and hold any empty space on your home screen until the apps start jiggling.
2. Tap on the “+” button in the top-left corner to open the widget gallery.
3. Scroll through the available widget options and select the one you want to add.
4. Choose the desired size of the widget (small, medium, or large) and tap “Add Widget”.
5. Drag the widget to the preferred location on your home screen and release your finger.
You can customize the widgets further, such as changing their configuration or resizing them, by tapping on the widget and selecting “Edit Widget”. Enjoy the convenience of having relevant information at your fingertips!
