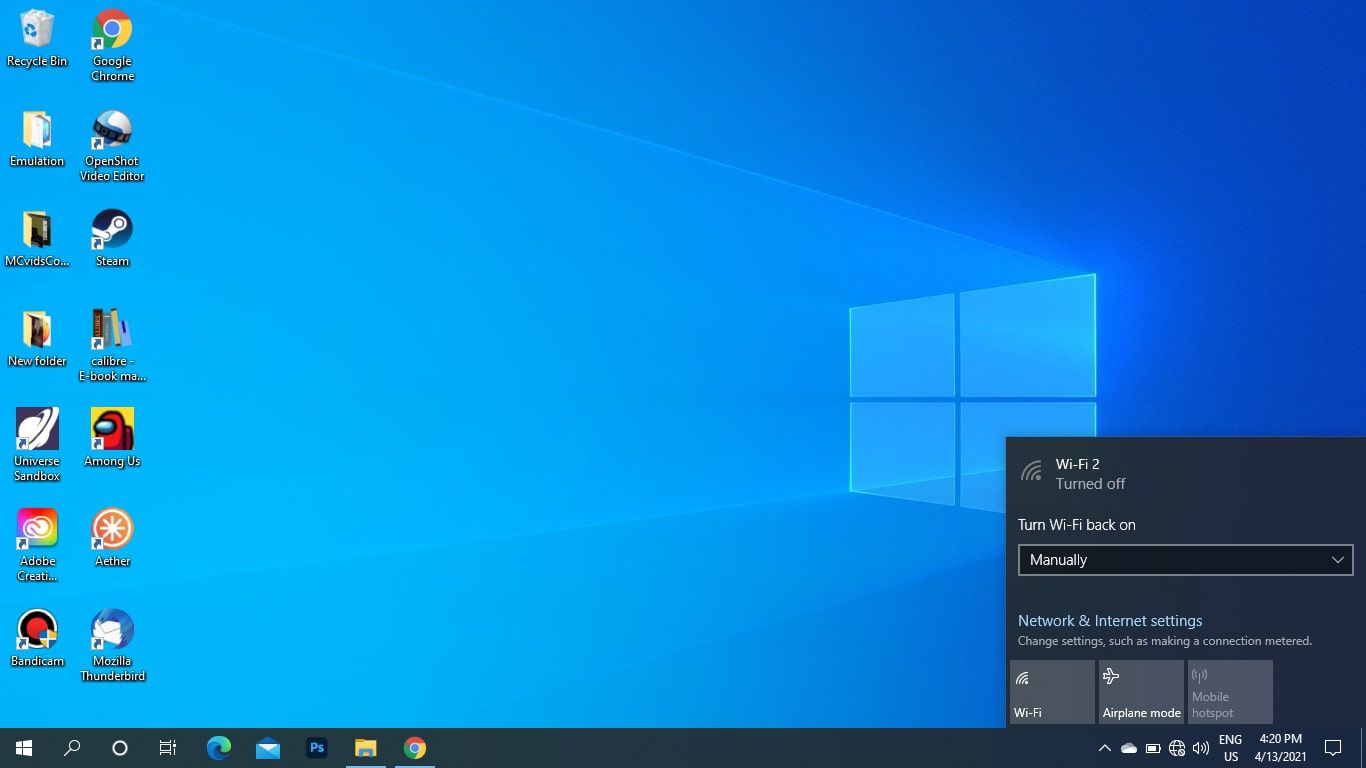
Are you struggling to enable wireless on your Windows 7 device? Don’t worry, we’ve got you covered! In this article, we will walk you through the step-by-step process of enabling wireless connectivity on your Windows 7 operating system. Whether you’re using a desktop or a laptop, enabling wireless is essential for connecting to the internet without the hassle of cables. We understand the frustration of not being able to go online, but fret not! With our easy-to-follow instructions and helpful tips, you’ll be up and running wirelessly in no time. So, let’s dive in and get your Windows 7 device connected to the wireless world!
Inside This Article
How To Enable Wireless On Windows 7
Wireless connectivity has become an essential aspect of our daily lives, allowing us to stay connected and access the internet from any location. If you are using Windows 7 on your computer, enabling wireless connectivity is a relatively simple process. In this article, we will provide you with a step-by-step guide on how to enable wireless on Windows 7.
Before we begin, it is essential to ensure that your computer has a wireless network adapter installed. Most modern laptops come with built-in wireless capabilities, but if you are using a desktop computer, you may need to purchase and install a wireless adapter.
Now, let’s get started with enabling wireless connectivity on Windows 7:
- First, navigate to the Windows Start menu by clicking on the Windows icon located at the bottom left corner of your screen.
- From the Start menu, select “Control Panel.”
- In the Control Panel window, locate and click on the “Network and Internet” option.
- Next, click on the “Network and Sharing Center” link.
- In the Network and Sharing Center window, you will see a list of your network connections. Look for the “Wireless Network Connection” option.
- If the wireless adapter is disabled, it will be displayed as “Disabled” or have a red X mark next to it. To enable it, right-click on the “Wireless Network Connection” option and select “Enable” from the drop-down menu.
- Once enabled, the wireless adapter will start scanning for available wireless networks. To connect to a network, simply click on the network name and click on the “Connect” button.
- If the network you want to connect to is password-protected, you will be prompted to enter the network’s password. Once entered, click on the “Connect” button again.
- Windows 7 will now attempt to establish a connection to the wireless network. Once connected, you will see a notification confirming the successful connection.
- Congratulations! You have successfully enabled wireless connectivity on Windows 7.
It’s important to note that if you are experiencing any issues with your wireless connection, there are a few troubleshooting steps you can try:
- Make sure you are within range of the wireless network you are trying to connect to.
- Restart your computer and try again.
- Check if there are any physical issues with your wireless adapter or router.
- Update the drivers for your wireless network adapter.
- Reset your router to factory settings if necessary.
By following the steps outlined in this guide, you can easily enable wireless connectivity on your Windows 7 computer. Stay connected and enjoy the freedom of accessing the internet wirelessly!
Conclusion
In conclusion, enabling wireless connectivity on Windows 7 is a simple and straightforward process. By following the steps outlined in this guide, you can easily connect to Wi-Fi networks and enjoy the convenience of wireless communication on your Windows 7 device. Remember to ensure that your wireless adapter is properly installed and functioning correctly to avoid any potential issues. Additionally, make sure to keep your device’s wireless drivers up to date for optimal performance. With wireless connectivity, you can browse the internet, access online services, and stay connected wherever you go. So why wait? Enable wireless on your Windows 7 device today and experience seamless connectivity and mobility.
FAQs
1. How do I enable wireless on Windows 7?
To enable wireless on Windows 7, follow these steps:
- Click on the “Start” button located at the bottom left corner of your screen.
- Open the “Control Panel” by either searching for it in the Start menu or clicking on it directly.
- In the Control Panel window, select “Network and Internet” and then click on “Network and Sharing Center.”
- In the Network and Sharing Center, click on “Change adapter settings” located on the left-hand side.
- A list of network connections will appear. Right-click on your wireless network adapter and select “Enable.”
- Wait for a moment while Windows enables your wireless network adapter.
- Your wireless should now be enabled, and you can connect to available Wi-Fi networks.
2. Why isn’t my wireless adapter showing up in Windows 7?
If your wireless adapter is not showing up in Windows 7, it could be due to several reasons:
- Make sure you have installed the correct drivers for your wireless adapter. Visit the manufacturer’s website to download and install the latest drivers.
- Check if the wireless adapter is properly inserted into the computer’s USB port (for USB adapters) or installed correctly on the motherboard (for internal adapters).
- Try removing and reinserting the wireless adapter to ensure a secure connection.
- If none of the above solutions work, there may be a hardware issue with the wireless adapter. Consider contacting the manufacturer for further assistance.
3. Can I enable wireless on a desktop computer?
Yes, you can enable wireless on a desktop computer by using a wireless adapter. There are two types of wireless adapters available:
- USB wireless adapter: This is a small device that you can plug into your computer’s USB port. It allows your desktop computer to connect to Wi-Fi networks.
- Internal wireless adapter: This is a card that needs to be installed inside your computer’s motherboard. It provides built-in Wi-Fi capabilities for your desktop computer.
Choose the type of wireless adapter that is compatible with your desktop computer and install it according to the manufacturer’s instructions.
4. How can I troubleshoot wireless connection issues on Windows 7?
If you are experiencing wireless connection issues on Windows 7, here are some troubleshooting steps you can try:
- Restart your computer and wireless router.
- Ensure that your wireless adapter is enabled and properly connected.
- Make sure you are within range of the Wi-Fi network and that the network is available.
- Disable and re-enable your wireless adapter.
- Check for any software or driver updates for your wireless adapter.
- Reset your network settings by going to the Control Panel > Network and Internet > Network and Sharing Center > Change adapter settings. Right-click on your wireless adapter and select “Disable” and then “Enable” again.
- If the issue persists, consider contacting your internet service provider or the manufacturer of your wireless adapter for further assistance.
5. How do I forget a Wi-Fi network on Windows 7?
If you want to forget a Wi-Fi network on Windows 7, follow these steps:
- Click on the Wi-Fi icon located in the system tray at the bottom right corner of your screen.
- A list of available Wi-Fi networks will appear. Right-click on the network you want to forget.
- Select “Forget this network” from the context menu.
- Windows will remove the network from your list of known networks, and you will need to re-enter the network password if you want to connect in the future.
