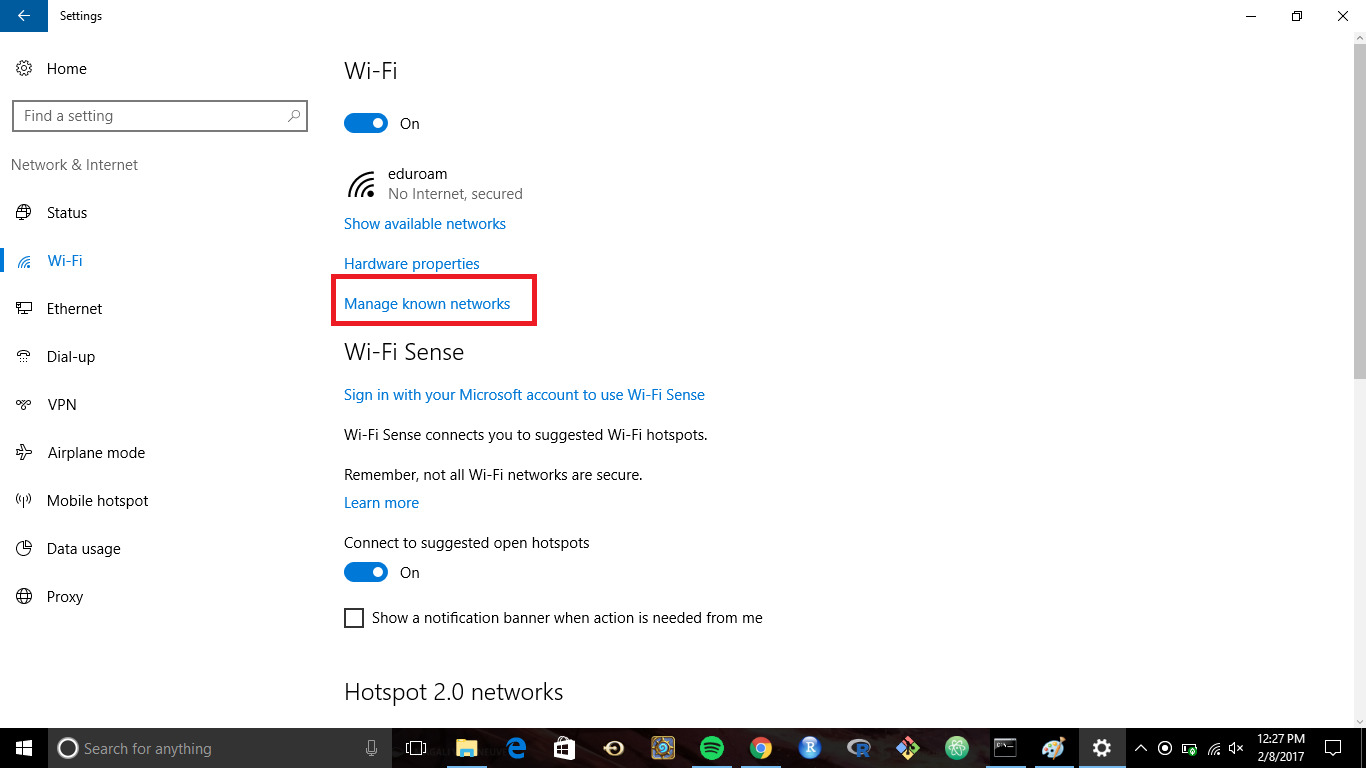
If you want to forget a wireless network in Windows 8, you’re in the right place. Whether you’re troubleshooting a connection issue, or simply want to remove an old network from your list, Windows 8 provides an easy way to forget wireless networks. Forgetting a network removes its stored settings, including the password, from your computer, which means you will need to re-enter the password the next time you want to connect. In this article, we will guide you through the step-by-step process of forgetting a wireless network in Windows 8. So, let’s dive in and learn how to clean up your list of wireless networks on your Windows 8 system.
Inside This Article
- Method 1: Using the Network Settings
- Method 2: Using the Command Prompt
- Method 3: Using the Network and Sharing Center
- Conclusion
- FAQs
Method 1: Using the Network Settings
Forgetting a wireless network in Windows 8 is a simple process that can be done using the network settings on your computer. Follow the steps below to easily remove a network from your list of saved connections:
1. Start by accessing the network settings. There are several ways to do this, but one common method is to right-click on the network icon located in the system tray and select “Open Network and Sharing Center.”
2. Once the Network and Sharing Center window opens, click on “Change adapter settings” in the left-hand menu.
3. You will now see a list of all the network adapters on your computer. Locate the wireless network adapter you want to forget and right-click on it. From the drop-down menu, select “Properties.”
4. In the properties window, click on the “Wireless Networks” tab. Here, you will find a list of all the wireless networks that your computer has connected to in the past.
5. Scroll through the list and find the network that you want to forget. Click on it to select it, and then click on the “Remove” button below the list.
6. A confirmation dialog will appear asking if you are sure you want to remove the network. Click “Yes” to proceed.
7. Once you click “Yes,” the selected network will be removed from your list of saved networks. You can close the properties window and the Network and Sharing Center.
By following these simple steps, you can easily forget a wireless network in Windows 8 using the network settings. This can be helpful if you no longer want your computer to automatically connect to a specific network or if you’re troubleshooting connectivity issues.
Method 2: Using the Command Prompt
If you prefer a more direct approach to forgetting a wireless network in Windows 8, you can use the Command Prompt. This method requires a bit of technical knowledge, but it can be a quick and efficient way to remove unwanted network profiles from your computer.
First, press the Windows key + X on your keyboard to open the Power User menu. From the menu, select “Command Prompt (Admin)” to launch the Command Prompt with administrative privileges.
Once the Command Prompt opens, you can begin the process of forgetting a wireless network. Enter the following command:
netsh wlan show profiles
This command will display a list of all the wireless network profiles saved on your computer. Look for the name of the network you want to forget and make note of its name.
Next, type the following command, replacing “NetworkName” with the actual name of the network you want to forget:
netsh wlan delete profile name="NetworkName"
Press Enter to execute the command. Windows will remove the selected network profile from your computer, effectively forgetting the wireless network.
Once the command has been executed successfully, you can close the Command Prompt. The wireless network should no longer appear in the list of available networks, and your computer will not automatically connect to it in the future.
Using the Command Prompt to forget a wireless network offers greater control and flexibility. It allows you to specifically target and remove unwanted network profiles without going through multiple settings menus.
However, it’s important to be cautious when using the Command Prompt, as executing the wrong command or deleting the wrong network profile can cause unintended consequences. Make sure you double-check the name of the network before executing the delete command.
Now that you know how to forget a wireless network using the Command Prompt, you can easily manage and remove unwanted network profiles from your Windows 8 computer.
Method 3: Using the Network and Sharing Center
If you’re running Windows 8 and want to forget a wireless network, you have another option: using the Network and Sharing Center. This method is a bit different compared to the previous ones, but it is still quite simple and effective. Just follow the steps outlined below.
1. First, open the Network and Sharing Center. You can do this by right-clicking on the wireless network icon in the taskbar and selecting “Open Network and Sharing Center” from the dropdown menu.
2. Once in the Network and Sharing Center, you’ll see a list of options on the left-hand side of the window. Click on “Manage wireless networks.”
3. A new window will open, showing you a list of all the wireless networks you have connected to in the past. Find the network you want to forget and right-click on it.
4. From the dropdown menu, select “Remove network.”
5. A confirmation dialog box will appear, asking if you’re sure you want to forget the network. Click “Yes” to confirm.
6. The network will be removed from the list, and your Windows 8 device will no longer automatically connect to it.
Using the Network and Sharing Center is a quick and convenient way to forget a wireless network on Windows 8. This method allows you to manage your list of trusted networks easily and ensures that you are only connected to the networks you want to be.
Conclusion
In conclusion, forgetting a wireless network on Windows 8 is a simple and essential task for maintaining a clean and efficient network connection. Whether you’re trying to remove an outdated network or resolve connectivity issues, following the steps outlined in this article will help you successfully forget a wireless network on Windows 8.
By accessing the Network and Sharing Center, selecting the Manage Wireless Networks option, and deleting the desired network, you can easily remove unwanted or problematic connections. Remember to re-enter your network credentials to reconnect to a forgotten network in the future.
With the ability to forget wireless networks at your fingertips, you can effortlessly manage your network connections, improve performance, and enhance your overall computer experience. Don’t let unwanted wireless networks bog down your connectivity – take control and forget them on Windows 8 today.
FAQs
1. How can I forget a wireless network on Windows 8?
To forget a wireless network on Windows 8, you can follow these steps:
- Open the Control Panel by clicking on the Start button and typing “Control Panel.”
- In the Control Panel, click on the “Network and Internet” option.
- Next, click on the “Network and Sharing Center” option.
- In the Network and Sharing Center, click on the “Manage wireless networks” option.
- A list of wireless networks will appear. Right-click on the network you want to forget and select “Forget this network.”
This will remove the network from your list of saved wireless networks.
2. Can I forget multiple wireless networks at once on Windows 8?
Unfortunately, Windows 8 does not have a built-in feature to forget multiple wireless networks at once. You will need to individually select and forget each network as mentioned in the previous answer.
3. Will forgetting a wireless network on Windows 8 prevent it from automatically connecting in the future?
Forgetting a wireless network on Windows 8 will prevent your device from automatically connecting to that particular network in the future. However, if you are in range of the network and manually select it, your device will still be able to connect.
4. What should I do if I want to reconnect to a network that I previously forgot on Windows 8?
If you want to reconnect to a network that you previously forgot on Windows 8, you can follow these steps:
- Open the Control Panel by clicking on the Start button and typing “Control Panel.”
- In the Control Panel, click on the “Network and Internet” option.
- Next, click on the “Network and Sharing Center” option.
- In the Network and Sharing Center, click on the “Set up a new connection or network” option.
- A list of available networks will appear. Select the network you want to reconnect to and follow the on-screen instructions to connect.
5. Why would I want to forget a wireless network on Windows 8?
There are several reasons why you might want to forget a wireless network on Windows 8. For example:
- If you no longer use a particular network, removing it from your list of saved networks can help declutter the list and make it easier to find the networks you do use.
- If you have changed your network’s password or security settings, forgetting the network and reconnecting can ensure that you enter the correct credentials and establish a secure connection.
- If you encounter issues with a network, such as slow speeds or frequent disconnections, forgetting and reconnecting can sometimes help resolve the problem.
