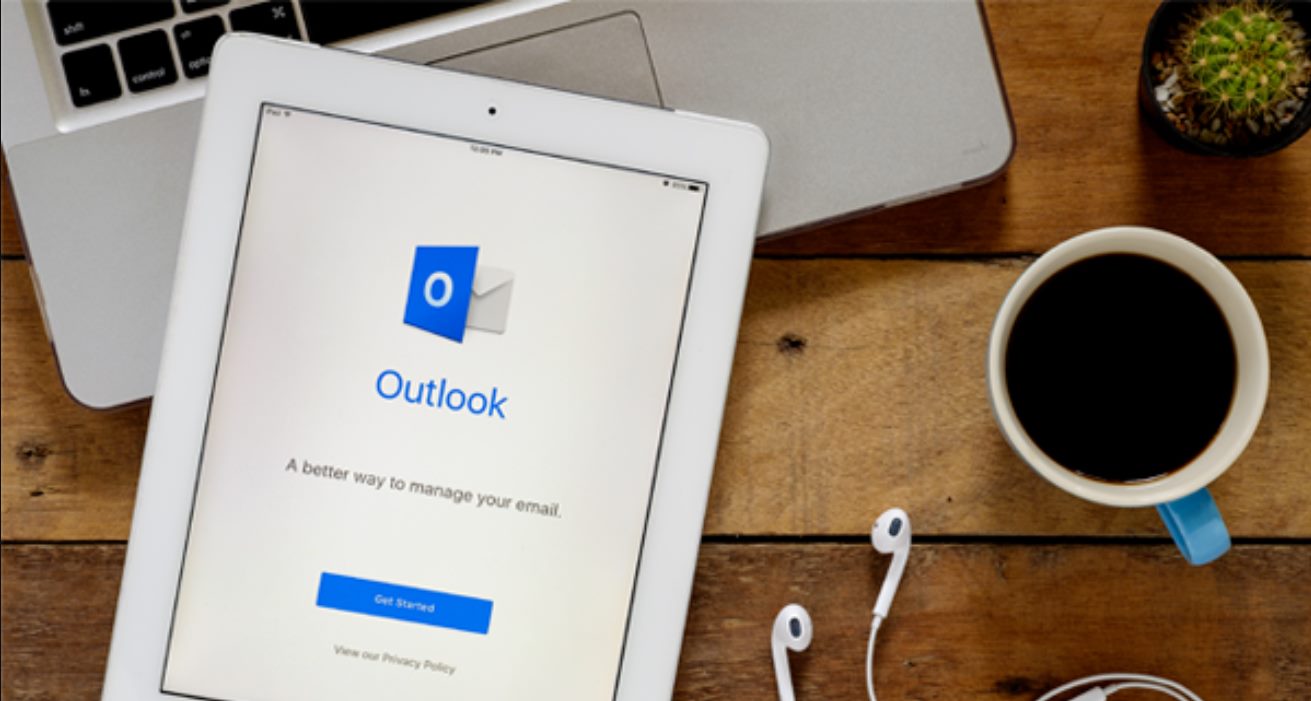
Are you struggling to figure out how to open Outlook data files? Look no further, as we’ve got you covered! Opening Outlook data files (PST or OST) can be quite tricky if you’re not familiar with the process. Whether you need to access your old emails, recover deleted items, or simply explore the contents of a data file, understanding the steps involved is crucial.
In this comprehensive guide, we will walk you through the process of opening Outlook data files with ease. We’ll explain the difference between PST and OST files, discuss the various methods you can use to open them, and provide step-by-step instructions for each approach. So, grab your computer, put on your tech-savvy hat, and let’s dive into the world of Outlook data files!
Inside This Article
- Overview of Outlook Data Files
- Method 1: Opening Outlook Data Files from Within Outlook
- Method 2: Opening Outlook Data Files using File Explorer
- Method 3: Opening Outlook Data Files using Import and Export Wizard
- Conclusion
- FAQs
Overview of Outlook Data Files
Outlook data files, also known as PST files (Personal Storage Table), are used by Microsoft Outlook to store emails, contacts, calendars, and other data. These files are essential for backing up, archiving, or migrating data in Outlook. Understanding how to open Outlook data files is crucial for accessing and managing your important email correspondence and other information.
Outlook data files have a .pst extension and can be created for different email accounts or folders within Outlook. When you open an Outlook data file, it appears as a separate mailbox or folders within your Outlook interface. This allows you to manage your data separately from your primary mailbox.
There are several methods to open Outlook data files, depending on your version of Outlook and the purpose for which you want to open the file. The most common methods include opening the file from within Outlook, using File Explorer, or utilizing the Import and Export Wizard.
By learning how to open Outlook data files, you gain the ability to access important emails, contacts, and calendar events that may have been stored in a separate file. This is especially useful for managing multiple email accounts or for accessing archived data. Whether you’re a business professional, student, or casual user, understanding how to open Outlook data files is essential for staying organized and staying on top of your email communication.
Method 1: Opening Outlook Data Files from Within Outlook
Opening Outlook data files from within Outlook is a straightforward and convenient method. Follow these steps:
- Launch Microsoft Outlook application on your computer.
- Go to the “File” menu at the top left corner of the Outlook window.
- Click on “Open & Export” and then select “Open Outlook Data File.
- A new window will appear, prompting you to browse and locate the Outlook data file (.pst) you want to open.
- Navigate to the location where your data file is saved and select it.
- Click on “OK” to open the selected Outlook data file.
- The data from the opened file will now be visible in the Outlook interface. You can access your emails, contacts, calendars, and other items.
With this method, you can easily access your Outlook data files without having to leave the application. It is particularly useful if you frequently switch between multiple data files or need to access archived data on a regular basis.
Method 2: Opening Outlook Data Files using File Explorer
If you prefer a more direct approach to accessing your Outlook data files, you can use File Explorer to open them. This method allows you to navigate through your computer’s file directory and locate the specific Outlook data file you want to open. Follow the steps below to open Outlook data files using File Explorer.
-
Open File Explorer by clicking on the folder icon in the taskbar or by using the shortcut Windows key + E on your keyboard.
-
Navigate to the location where your Outlook data files are stored. By default, Outlook data files are usually stored in the following locations:
-
For Windows 10/8/7: C:\Users\%username%\Documents\Outlook Files
-
For Windows XP: C:\Documents and Settings\%username%\My Documents\Outlook Files
If you have chosen a custom location to store your Outlook data files, you will need to navigate to that location instead.
-
-
Once you have located the Outlook data file (.pst file) you want to open, double-click on it to open it in Outlook.
When you open an Outlook data file using File Explorer, Outlook will automatically recognize it and add it to the list of your email accounts. You can then access all the emails, contacts, calendars, and other data stored in that specific Outlook data file.
Note: Opening Outlook data files using File Explorer is suitable for users who are familiar with navigating through their computer’s file directory and understanding file paths. It gives you direct control over selecting the specific Outlook data file you want to open.
Now that you know how to open Outlook data files using File Explorer, you can easily access your important emails and other data, even if you’re not currently using Outlook as your primary email client.
Method 3: Opening Outlook Data Files using Import and Export Wizard
If you want to open Outlook data files using a different method, you can utilize the Import and Export Wizard. This feature provides a straightforward way to access your Outlook data, whether it’s from a different version of Outlook or from a backup file.
To begin, open Outlook and navigate to the “File” tab in the top left corner of the screen. From the drop-down menu, select “Open & Export” and then click on “Import/Export.”
The Import and Export Wizard window will appear, offering you various options. Choose “Import from another program or file” and click “Next.” On the next screen, select “Outlook Data File (.pst)” and hit “Next” once again.
Next, you will be prompted to browse for the Outlook data file you want to open. Click on the “Browse” button and navigate to the location where the file is stored. Once you’ve selected it, click “Open” and then “Next” to proceed.
At this point, you can choose how you want to handle duplicates. The options include “Replace duplicates with items imported,” “Allow duplicates to be created,” or “Do not import duplicates.” Select the desired option and click “Next.”
You will now be asked to select the destination folder for the imported data. You can either choose an existing folder or create a new one. Once you’ve made your selection, click “Finish” to initiate the import process.
Outlook will now load the imported data file, giving you access to its contents. This includes your emails, contacts, calendars, and other items that were stored in the original Outlook file.
Using the Import and Export Wizard provides a convenient way to open Outlook data files, whether you’re migrating to a new version of Outlook or need to access data from a backup. It streamlines the process and ensures that your data is imported correctly, preserving its integrity and making it easily accessible.
Conclusion
Opening Outlook data files can be a simple and straightforward process with the right knowledge and tools. Whether you are trying to access an old email backup, transfer files between computers, or recover a corrupted data file, the steps outlined in this article will help you navigate through the process.
Remember to always back up your data before attempting any changes to your Outlook files, as it ensures you have a copy of your information in case anything goes wrong. Additionally, familiarize yourself with the different file extensions associated with Outlook data files, such as .pst and .ost, as this will help you identify the type of file you are working with.
By following the methods described in this article, you can confidently and effectively open Outlook data files, enabling you to manage your emails, contacts, and calendar events with ease.
FAQs
1. What are Outlook data files?
Outlook data files, also known as PST files, are containers used by Microsoft Outlook to store emails, contacts, calendar entries, and other Outlook data. These files enable users to access their emails and other data offline.
2. How do I open an Outlook data file?
To open an Outlook data file, follow these steps:
– Launch Microsoft Outlook.
– Click on “File” in the top menu.
– Select “Open & Export” and then choose “Open Outlook Data File”.
– Browse your computer and select the Outlook data file (PST or OST) you want to open.
– Click “Open” and the Outlook data file will appear in your Outlook folder list.
3. Can I open an Outlook data file without Microsoft Outlook?
Yes, there are third-party tools available that can help you open and view Outlook data files even if you don’t have Microsoft Outlook installed on your computer. These tools offer read-only access to the contents of the data file.
4. Is it possible to open Outlook data files on a Mac?
Yes, you can open Outlook data files on a Mac using Microsoft Outlook for Mac or third-party tools specifically designed for Mac. Microsoft Outlook for Mac supports both PST and OLM file formats.
5. What should I do if I can’t open an Outlook data file?
If you are unable to open an Outlook data file, there are a few steps you can try:
– Ensure that the Outlook data file is not corrupted. You can use the “ScanPST” tool provided by Microsoft to repair any errors in the file.
– Make sure you have the necessary permissions to access the file. Check if the file is not read-only or protected.
– Try importing the Outlook data file into a new Outlook profile to see if it resolves the issue.
– If none of the above steps work, you may need to seek professional help or contact Microsoft Support for further assistance.
