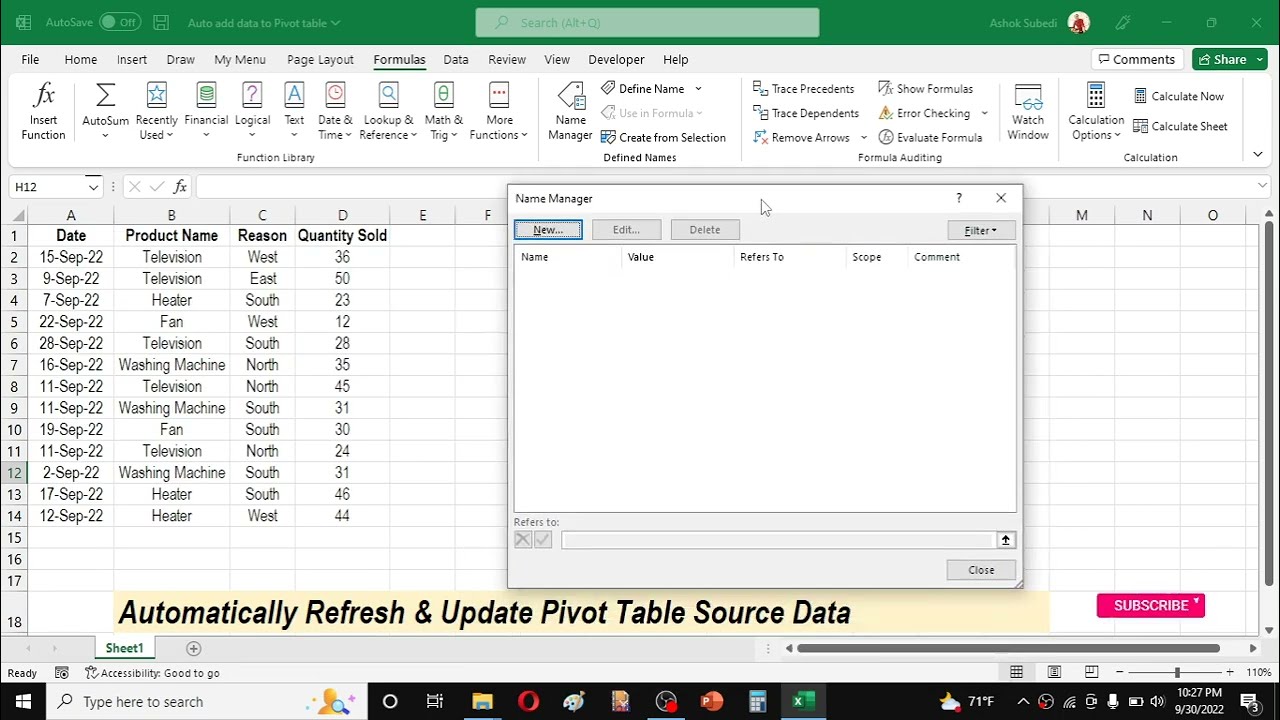
Updating the data in a pivot table is a crucial task for keeping your analysis accurate and up-to-date. Pivot tables are powerful tools that allow you to summarize and manipulate large sets of data, making them an essential resource for data analysts and business professionals. However, as the underlying data changes, it becomes necessary to update the pivot table to reflect these updates. In this article, we will discuss how to update the data in a pivot table, providing step-by-step instructions and helpful tips along the way. Whether you are a beginner or an experienced pivot table user, this guide will equip you with the knowledge and skills to ensure your pivot tables are always accurate and relevant to your data analysis.
Inside This Article
- Overview
- Step 1: Open the Pivot Table
- Step 2: Modify the Source Data
- Step 3: Update the Pivot Table
- Step 4: Refresh the Pivot Table
- Step 5: Verify the Updated Data
- Additional Tips and Considerations
- Conclusion
- FAQs
Overview
Updating the data in a pivot table is a straightforward process that allows you to refresh the information displayed and ensure accuracy in your analysis. A pivot table is a powerful tool that enables you to summarize and explore data from multiple perspectives, making it essential to keep the data up-to-date.
By following a few simple steps, you can easily update the data in your pivot table and reflect the latest changes in your source data. In this article, we will guide you through the process, from opening the pivot table to verifying the updated data.
- Step 1: Open the Pivot Table
- Step 2: Modify the Source Data
- Step 3: Update the Pivot Table
- Step 4: Refresh the Pivot Table
- Step 5: Verify the Updated Data
The first step in updating the data in a pivot table is to open the pivot table itself. This can typically be done by clicking on the pivot table or selecting it from the worksheet’s menu. Once you have the pivot table displayed, you can proceed to the next step.
To update the data in a pivot table, you need to modify the source data from which the pivot table is derived. This can involve adding, removing, or editing data in the source range. It’s important to make the necessary changes in a way that aligns with the structure and format of the existing data.
After modifying the source data, you need to update the pivot table to reflect the changes. This is done by refreshing the pivot table, which recalculates all the calculations and summaries based on the updated data. The specific method to update the pivot table may vary depending on the software or tool you are using, but there is usually a refresh button or an option to update the pivot table.
Once you locate the refresh option or button, you simply need to click on it to refresh the pivot table. This process may take a moment, especially if you are working with a large dataset. The software will recalculate the pivot table based on the modified source data and update the results accordingly.
After refreshing the pivot table, it’s important to verify that the updated data has been properly reflected in the pivot table. Take a close look at the summaries, calculations, and any other data elements that are affected by the changes made in the source data. This step ensures that the pivot table accurately represents the latest information.
In addition to these steps, there are a few additional tips and considerations to keep in mind when updating the data in a pivot table. These include avoiding making frequent and unnecessary changes to the source data, utilizing data validation to maintain data integrity, and documenting any changes made to the source data for future reference.
By following these steps and best practices, you can easily update the data in a pivot table and ensure that your analysis remains accurate and relevant. This allows you to make informed decisions based on the most up-to-date information and unlock the full potential of pivot tables in your data analysis workflows.
Step 1: Open the Pivot Table
Before updating the data in a pivot table, the first step is to open the pivot table in your preferred spreadsheet software, such as Microsoft Excel or Google Sheets. A pivot table is a powerful tool that allows you to summarize and analyze data in a flexible and dynamic way.
To open the pivot table, locate the worksheet or the workbook that contains the pivot table you want to update. Once you’ve found it, simply click on the pivot table to activate it. This will allow you to make changes to the data and refresh the table with updated information.
Opening the pivot table gives you access to a range of features and options that are specific to pivot tables. You can customize the layout, apply filters, add calculations, and perform various data manipulations to derive meaningful insights.
It’s worth noting that the process of opening a pivot table may vary slightly depending on the software you are using. However, the basic principle remains the same – locate and select the pivot table to enter into the editing mode.
Once you have successfully opened the pivot table, you are ready to move on to the next step of updating the data. Let’s proceed to Step 2 to learn how to modify the source data.
Step 2: Modify the Source Data
Once you have opened the pivot table and familiarized yourself with its structure, the next step is to modify the source data. This is necessary when the underlying data you want to analyze has changed or when you want to include new data in your pivot table.
To modify the source data, follow these simple steps:
- Identify the data range: Determine the range of cells that contains the updated or new data. This could be a specific column, rows, or a table.
- Select the data range: With the pivot table open, select the data range either by clicking and dragging to highlight the cells, or by clicking on the first cell of the range and holding the Shift key while selecting the last cell.
- Adjust the data range: Once the data range is selected, you may need to adjust it to include any additional rows or columns that were added or removed from the source data. To do this, click and drag the handles on the selection box to expand or shrink the range as needed.
- Save the changes: After adjusting the data range, make sure to save the changes by either clicking the “Save” button in your spreadsheet software or using the appropriate shortcut.
It’s important to note that modifying the source data does not automatically update the pivot table. The next step will cover how to refresh the pivot table to reflect the changes made to the source data.
Step 3: Update the Pivot Table
After modifying the source data in Step 2, it’s time to update the pivot table to reflect these changes. Updating the pivot table ensures that the data displayed is accurate and up-to-date.
To update the pivot table, follow these steps:
- Click anywhere on the pivot table.
- Go to the “PivotTable Tools” tab in the Excel ribbon.
- Click on the “Analyze” or “Options” tab, depending on your Excel version.
- Look for the “Refresh” button in the “Data” section and click on it.
- The pivot table will now be refreshed, and any changes made to the source data will be applied to the pivot table.
It’s important to note that updating the pivot table does not modify the original source data. Instead, it recalculates and displays the data based on the updated source.
During the update process, the pivot table analyzes the modified source data and adjusts its calculations and aggregations accordingly. This ensures that the pivot table accurately reflects the changes made.
If you have multiple pivot tables connected to the same source data, updating one pivot table will automatically update the others as well. This feature is particularly useful when working with large data sets, as it saves time and effort.
Keep in mind that depending on the complexity and size of your pivot table, the update process may take a few seconds or longer. It’s important to be patient and allow Excel to finish updating the pivot table fully.
Once the update is complete, you can proceed to the next step to verify the updated data displayed in the pivot table.
Step 4: Refresh the Pivot Table
Once you have modified the source data in your pivot table, it’s important to refresh the table to ensure that the changes are reflected in your analysis.
To refresh the pivot table, follow these simple steps:
- Start by selecting any cell within the pivot table.
- Next, go to the “PivotTable Tools” tab in the Excel ribbon.
- In the “Data” group, click on the “Refresh” button. Alternatively, you can right-click on the pivot table and select “Refresh” from the context menu.
- Excel will now update the pivot table based on the modified source data.
Refreshing the pivot table recalculates the data, incorporates any new entries, and applies any changes made to the source data. It ensures that your analysis remains accurate and up to date.
It’s important to note that if your pivot table is based on data from an external source, such as a database or another workbook, you may need to establish a connection and update the data using the appropriate method. Excel provides several options for refreshing external data, such as refreshing on open, refreshing on a schedule, or manually refreshing the connection.
Additionally, if you have multiple pivot tables connected to the same source data, refreshing one pivot table will automatically refresh all the others. This allows you to maintain consistency across your analysis and ensures that any changes in the source data are reflected across all pivot tables.
By regularly refreshing your pivot table, you can stay up to date with the latest data and make informed decisions based on the most current information.
Step 5: Verify the Updated Data
After updating the data source and refreshing the pivot table, the next step is to verify if the data in the pivot table has been properly updated. Here are a few ways to check the accuracy of the updated data:
- Check the Values: Compare the values in the pivot table with the corresponding values in the updated source data. Make sure that the numbers and figures match accurately. Look out for any discrepancies or inconsistencies that may have occurred during the update process.
- Validate Data Summaries: Review any summary calculations in the pivot table, such as totals, averages, or percentages. Ensure that these calculations reflect the updated figures from the source data. If any discrepancies are found, double-check the formula or aggregation settings applied in the pivot table.
- Examine Drill-Down Data: Use the drill-down functionality to examine the underlying data that makes up a specific summary in the pivot table. This will allow you to analyze each data point and ensure its accuracy. If any issues are detected, go back to the source data and make the necessary updates and modifications.
- Compare with Original Source: If available, compare the pivot table with the original source data before the update. This can be done by exporting the original data to a separate worksheet and then comparing the values in the pivot table with the corresponding cells in the exported data. If there are any discrepancies, review the update steps performed on the pivot table and source data to identify any potential errors.
- Test with Scenarios: If you have set up scenarios or assumptions in your pivot table, verify that they still function as expected after updating the data. Test different scenarios to ensure that all calculations and results are accurate and in line with the updated data.
By following these steps, you can confidently verify that the data in your pivot table has been successfully updated and reflects the most current information from your source data.
Additional Tips and Considerations
When updating the data in a pivot table, there are a few additional tips and considerations to keep in mind. These can help ensure that your pivot table is accurate and reflects the most up-to-date information. Here are some things to consider:
1. Double-check the source data: Before making any updates to the pivot table, make sure to review the source data for accuracy. Any changes or corrections should be made directly in the source data before updating the pivot table.
2. Be mindful of formatting: When updating the source data, be aware of any formatting changes that may impact the pivot table. If you add or remove columns, ensure that the data is still structured correctly and that any calculations or calculations are not affected.
3. Avoid deleting data: When updating a pivot table, it is best to avoid deleting any records or data from the source data. If you need to remove data from the table, consider filtering it out instead of deleting it altogether to maintain data integrity.
4. Review calculated fields and formulas: If your pivot table includes calculated fields or formulas, be sure to review and update them accordingly. Double-check that they still reflect the correct calculations based on the updated data.
5. Validate the results: After refreshing the pivot table, take the time to validate the results. Compare the updated pivot table with the original one to ensure that the data has been properly updated and that the calculations and summaries are accurate.
6. Consider automating updates: If you frequently need to update pivot tables with new data, consider automating the process. Explore options such as using macros or Power Query to streamline the updating process and save time.
7. Keep track of changes: It can be helpful to document any changes made to the pivot table or the source data for future reference. This can help track the evolution of the data and assist in troubleshooting any issues that may arise.
By keeping these additional tips and considerations in mind, you can confidently update and maintain the accuracy of your pivot tables. Remember to review the source data, be mindful of formatting, avoid unnecessary deletions, update calculated fields, validate the results, consider automation, and document any changes made. With these steps, you’ll ensure that your pivot table reflects the most accurate and up-to-date information.
Conclusion
Updating the data in a pivot table is a simple and effective way to keep your analysis up-to-date and ensure accurate results. By following the steps outlined in this article, you can easily refresh the data in your pivot table and incorporate any changes or additions to your source data.
Remember to review your pivot table’s settings and make any necessary adjustments after updating the data. This can include updating the range of data, adjusting column labels, or applying filters to refine your analysis. Regularly updating your pivot table will enable you to gain valuable insights and make informed decisions based on the most current data.
So, whether you’re using Excel, Google Sheets, or any other software with pivot table functionality, don’t forget to regularly update your data to ensure accurate and relevant analysis. By leveraging the power of pivot tables, you can unlock new insights and improve decision-making in your business or personal projects.
FAQs
Here are some frequently asked questions about updating data in a pivot table:
1. How do I update the data in a pivot table?
To update the data in a pivot table, you need to refresh the pivot table. This can be done by going to the “PivotTable Analyze” or “Analyze” tab in Microsoft Excel, and clicking on the “Refresh” button. This will update the pivot table with any changes made to the underlying data.
2. Can I update the data source for a pivot table?
Yes, you can update the data source for a pivot table. In Excel, you can do this by going to the “PivotTable Tools” or “Options” tab, and selecting “Change Data Source” from the “Data” group. From there, you can choose a new range of data to use as the source for the pivot table.
3. Will updating the data in a pivot table affect the pivot table structure?
No, updating the data in a pivot table will not affect the pivot table structure. The structure of the pivot table, including the rows, columns, and values, will remain the same. Only the data within the pivot table will be updated based on the changes made to the underlying data.
4. What happens if I add or delete rows or columns in the data source?
If you add or delete rows or columns in the data source, you will need to refresh the pivot table to reflect the changes. Adding or deleting rows or columns will not automatically update the pivot table. Refreshing the pivot table will ensure that the newly added or deleted rows or columns are included in the pivot table’s data.
5. Can I schedule automatic updates for a pivot table?
Yes, you can schedule automatic updates for a pivot table. In Excel, you can set the pivot table to refresh automatically at specific intervals. To do this, go to the “PivotTable Analyze” or “Analyze” tab and click on the “Options” button. In the “Options” dialog box, select “Refresh data when opening the file” or “Refresh data every [X] minutes/hours/days” and specify the desired interval.
