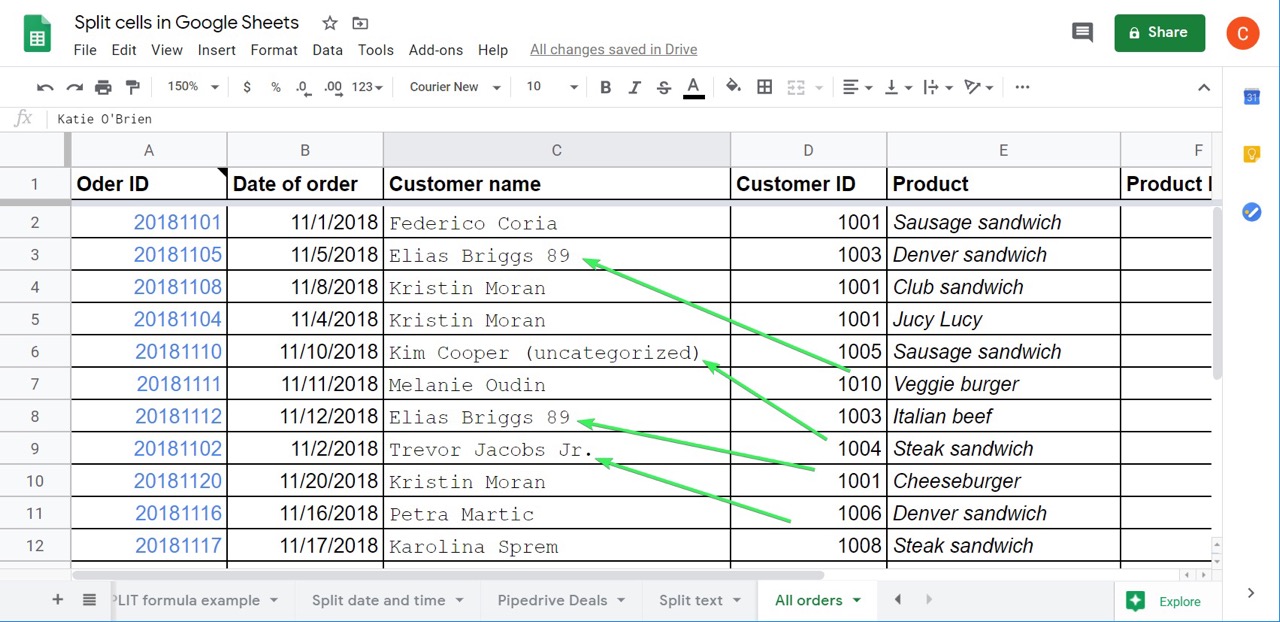
If you’re looking to separate data in a cell within Google Sheets, you’ve come to the right place. Google Sheets is a powerful tool that offers numerous features to help you organize and manipulate your data effectively. One common challenge that users face is splitting data within a single cell into separate cells. Whether you have a long list of names, addresses, or any other type of data that needs to be split, understanding how to accomplish this task can save you valuable time and effort. In this article, we will dive into the different methods and techniques you can use to separate data in a cell in Google Sheets. So, let’s get started and unravel the secrets to efficiently splitting your data for better analysis and organization!
Inside This Article
- Methods to Separate Data in a Cell in Google Sheets
- Text to Columns
- Split Function
- Custom Formulas
- Add-ons and Extensions for Data Separation
- Conclusion
- FAQs
Methods to Separate Data in a Cell in Google Sheets
Google Sheets is a powerful tool for organizing and analyzing data. Often, you may encounter situations where you need to separate data within a single cell into multiple cells. Fortunately, Google Sheets offers several methods to accomplish this task efficiently. In this article, we will explore four commonly used methods for separating data in a cell.
1. Text to Columns:
The Text to Columns feature in Google Sheets allows you to split the content of a cell based on a specified delimiter. To use this method, follow these steps:
- Select the cell or range of cells that contain the data you want to separate.
- Go to the Data menu and click on “Text to Columns.”
- In the Text to Columns dialog box, select the desired delimiter option (e.g., comma, space, etc.) that separates your data.
- You can choose to overwrite the existing cells with split data or specify a new location for the separated data.
- Click “Finish” to complete the process.
2. Split Function:
The Split function in Google Sheets allows you to split the content of a cell based on a specified delimiter and returns the results as an array. To use this method, follow these steps:
- Select the cell where you want the split data to appear.
- Enter the Split formula, specifying the cell or range containing the original data, the delimiter you want to use, and any additional options.
- Press Enter to see the split data appear in separate cells.
3. Custom Formulas:
If the previous methods don’t meet your specific requirements, you can create custom formulas using the built-in functions in Google Sheets. This allows you to have more control over how the data is separated. For example, you can use combinations of functions such as MID, LEFT, RIGHT, FIND, and SUBSTITUTE to extract and separate specific portions of the cell data.
4. Add-ons and Extensions for Data Separation:
Google Sheets offers numerous add-ons and extensions that can further extend its capabilities for data separation. These tools provide additional features and functionalities beyond the built-in options. You can explore the Google Workspace Marketplace to find add-ons that are specifically designed for data separation and data manipulation.
By using these methods, you can easily separate data within a cell in Google Sheets, saving time and effort in data organization and analysis. Whether you prefer using the built-in options or exploring external add-ons, Google Sheets offers a variety of tools to suit your needs.
With these approaches, you can efficiently work with data in Google Sheets, allowing you to unleash the full potential of this versatile spreadsheet application.
Text to Columns
In Google Sheets, the Text to Columns feature is a powerful tool that allows you to separate data within a cell into multiple columns based on a chosen delimiter. This can be incredibly useful when you have data that is combined in a single cell and you need to extract specific pieces of information.
To use the Text to Columns feature, follow these steps:
- Select the cell or range of cells that contain the data you want to separate.
- Go to the “Data” menu and select “Split text to columns.”
- In the dialog box that appears, choose the separator option that best fits your data. You can choose from options such as comma, space, custom delimiter, or even use the “Detect automatically” option.
- Preview the changes in the “Preview” section to ensure that the data is being separated correctly.
- Click “Split” to separate the data into different columns.
Once you click “Split,” Google Sheets will automatically divide the data into separate columns based on the chosen delimiter. This allows you to easily work with the individual data points and perform calculations, sorting, or filtering on them.
Additionally, Google Sheets also provides the option to choose how the data is formatted in the new columns. You can select options like plain text or number format, or even choose to split the data into different cells or overwrite the existing data.
The Text to Columns feature in Google Sheets is a versatile tool that can save you significant time and effort when dealing with large datasets. Whether you’re separating names, addresses, or any other type of data, this feature can help you organize and manipulate your data more effectively.
Split Function
The Split function is a powerful tool within Google Sheets that allows you to easily separate data in a cell based on a specified delimiter. Delimiters can be characters like commas, spaces, or even custom characters. Here’s how you can use the Split function to split data in a cell:
1. Select the cell or range of cells containing the data you want to separate.
2. Go to the formula bar at the top of the screen and type “=SPLIT(cell_reference, delimiter)”. Replace “cell_reference” with the reference to the cell or range you selected, and “delimiter” with the desired character that indicates the separation.
3. Press Enter, and Google Sheets will automatically separate the data into different columns or rows, based on the chosen delimiter.
For example, let’s say you have a cell with the text “apple, banana, orange” and you want to split it into separate cells for each fruit. You can use the Split function with a comma (“,”) as the delimiter, and the text will be split into three separate cells, each containing one fruit.
The Split function is especially useful when working with large datasets or when you need to quickly analyze data that is currently stored in a single cell. It saves you the time and effort of manually splitting the data or using complex formulas.
It’s important to note that the Split function creates new columns or rows for each component of the split data. If your original cell contains multiple delimiters, each delimiter will result in a new column or row.
Furthermore, the Split function can be combined with other formulas and functions to extract specific parts of your data. You can use functions like INDEX or ARRAYFORMULA to manipulate the split data further.
Overall, the Split function in Google Sheets is a versatile and convenient way to separate data in a cell. Whether you’re dealing with a list of names, addresses, or any other type of data, the Split function provides a straightforward solution to streamline your workflow and extract information with ease.
Custom Formulas
In addition to the built-in functions in Google Sheets, you can also create custom formulas to separate data in a cell. Custom formulas provide flexibility and customization options to meet your specific needs. Here’s how you can use custom formulas for data separation:
1. Using the MID function: The MID function allows you to extract a specific portion of text from a cell. You can specify the starting position and the number of characters you want to extract. For example, if you have a cell containing a string of text like “JohnDoe1980” and you want to separate the first name, last name, and birth year, you can use the MID function to extract the desired portions of text.
2. Using the REGEXEXTRACT function: The REGEXEXTRACT function enables you to extract text based on a specified pattern using regular expressions. This method provides more advanced text matching capabilities. For example, if you have a cell containing a string like “Product: ABC123” and you want to extract only the product code, which is the alphanumeric characters after the colon, you can use the REGEXEXTRACT function with the appropriate regular expression.
3. Using a combination of functions: In some cases, you may need to use a combination of multiple functions to separate data in a cell. For example, if you have a cell containing a date and time in the format “01/01/2022 09:30 AM” and you want to separate the date and time into two separate cells, you can use a combination of the DATEVALUE and TIMEVALUE functions.
Custom formulas in Google Sheets offer a powerful way to manipulate and separate data in cells. With a little knowledge of functions and formulas, you can achieve precise data separation according to your specific requirements.
Add-ons and Extensions for Data Separation
While Google Sheets provides built-in functions and tools to separate data in a cell, there are also several handy add-ons and extensions available that can further enhance your data separation capabilities. These add-ons and extensions offer additional features and functionality, giving you more flexibility in how you extract and split your data.
One popular add-on is Split Names, which focuses specifically on separating names in a cell. This tool allows you to split full names into separate columns for first name, last name, prefix, and suffix. It makes it much easier to analyze and manipulate name data without having to manually break it down.
Another useful add-on is Advanced Find and Replace. This tool allows you to search and replace text within cells based on specific patterns or conditions. It comes in handy when you need to separate data based on certain criteria. For example, you can use it to separate phone numbers into area code and phone number components.
Data Everywhere is another powerful add-on that enables you to share data across different sheets and workbooks while maintaining a live connection. This means you can separate data in one sheet and display it in another sheet or workbook, making it easier to organize and analyze your data while keeping it all synchronized.
There are also extensions available in the Chrome Web Store that can augment your data separation capabilities in Google Sheets. Split and Merge Cells is one such extension that allows you to split or merge cells based on specific patterns or delimiters. It’s a handy tool when you want to separate data that is contained within a single cell into multiple cells.
Finally, Sheetgo is an extension that enables you to consolidate and merge data from multiple sheets into a single sheet. While it’s not designed specifically for data separation, it can be a useful tool when you need to combine and organize data from different sources before splitting it into separate cells.
By utilizing these add-ons and extensions, you can take your data separation in Google Sheets to the next level, saving time and improving efficiency in managing and manipulating your data.
In conclusion, learning how to separate data in a cell in Google Sheets can greatly enhance your data organization and analysis capabilities. By utilizing the powerful features and functions within Google Sheets, you can easily extract and manipulate data to suit your specific needs. Whether you’re working with a large dataset or just need to split information in a single cell, the techniques outlined in this article can save you time and effort.
By using functions like Split, Text to Columns, and Custom Formulas, you can divide text into multiple cells based on delimiters, create separate columns for different data categories, or even create your own custom formulas to manipulate data in unique ways. This flexibility allows you to perform complex data transformations with ease.
Remember, the key to successfully separating data in a cell is to understand the structure of your data and choose the appropriate method. Experiment with different techniques and leverage the power of Google Sheets to maximize your productivity and efficiency when working with data.
FAQs
Q: Can I separate data in a cell in Google Sheets?
Yes, you can separate data in a cell in Google Sheets using different methods and formulas.
Q: What is the easiest way to separate data in a cell in Google Sheets?
The easiest way to separate data in a cell is to use the “Text to Columns” feature in Google Sheets. This feature allows you to split a cell into multiple columns based on a delimiter or a fixed width.
Q: How do I use the “Text to Columns” feature in Google Sheets?
To use the “Text to Columns” feature, select the cell or range of cells that you want to separate. Then, go to the “Data” menu, click on “Split text to columns,” and follow the instructions to choose the delimiter or specify the width for separating the data.
Q: Can I separate data in a cell using a formula in Google Sheets?
Yes, you can use various formulas in Google Sheets to separate data in a cell. For example, you can use the SPLIT function to split text based on a specified delimiter, or you can use the LEFT, RIGHT, and MID functions to extract specific portions of text from a cell.
Q: Can I automate the process of separating data in Google Sheets?
Yes, you can automate the process of separating data in Google Sheets using scripts. Google Apps Script allows you to write custom scripts that can perform complex data manipulation tasks, including separating data in cells based on specific conditions or criteria.
