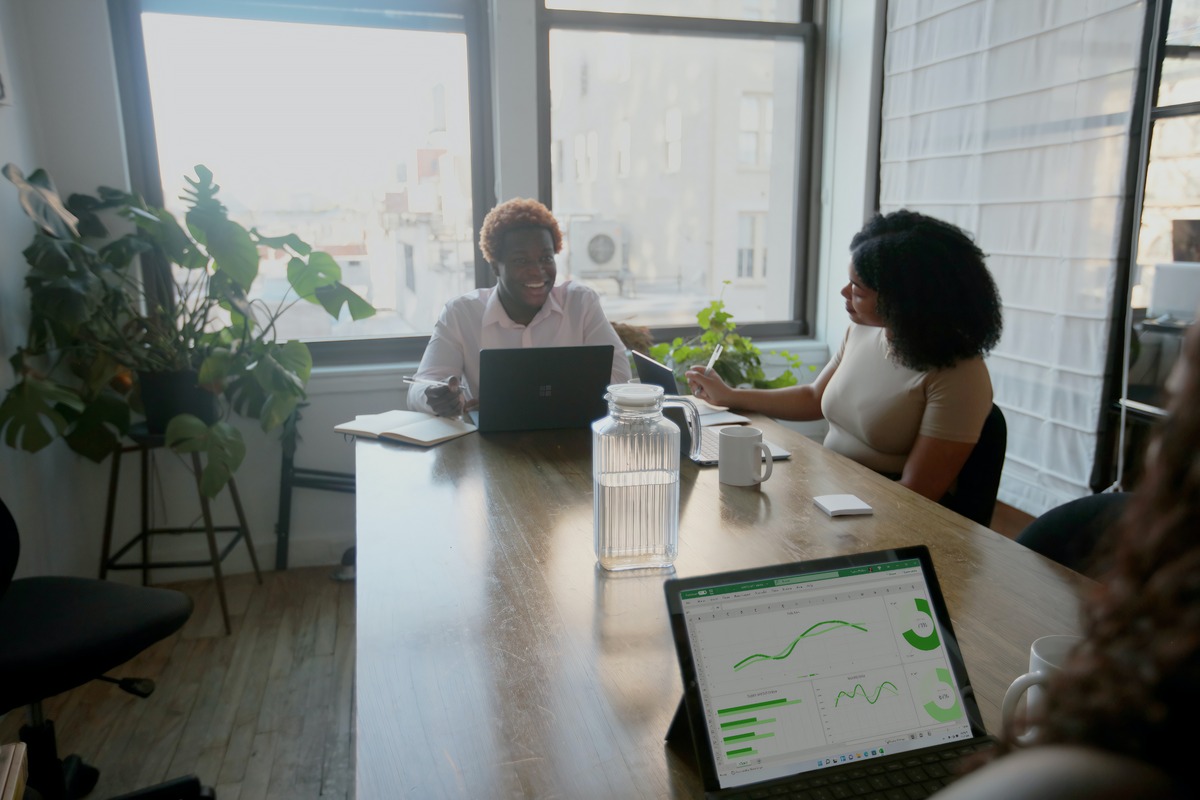
Welcome to this comprehensive guide on how to summarize data in Excel! Excel is a powerful tool that allows you to organize, analyze, and visualize data effectively. However, when dealing with large datasets, it can be daunting to make sense of all the information. That’s where data summarization comes in. Summarizing data in Excel involves condensing and presenting the key insights in a concise and informative manner. In this article, we will walk you through various techniques and features in Excel that will enable you to effortlessly summarize your data. Whether you’re a beginner or an experienced Excel user, you’ll find valuable tips and tricks to save time and maximize your data analysis capabilities. So, let’s dive in and discover how to effectively summarize data in Excel!
Inside This Article
- Understanding the Data
- Summarizing Data Using Excel Functions
- Creating Pivot Tables in Excel
- Conclusion
- FAQs
Understanding the Data
Data is at the heart of any analysis or decision-making process. Before summarizing data in Excel, it is vital to have a clear understanding of the data itself. This involves knowing the type of data, its source, and its structure.
First, let’s consider the type of data you’re working with. Is it numerical data, such as sales figures or ratings? Perhaps it’s categorical data, such as product categories or customer demographics. Understanding the nature of the data will help you choose the most appropriate methods for summarizing it.
Next, it’s important to know the source of the data. Is it coming from a database, an external file, or an online source? This information will help you determine the reliability and accuracy of the data. It is crucial to validate the source to ensure the data is reliable and relevant.
The structure of the data is also a crucial aspect to consider. Is it in a tabular form with columns and rows? Does it have any headers or labels? Understanding the structure of the data will determine the approach you take when summarizing it in Excel.
To get a better grasp of the data, it is beneficial to perform exploratory data analysis. This involves examining the distribution, patterns, and relationships within the data. By doing so, you can identify any outliers or anomalies that may impact your summary.
Overall, understanding the data is fundamental before attempting to summarize it using Excel. Having a clear understanding of the data type, source, and structure allows you to make informed decisions when applying various summarization techniques in Excel.
Summarizing Data Using Excel Functions
If you work with large amounts of data in Excel, you may find it challenging to extract meaningful insights from it. This is where Excel functions come in handy, as they allow you to summarize data quickly and efficiently.
Excel offers a variety of functions that can help you summarize your data, depending on the type of analysis you want to perform. Here are some of the most commonly used functions:
- SUM: This function allows you to calculate the sum of a range of values in Excel. It is particularly useful when you want to find the total of a column or row of numerical data.
- AVERAGE: The AVERAGE function calculates the average of a range of values. This function is helpful when you want to find the mean value of a set of numbers.
- MAX: The MAX function returns the highest value in a range of cells. If you have a dataset and want to find the maximum value within it, the MAX function would be the one to use.
- MIN: Conversely, the MIN function returns the lowest value in a range of cells. This function is useful when you need to find the minimum value in a dataset.
- COUNT: The COUNT function allows you to count the number of cells that contain numerical values. This function can be handy when analyzing the size of a dataset or checking for empty cells.
- COUNTIF: The COUNTIF function is used to count cells within a range that meet specific criteria. It is useful for filtering and counting data that meets certain conditions.
- SUMIF: The SUMIF function allows you to calculate the sum of a range based on a specific condition. This is valuable when you want to selectively sum data based on criteria.
- AVERAGEIF: Similar to the SUMIF function, AVERAGEIF calculates the average of a range based on specified criteria.
These are just a few of the many Excel functions available for summarizing data. By utilizing these functions, you can quickly generate meaningful summaries, perform calculations, and gain insights into your data.
Remember, to use these functions effectively, it is important to properly understand your dataset and the analysis you want to perform. This will help you select the most suitable function and input the necessary range and criteria.
As you become more comfortable with Excel functions, you can explore more advanced features to further enhance your data summarization and analysis capabilities. Excel offers a wealth of functions and tools that can help you become a proficient data summarizer.
Creating Pivot Tables in Excel
Pivot tables are a powerful tool in Excel that allow you to summarize and analyze large amounts of data quickly and efficiently. They can help you gain valuable insights from your data by enabling you to rearrange and manipulate it in various ways.
The process of creating a pivot table in Excel is relatively straightforward. Here’s a step-by-step guide to getting started:
- Select your data: Before creating a pivot table, you need to ensure that your data is organized in a tabular format. This means that each column should represent a separate data field, and each row should contain a single record.
- Go to the Insert tab: Once your data is ready, navigate to the “Insert” tab in Excel. Here, you will find the “PivotTable” button.
- Choose your data range: Click on the “PivotTable” button, and a dialog box will appear. Make sure the “Select a table or range” option is selected, and then specify the range of data you want to include in your pivot table.
- Select the location: Decide where you want to place your pivot table. You can choose to have it on a new worksheet or an existing one.
- Customize your pivot table: Excel will open a new worksheet with an empty pivot table. To customize it, drag and drop the desired fields from the “Field List” pane into the “Rows,” “Columns,” or “Values” area. You can also apply sorting, filtering, and calculation options to further refine your analysis.
Pivot tables offer various ways to summarize and analyze your data. You can calculate sums, averages, counts, percentages, and more. They also allow you to group data by specific categories and create hierarchical structures for in-depth analysis.
Once you have created your pivot table, you can easily update it as new data becomes available by refreshing its data source. This ensures that your analysis remains up-to-date without the need for manual adjustments.
In conclusion, summarizing data in Excel is a valuable skill that can greatly benefit individuals and businesses alike. By utilizing Excel’s powerful features and functions, such as PivotTables, Subtotals, and Formulas, users are able to quickly analyze and make sense of large amounts of data.
By summarizing data, users can uncover key insights, identify trends, and make informed decisions. Whether it’s creating reports, tracking sales figures, or analyzing survey results, Excel provides a versatile platform for data summarization.
Moreover, Excel’s intuitive interface and user-friendly tools make it accessible to users of all levels, from beginners to advanced users. With a bit of practice and familiarity, anyone can become proficient in summarizing data in Excel.
So, if you want to enhance your data analysis skills and unlock the full potential of your data, mastering the art of summarizing data in Excel is a must. It will save time, streamline workflows, and enable you to make data-driven decisions with confidence.
FAQs
1. How can I summarize data in Excel?
To summarize data in Excel, you can use various functions such as SUM, AVERAGE, COUNT, MAX, and MIN. These functions allow you to perform calculations on a range of cells to obtain the desired summary. You can also use Excel’s built-in features like PivotTables and Charts to create visual summaries of your data.
2. How do I use the SUM function to summarize data in Excel?
To use the SUM function in Excel, you need to select the range of cells that you want to calculate the sum for. Then, type “=SUM(” in a cell and select the range of cells. Close the bracket and press Enter. The cell will now display the sum of the selected range of cells. You can also use the AutoSum button in the toolbar to quickly calculate the sum for a column or row of data.
3. Can I summarize data using more than one function in Excel?
Yes, you can definitely use more than one function to summarize data in Excel. For example, you can use the SUM function to calculate the total, the AVERAGE function to find the average, and the COUNT function to count the number of data points. By combining different functions, you can obtain a comprehensive summary of your data.
4. How can PivotTables help me summarize data in Excel?
PivotTables in Excel provide a powerful way to summarize large sets of data quickly and efficiently. By simply dragging and dropping fields into different areas, you can create custom summaries, group data, and filter out specific information. PivotTables are particularly useful when dealing with complex data and when you want to analyze and summarize data from multiple perspectives.
5. Are there any other ways to visualize summarized data in Excel?
Yes, Excel offers several visualization tools to help you present summarized data in a visual format. You can create charts, such as line charts, bar charts, and pie charts, which provide a clear graphical representation of your data. Additionally, Excel’s Conditional Formatting feature allows you to highlight specific data points based on certain conditions, making it easier to identify trends and patterns in your summarized data.
