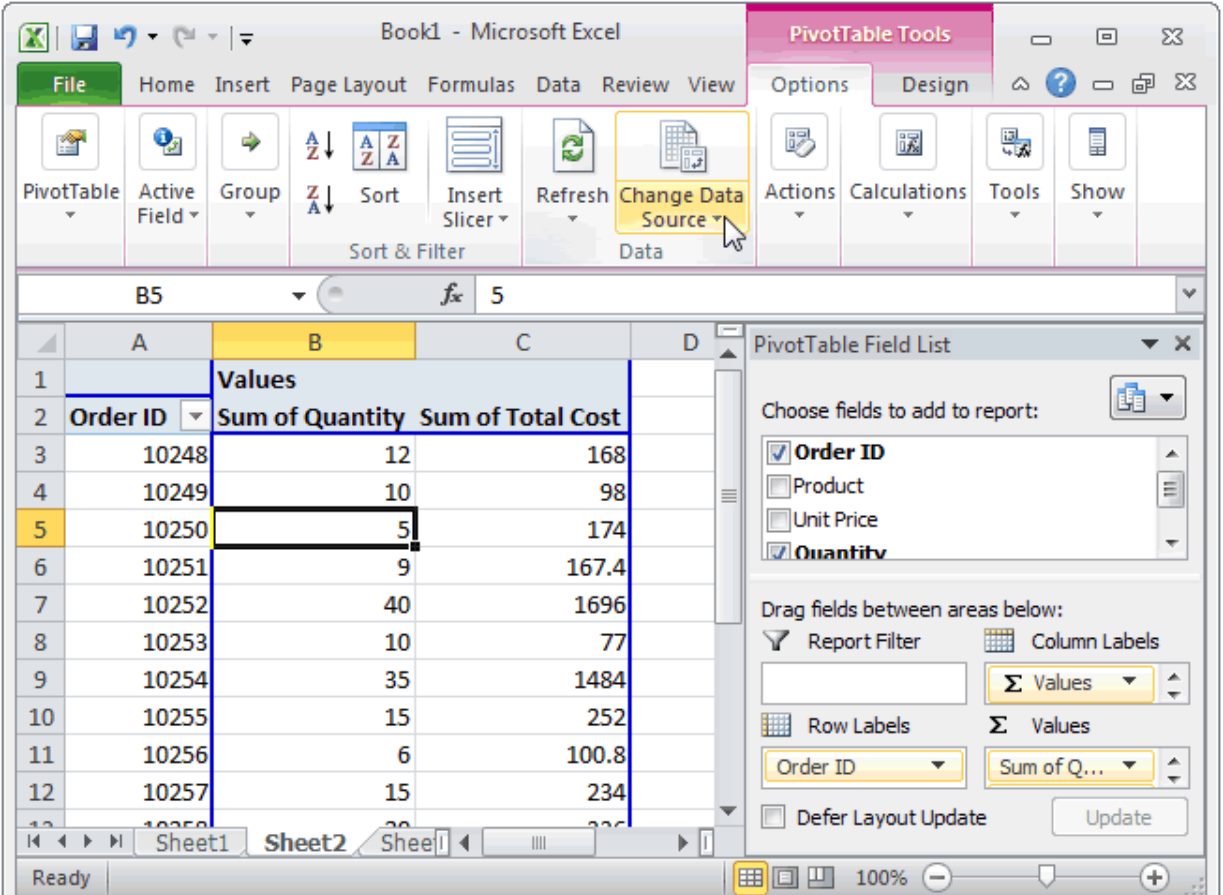
Are you struggling to find the data source of a pivot table? Don’t worry, we are here to help! Pivot tables are powerful tools in data analysis, allowing you to summarize and manipulate large sets of data. However, when dealing with complex pivot tables, it can be challenging to locate the source data. Whether you’re working with Excel, Google Sheets, or any other spreadsheet software, understanding how to identify the data source is crucial for accurate analysis and troubleshooting. In this article, we will guide you through the process of finding the data source of a pivot table, providing step-by-step instructions and useful tips. So, let’s dive in and gain a better understanding of how to uncover the data source behind your pivot tables!
Inside This Article
- Overview
- Understanding Pivot Tables
- Identifying the Data Source: Accessing Pivot Table Options, Locating the Data Source, Viewing and Modifying the Data Source
- Using Excel Pivot Tables
- Conclusion
- FAQs
Overview
When working with pivot tables in Excel, it’s important to have a clear understanding of the underlying data source. The data source is where the pivot table retrieves its data from and determines the accuracy and relevance of the information presented in the table. In this article, we will discuss how to find the data source of a pivot table, including understanding how pivot tables work, identifying the data source, and using alternative data sources.
Pivot tables are powerful tools in Excel that allow you to analyze and summarize large amounts of data efficiently. They provide a flexible way to transform complex datasets into easy-to-understand tables by organizing the data based on specific criteria. With pivot tables, you can quickly identify trends, patterns, and insights that may not be immediately apparent in the raw data.
Before diving into the details, let’s highlight the key benefits of using pivot tables:
- Efficiency: Pivot tables can handle large datasets instantly, allowing you to analyze and summarize data in seconds.
- Flexibility: You can easily modify and update pivot tables to focus on different aspects of the data without altering the original dataset.
- Interactivity: Pivot tables enable you to filter, sort, and drill down into the data, empowering you to explore different perspectives and uncover valuable insights.
Now that we have a general understanding of pivot tables, let’s move on to identifying the data source of a particular pivot table. This is useful when you want to ensure the accuracy of the data or make changes to the source data that will reflect in the pivot table.
Understanding Pivot Tables
A pivot table is a powerful data analysis tool that allows you to summarize and analyze large sets of data with ease. It represents a condensed version of your data by organizing it into a more manageable and meaningful format. This helps you to identify trends, patterns, and insights that might have otherwise been buried in the raw data.
At its core, a pivot table works by allowing you to rearrange and manipulate the data fields from your original dataset. You can pivot, or rotate, the rows and columns to view different combinations of data and analyze it from various angles. This flexibility makes pivot tables an invaluable tool for data exploration and reporting.
There are several benefits to using pivot tables. Firstly, they offer a user-friendly interface that allows you to quickly and easily manipulate and analyze data. You don’t need to have advanced technical skills or knowledge of complex formulas to get useful insights from your data. Pivot tables also provide a visual way to summarize data, making it easier to spot trends, outliers, and patterns. They can also handle large datasets efficiently, allowing you to work with millions of rows of data without significant performance issues.
Identifying the Data Source: Accessing Pivot Table Options, Locating the Data Source, Viewing and Modifying the Data Source
In order to effectively manage and analyze data using pivot tables, it is crucial to understand and identify the data source. Pivot tables are a powerful tool that allow you to summarize and analyze large datasets, but without knowing the source of the data, it can be difficult to make informed decisions. In this section, we will explore the steps to identify the data source of a pivot table in Excel.
Accessing pivot table options is the first step in identifying the data source. In Excel, you can access these options by selecting any cell within the pivot table and navigating to the “PivotTable Analyze” or “Options” tab, depending on the version of Excel you are using. Once you are on the options tab, you will find a variety of settings and tools to customize your pivot table.
Next, locating the data source is essential. To do this, click on the “Change Data Source” button, which is typically located within the “Data” or “Options” section of the pivot table options. This will open a dialogue box that displays the range of cells or table that is currently being used as the data source for the pivot table.
Viewing and modifying the data source is crucial for maintaining accurate and up-to-date information in your pivot table. Once you have located the data source, you can verify its accuracy and make any necessary changes. If the data source is a range of cells, you can resize or update the range as needed. If the data source is a table, you can update the table by adding or removing columns, rows, or records.
It is important to note that any changes made to the data source will affect the pivot table. Therefore, it is recommended to have a clear understanding of the data structure before modifying the data source. Additionally, it is good practice to refresh the pivot table after making any changes to ensure that the updated data is reflected in the pivot table analysis.
Using Excel Pivot Tables
Excel pivot tables are a powerful tool for data analysis and reporting. They allow you to summarize and manipulate large amounts of data, making it easier to identify trends, patterns, and insights. In this section, we will explore the key aspects of using pivot tables in Excel, including creating a pivot table, modifying and updating data, refreshing the data source, and troubleshooting common issues.
Creating a Pivot Table in Excel
To create a pivot table in Excel, follow these steps:
- Select the data range that you want to use for the pivot table.
- Go to the “Insert” tab in the Excel ribbon.
- Click on the “PivotTable” button.
- In the “Create PivotTable” dialog box, choose the location where you want the pivot table to be placed (either a new worksheet or an existing one).
- Drag and drop the fields from your data range into the rows, columns, and values areas of the pivot table.
By customizing the arrangement of these fields, you can arrange and summarize your data in various ways.
Modifying and Updating Pivot Table Data
Once you have created a pivot table, you may need to modify or update the data that it is based on. To do this, follow these steps:
- Right-click on any cell within the pivot table.
- Click on “Refresh” to update the data source.
- To modify the data range, click on “Change Data Source” from the “PivotTable Tools” tab in the Excel ribbon.
- You can adjust the data range by resizing or selecting a new range.
It’s important to note that any changes made to the data source will automatically reflect in the pivot table.
Refreshing the Data Source
Refreshing the data source is essential to ensure that your pivot table is displaying the most up-to-date information. To refresh the data source, follow these steps:
- Right-click on any cell within the pivot table.
- Click on “Refresh” or choose “Refresh All” to update all pivot tables in the workbook.
Refreshing the data source is particularly useful when the underlying data has been modified or new data has been added.
Troubleshooting Common Issues
While using Excel pivot tables, you may encounter some common issues. Here are a few troubleshooting tips:
- If your pivot table is not displaying the desired results, check the field settings to ensure they are configured correctly.
- If you’re encountering errors, confirm that the data source is correct and properly formatted.
- If you’re experiencing slow performance, consider limiting the amount of data included in the pivot table or optimizing your worksheet.
- If your pivot table layout is not updating automatically, check the “PivotTable Options” to ensure that automatic updates are enabled.
By following these troubleshooting tips, you can resolve common pivot table issues and make the most out of your data analysis.
Conclusion
Being able to find the data source of a pivot table is a valuable skill for anyone who works with data analysis and reporting. By knowing where your data is coming from, you can ensure the accuracy and reliability of your insights. In this article, we have explored various methods to identify and locate the data source of a pivot table in different scenarios.
From checking the connection properties to examining the source range and using the formula bar, each approach offers a unique way to uncover the underlying data. Whether you are using Microsoft Excel, Google Sheets, or any other spreadsheet software, these techniques can be applied to find the data source effectively.
Remember, a strong understanding of your data source is the foundation of meaningful analysis. By utilizing the tools and methods discussed, you can confidently navigate your pivot tables and make informed decisions based on accurate data.
FAQs
Q: How can I find the data source of a pivot table?
A: To find the data source of a pivot table, you can follow these steps:
- Select the pivot table by clicking on any cell within it.
- In the Excel menu, go to the “Analyse” or “Options” tab, depending on your version of Excel.
- Look for the “Data” or “PivotTable Data” section.
- In this section, you will find the option “Change Data Source.” Click on it.
- A dialog box will appear showing the current data range used by the pivot table. You can edit or modify this range as needed.
- You can also click on the “Browse” button to select a new data source if required.
- Once you have made the necessary changes to the data source, click on “OK.”
Q: Can I use a different data source for a pivot table?
A: Yes, you can use a different data source for a pivot table. Excel allows you to change the data source by following the steps mentioned above. By selecting the “Change Data Source” option, you can specify a new data range or choose a different worksheet or external data file as the source for your pivot table.
Q: What if the data source of my pivot table is in a different workbook?
A: If the data source of your pivot table is in a different workbook, you can still use it. Follow these steps:
- Ensure both workbooks are open in Excel.
- In the pivot table workbook, select the pivot table as mentioned earlier.
- In the Excel menu, navigate to the “Analyse” or “Options” tab.
- Look for the “Data” or “PivotTable Data” section and click on “Change Data Source.”
- In the dialog box, click on the “Browse” button.
- In the “Look In” dropdown, select the option “Other Workbooks.”
- Browse and navigate to the workbook containing the data source.
- Select the desired data range and click on “OK.”
- You will see that the pivot table is now using the data from the different workbook.
Q: Can I change the data source of a pivot table dynamically?
A: Yes, you can change the data source of a pivot table dynamically. Excel provides a powerful feature called “Table” which allows you to create a dynamic range of data. To change the data source dynamically, follow these steps:
- Create a table with your data by selecting the range and clicking on “Table” in the “Insert” tab.
- In the “Table Tools” tab, go to the “Design” tab and name your table.
- Open the pivot table and follow the steps mentioned earlier to change the data source.
- In the dialog box, select the table name from the “Or select a table or range” dropdown.
- Click on “OK” to update the pivot table with the new dynamic data source.
Q: What if I cannot find the “Change Data Source” option in Excel?
A: If you cannot find the “Change Data Source” option in Excel, it may be due to the following reasons:
- Your Excel version may have a different interface. Look for similar options like “Data” or “PivotTable Data” to access the data source settings.
- Make sure that a pivot table is selected before searching for the option. Click on any cell within the pivot table to activate it.
- Ensure that you have the necessary permissions to modify the data source. Check if the workbook is protected or if you have restricted access.
- If you are still unable to find the option, refer to the Excel documentation or search online for specific instructions related to your Excel version.
