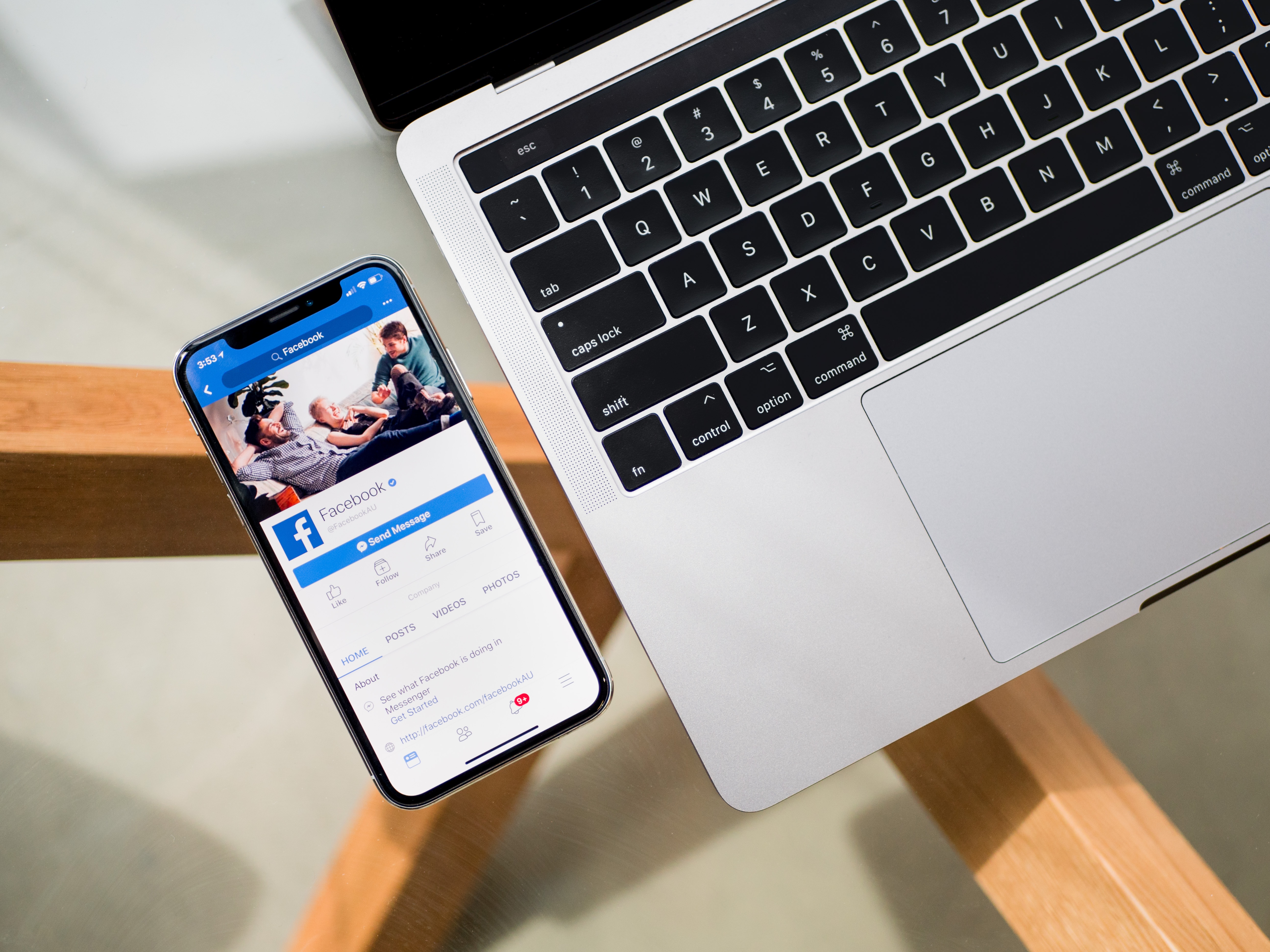
Are you struggling to sync your contacts from your iPhone to your Mac computer? Don’t worry, we’ve got you covered. In this article, we will guide you through the step-by-step process of syncing contacts effortlessly. Whether you’re a tech-savvy individual or a beginner, you’ll find this guide easy to follow and implement.
Syncing contacts between devices is crucial for seamless communication and staying connected with your contacts. With the increasing use of iPhones and Macs, it’s essential to have all your contacts synchronized to avoid any inconvenience. So, let’s dive in and explore the various methods and techniques to sync contacts from your iPhone to your Mac with ease.
Inside This Article
- Introduction
- Method 1: Using iCloud
- Method 2: Using iTunes
- Method 3: Using AnyTrans
- Method 4: Using AirDrop
- Conclusion
- Conclusion
- FAQs
Introduction
Syncing contacts between your iPhone and Mac is essential for seamless communication and keeping your contact information up to date. Whether you need to transfer all of your contacts from your iPhone to your Mac or just a select few, there are several methods you can use to accomplish this task. In this article, we will discuss four different methods to sync contacts from iPhone to Mac, including using iCloud, iTunes, AnyTrans, and AirDrop. Let’s dive in!
Having your iPhone contacts on your Mac can be highly convenient. It allows you to access and manage your contact information directly from your computer, which can be particularly useful when sending emails, creating calendar events, or simply browsing through your contacts. Additionally, syncing your contacts ensures that any changes or updates you make on one device are reflected on the other, providing a seamless user experience.
Now let’s take a closer look at each method to sync contacts from iPhone to Mac:
Method 1: Using iCloud
Synchronization is an essential aspect of managing contacts across different devices. With iCloud, syncing your contacts from your iPhone to your Mac becomes a breeze. iCloud is Apple’s cloud-based storage and syncing service that allows you to seamlessly access and sync your data across all your Apple devices. To sync your contacts from your iPhone to your Mac using iCloud, follow these simple steps:
- Make sure you have signed in to the same iCloud account on both your iPhone and your Mac.
- On your iPhone, go to Settings, then tap on your name at the top of the screen, and select “iCloud.”
- Make sure the “Contacts” toggle is enabled. If it’s not, turn it on.
- On your Mac, open the Contacts app.
- In the menu bar, click on “Contacts” and select “Preferences.”
- Click on the “Accounts” tab and make sure your iCloud account is listed and selected.
- Check the box next to “Synchronize with iCloud” to enable contact syncing.
- Click on the “General” tab and select your iCloud account from the “Default Account” drop-down menu.
- Click “OK” to save the changes.
Once you have completed these steps, your contacts will start syncing between your iPhone and your Mac via iCloud. Any changes or updates you make to your contact list on either device will be reflected on the other device as well.
It is worth noting that in order for the sync to work properly, you need to have a stable internet connection on both your iPhone and your Mac. Additionally, make sure that you have enough available storage on iCloud to accommodate your contact list.
Using iCloud to sync your contacts not only ensures that you have the same set of contacts on both your iPhone and your Mac, but it also provides a convenient backup in case you lose access to one of your devices. With the iCloud backup feature, you can easily restore your contacts to a new device or retrieve them in case of accidental deletion.
Method 2: Using iTunes
If you prefer to use iTunes to sync your contacts from your iPhone to your Mac, here’s how you can do it:
- Connect your iPhone to your Mac using a USB cable.
- Open iTunes on your Mac.
- Select your iPhone icon from the upper left corner of the iTunes window.
- In the left sidebar, click on “Info”.
- Under the “Contacts” section, check the box next to “Sync Contacts”.
- Choose “All Contacts” or “Selected Groups” depending on your preference.
- Click on the “Apply” button to start the syncing process.
Once the syncing is complete, your contacts will be transferred from your iPhone to your Mac via iTunes.
It’s worth noting that using iTunes to sync contacts requires a physical connection between your iPhone and Mac. Additionally, any changes made to your contacts on your Mac will not automatically sync back to your iPhone. To ensure both devices are up to date, you’ll need to repeat the syncing process whenever you make changes.
Method 3: Using AnyTrans
If you’re looking for an alternative solution to sync your contacts from your iPhone to your Mac, you can use a third-party tool called AnyTrans. AnyTrans is a powerful iPhone management software that allows you to transfer files, including contacts, between your iPhone and Mac with ease.
Here’s how you can use AnyTrans to sync your contacts:
- First, download and install AnyTrans on your Mac from the official website.
- Launch AnyTrans and connect your iPhone to your Mac using a USB cable.
- Once your iPhone is detected, click on the “Device Manager” tab in the top menu.
- From the sidebar, click on the “Contacts” option.
- You will see a list of all your contacts on your iPhone. Select the contacts that you want to sync to your Mac by checking the box next to each contact.
- After selecting the contacts, click on the “To Mac” button located at the top-right corner of the window.
- Choose the format in which you want to save your contacts on your Mac, such as CSV, TXT, or VCF.
- Select the location on your Mac where you want to save the contacts.
- Click on the “Save” button to start the syncing process.
- Once the syncing process is complete, you can go to the chosen location on your Mac to view and access the synced contacts.
AnyTrans offers a straightforward and user-friendly interface, making it easy for anyone to sync their contacts from their iPhone to their Mac. Whether you’re transferring contacts for backup purposes or to have them readily available on your Mac, AnyTrans provides a convenient solution.
Additionally, AnyTrans also offers other features such as transferring media files, managing apps, and creating backups for your iPhone, giving you full control over your device and data.
Keep in mind that AnyTrans may require a paid license for full functionality, but you can also try out the free trial version to see if it meets your needs.
Using AnyTrans is an effective way to sync your contacts from your iPhone to your Mac, providing you with a reliable and efficient solution for managing your contacts across devices.
Method 4: Using AirDrop
If you own both an iPhone and a Mac, one convenient way to sync your contacts is by utilizing the AirDrop feature. AirDrop allows you to wirelessly transfer files, photos, and even contacts between Apple devices. By following these simple steps, you can easily sync your iPhone contacts to your Mac using AirDrop:
- Make sure both your iPhone and Mac have Bluetooth and Wi-Fi turned on.
- On your iPhone, open the Contacts app and navigate to the contact you wish to transfer.
- Tap on the contact’s name to open the contact details.
- Scroll down and locate the “Share Contact” option.
- Tap on “Share Contact” and select “AirDrop”.
- A list of nearby Apple devices will appear on your iPhone screen. Look for your Mac and tap on it.
- On your Mac, you will see a notification asking if you want to accept the contact. Click “Accept” to proceed with the transfer.
- The contact will then be transferred from your iPhone to your Mac via AirDrop.
By using AirDrop, you can quickly and easily sync individual contacts or multiple contacts from your iPhone to your Mac without the need for any additional cables or software. It’s a seamless and efficient method for keeping your contacts up to date on all your Apple devices.
Conclusion
In conclusion, there are multiple methods available to sync contacts from your iPhone to your Mac. Whether you choose to use iCloud, iTunes, AnyTrans, or AirDrop, the process can be simple and efficient.
iCloud provides a convenient and wireless syncing option for those who prefer to keep their data in the cloud. With just a few steps, you can enable the contact syncing feature and ensure that your contacts are always up to date on both your iPhone and Mac.
iTunes is a reliable option for those who prefer to sync their devices using a USB cable. By connecting your iPhone to your Mac and using iTunes, you can easily transfer your contacts between the two devices. It’s a straightforward method that gives you more control over your data.
If you’re looking for a third-party solution that offers more features and flexibility, AnyTrans is a great option. With AnyTrans, you can not only sync your contacts but also manage and transfer other types of data between your iPhone and Mac. It’s a comprehensive tool that simplifies the syncing process.
For users who prefer a more seamless and wireless experience, AirDrop is a quick and easy method to sync contacts. With just a few taps on your iPhone and Mac, you can share contacts wirelessly between the two devices. It’s a convenient option for those who frequently exchange contact information.
Whichever method you choose, syncing contacts from your iPhone to your Mac is essential for ensuring that your contact information is always accessible and up to date on all your devices. It’s a simple yet crucial step for staying organized and connected.
So, choose the method that suits your needs and preferences, and start syncing your contacts between your iPhone and Mac today!
Conclusion
In conclusion, syncing contacts from your iPhone to your Mac is a straightforward process that allows you to keep your important contacts in one centralized location. By following the steps outlined in this article, you can ensure that your contacts are always up-to-date on both your iPhone and Mac, saving you time and effort in managing your contacts.
Remember to regularly enable iCloud syncing to ensure that the changes you make on your iPhone are reflected on your Mac seamlessly. Additionally, taking advantage of third-party apps like the Apple Contacts app or Google Contacts can provide you with more flexibility and accessibility when it comes to managing and syncing your contacts.
With the ability to seamlessly sync your contacts, you can easily stay connected and organized across all your devices. Now you can confidently share contact information, schedule meetings, and maintain important relationships with ease. So, go ahead and sync your iPhone contacts to your Mac today and streamline your contact management process.
FAQs
Here are some frequently asked questions about syncing contacts from iPhone to Mac:
1. Can I sync my iPhone contacts to my Mac?
Yes, you can easily sync your iPhone contacts to your Mac. Apple provides seamless integration between iOS devices and macOS, allowing you to keep your contacts updated across all your Apple devices.
2. How can I sync my contacts from my iPhone to my Mac?
To sync your contacts from your iPhone to your Mac, follow these steps:
- Connect your iPhone to your Mac using a USB cable.
- Open the Finder app on your Mac.
- Select your iPhone from the sidebar in Finder.
- Click on the “Info” tab.
- Enable the “Sync Contacts” option.
- Click on the “Apply” button to start the sync process.
Once the sync is complete, your iPhone contacts will be available on your Mac.
3. Can I sync my contacts wirelessly?
Yes, you can sync your contacts wirelessly between your iPhone and Mac. To do this, make sure you are signed in to the same iCloud account on both devices and have enabled contact syncing in iCloud settings. Your contacts will automatically sync over Wi-Fi or cellular data.
4. Are there any third-party apps to sync iPhone contacts to Mac?
Yes, there are third-party apps available on the Mac App Store that can help you sync contacts between your iPhone and Mac. Some popular options include “Contacts Sync for Google Gmail” and “CopyTrans Contacts.” These apps offer additional features and flexibility in managing your contacts.
5. How often should I sync my contacts between iPhone and Mac?
The frequency of syncing your contacts depends on your personal preference and how frequently you update your contacts. However, it is recommended to sync your contacts regularly to ensure that any changes or new contacts are reflected across all your devices. You can manually initiate a sync or set up automatic syncing at regular intervals in the iCloud settings on your iPhone and Mac.
