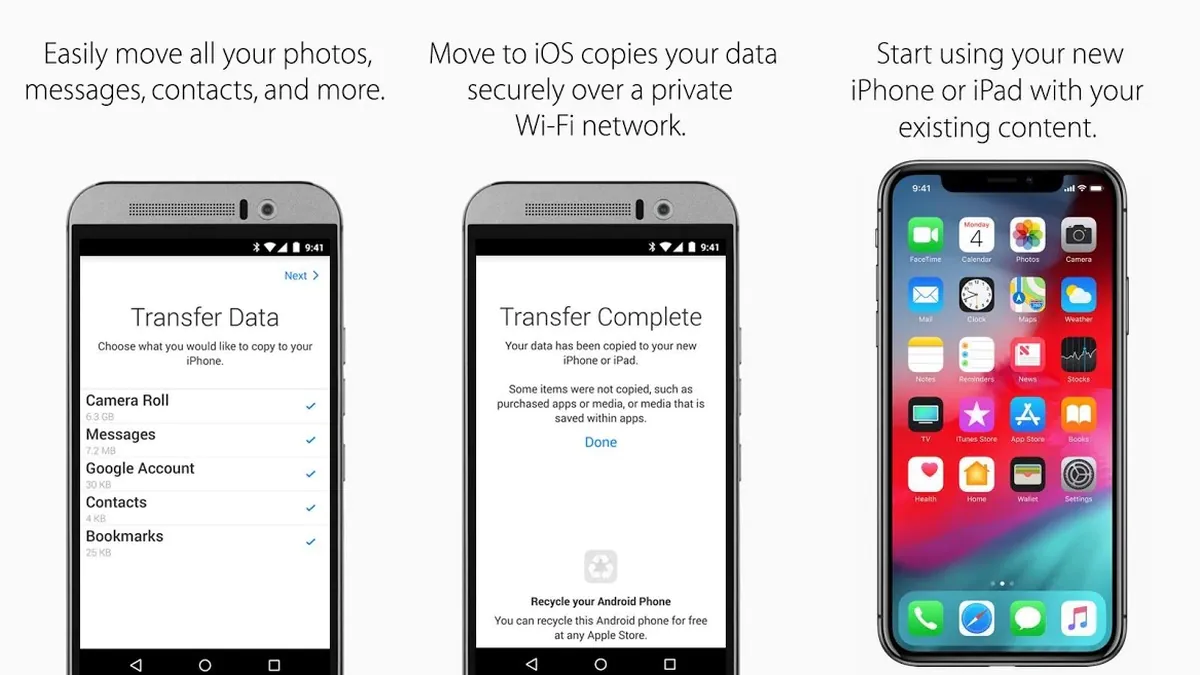
Are you planning to switch from Android to iPhone but worried about how to transfer your contacts? Don’t fret! In this article, we will provide you with a comprehensive guide on how to smoothly transfer your contacts from your Android device to your new iPhone.
Transferring contacts can be a daunting task, especially when switching between different operating systems. However, with the right knowledge and tools, the process can be made simple and hassle-free. Whether you’re a tech-savvy user or a beginner, our step-by-step instructions will ensure that you don’t lose any important contact information during the transition.
So, if you’re ready to make the switch and want to keep your contacts intact, read on to learn how to transfer contacts from Android to iPhone effortlessly.
Inside This Article
- Overview
- Method 1: Using the Google Account
- Method 2: Using the Move to iOS App
- Method 3: Using a VCF File
- Overview
- Method 1: Using the Google Account
- Method 2: Using the Move to iOS App
- Method 3: Using a VCF File
- Method 4: Using a SIM Card
- Conclusion
- FAQs
Overview
Transferring contacts from an Android device to an iPhone can be a daunting task for many users. However, with the right methods and tools, it can be a relatively straightforward process. Whether you’re switching to an iPhone for the first time or simply upgrading your device, there are several options available to ensure a smooth and seamless transfer of your contacts.
In this article, we will explore four methods that you can use to transfer your contacts from an Android phone to an iPhone. These methods include using your Google Account, the Move to iOS app, a VCF (Virtual Contact File) file, or a SIM card. Each method has its own set of advantages and requirements, so you can choose the one that suits your needs best.
Before we dive into the specific methods, it’s important to note that all the methods mentioned here will only transfer your contacts and not other data such as messages, photos, or apps. For a complete transfer, it’s recommended to use the official iPhone migration tool or consult the Apple support documentation.
Now, let’s explore these four methods in more detail.
Method 1: Using the Google Account
Transferring contacts from your Android to your iPhone can be a seamless process if you have a Google Account. Since both Android and iOS devices support Google services, you can use your Google Account to sync and transfer your contacts effortlessly. Here’s how:
- Make sure both your Android device and iPhone are connected to the internet.
- On your Android device, go to the “Settings” menu and tap on “Accounts” or “Accounts and Sync.”
- Select your Google Account and make sure the “Sync Contacts” option is enabled. This will ensure that your contacts are backed up to your Google Account.
- Now, on your iPhone, go to the “Settings” menu and tap on “Passwords & Accounts.”
- Select “Add Account” and choose “Google” from the list of account types.
- Enter your Google Account credentials and make sure the “Contacts” option is enabled. This will sync your Google contacts to your iPhone.
- Wait for a few moments while your iPhone syncs the contacts from your Google Account. Once the process is complete, you will find all your contacts on your iPhone’s Contacts app.
By using your Google Account, you can easily transfer your contacts from Android to iPhone without the need for any additional apps or tools. This method is quick, convenient, and ensures that your contacts remain up-to-date on both devices.
Method 2: Using the Move to iOS App
Another convenient way to transfer your contacts from Android to iPhone is by using the Move to iOS app. This app, developed by Apple, allows you to seamlessly transfer contacts, messages, photos, and other data from your Android device to your new iPhone. Follow these steps to transfer your contacts using the Move to iOS app:
- Ensure that your Android device is connected to a stable Wi-Fi network.
- Set up your iPhone until you reach the “Apps & Data” screen. From the options, select “Move Data from Android”.
- On your Android device, go to the Google Play Store and download the “Move to iOS” app. Install and open the app.
- Tap “Continue” on both devices and agree to the terms and conditions.
- On your Android device, tap “Next” and enter the unique code displayed on your iPhone.
- Select the data you want to transfer, including your contacts.
- Wait for the transfer process to complete. This may take some time depending on the amount of data being transferred.
- Once the transfer is complete, you can continue setting up your iPhone and access your contacts on the device.
The Move to iOS app simplifies the transfer process, ensuring that your contacts and other important data are safely transferred to your new iPhone. Keep in mind that this method only works if you are setting up a new iPhone. If you have already set up your iPhone and want to transfer your contacts, you can use other methods mentioned in this article.
Method 3: Using a VCF File
If you prefer a more straightforward method to transfer contacts from Android to iPhone, using a VCF (Virtual Contact File) file is an excellent option. A VCF file is a standard format that can be used to store contact information.
Here’s how you can transfer contacts using a VCF file:
- On your Android device, open the Contacts app and navigate to the settings menu.
- Select the option to export contacts or create a VCF file. This option may vary depending on your device and operating system version.
- Choose the location to save the VCF file, such as your device’s internal storage or an SD card.
- Once the export is complete, connect your Android device to your computer using a USB cable, or use cloud storage services to transfer the VCF file.
- On your computer, locate the VCF file that you exported from your Android device.
- Now, open a web browser on your computer and navigate to the iCloud website (www.icloud.com).
- Sign in to your iCloud account using your Apple ID and password. If you don’t have an iCloud account, you can create one for free.
- Click on the Contacts icon to access the contacts management interface.
- Drag and drop the VCF file from your computer onto the browser window. Your contacts will be imported to your iCloud account.
- Finally, on your iPhone, go to Settings, tap on your Apple ID at the top, choose “iCloud,” and enable the “Contacts” option. Your contacts will be synced to your iPhone.
Using a VCF file to transfer contacts is a reliable method that works across different device platforms. It gives you the flexibility to export and import contacts without the need for third-party apps.
Note: If you have a large number of contacts, the VCF file transfer method may take a bit more time. However, it is still an efficient and effective way to migrate your contacts from Android to iPhone.
Overview
Transferring contacts from an Android device to an iPhone can be a daunting task for many smartphone users. However, with the right methods, it can be a smooth and hassle-free process. In this article, we will explore different methods you can use to transfer your contacts from an Android phone to an iPhone. Whether you prefer using your Google account, the Move to iOS app, a VCF file, or a SIM card, we’ve got you covered. Let’s dive in!
Method 1: Using the Google Account
One of the easiest ways to transfer contacts from an Android device to an iPhone is by using your Google account. Here’s how to do it:
- On your Android device, go to Settings and tap on Accounts.
- Select your Google account and enable the Contacts sync option.
- On your iPhone, go to Settings and tap on Mail, Contacts, Calendars.
- Add your Google account by selecting “Add Account” and choosing Google.
- Make sure the Contacts option is turned on.
- Your contacts will now be synced to your iPhone from your Google account.
Method 2: Using the Move to iOS App
If you’re moving from an Android device to a brand new iPhone, Apple provides a dedicated app called Move to iOS to simplify the transfer process. Here’s how to use it:
- Set up your iPhone until you reach the “Apps & Data” screen.
- Select the “Move Data from Android” option and tap on Continue.
- On your Android device, download and install the Move to iOS app from the Google Play Store.
- Open the app and follow the on-screen instructions to connect your Android device to your iPhone.
- Select the contacts you want to transfer and let the app do the rest.
Method 3: Using a VCF File
If you have a VCF (Virtual Contact File) file containing your contacts, you can easily transfer them to your iPhone. Here’s how:
- On your Android device, open the Contacts app and export your contacts to a VCF file.
- Send the VCF file to your iPhone via email or any other file sharing method.
- On your iPhone, open the email or file sharing app and download the VCF file.
- Tap on the VCF file to import the contacts to your iPhone’s address book.
Method 4: Using a SIM Card
If your Android device and iPhone both support SIM cards, you can transfer contacts using this method:
- On your Android device, go to the Contacts app and export your contacts to the SIM card.
- Remove the SIM card from your Android device and insert it into your iPhone.
- On your iPhone, go to Settings and tap on Contacts.
- Select “Import SIM Contacts” and wait for the process to complete.
- Your contacts will now be transferred from the SIM card to your iPhone.
With these methods, you can easily transfer your contacts from an Android device to an iPhone. Choose the method that suits you best and enjoy the seamless transition to your new iPhone!
Conclusion
In conclusion, transferring contacts from an Android to an iPhone is a simple process that can be done in a few easy steps. By following the methods outlined in this article, you can ensure that all of your important contacts are seamlessly transferred to your new iPhone device.
Whether you choose to use the built-in Google account sync, third-party apps, or the iCloud service, the key is to have a plan in place before making the switch. Take the time to back up your contacts, ensure compatibility between the two operating systems, and follow the step-by-step instructions provided.
Remember, it’s always a good idea to double-check everything after the transfer is complete, just to make sure no contacts were missed or accidentally duplicated. With a little patience and attention to detail, you can smoothly transition your contacts from your old Android device to your new iPhone.
So don’t let the fear of losing your contacts hold you back from switching to an iPhone. With the right approach, you can enjoy the benefits of your new device while keeping all of your important contacts in one place. Happy transferring!
FAQs
Q: Can I transfer contacts from my Android phone to an iPhone?
A: Yes, you can transfer contacts from your Android phone to an iPhone. There are various methods you can use to accomplish this, which we will explore in this article.
Q: What are the different methods to transfer contacts from Android to iPhone?
A: There are three main methods to transfer contacts from Android to iPhone: using a Google account, using the “Move to iOS” app, or manually transferring contacts using a vCard file.
Q: How can I transfer contacts using a Google account?
A: To transfer contacts using a Google account, you need to sync your Android contacts with your Google account and then sign in to the same Google account on your iPhone to import the contacts. This method is ideal if you already use Google services on both devices.
Q: What is the “Move to iOS” app, and how does it work?
A: The “Move to iOS” app is an Android app developed by Apple. It allows you to wirelessly transfer a range of data, including contacts, from your Android device to a new iPhone during the initial setup process. The app securely transfers your data over a private Wi-Fi network.
Q: Can I manually transfer contacts using a vCard file?
A: Yes, you can manually transfer contacts from Android to iPhone using a vCard file. Firstly, export your contacts as a vCard (.vcf) file from your Android phone. Then, transfer the vCard file to your iPhone and import the contacts. This method is suitable if you prefer a more direct approach.
