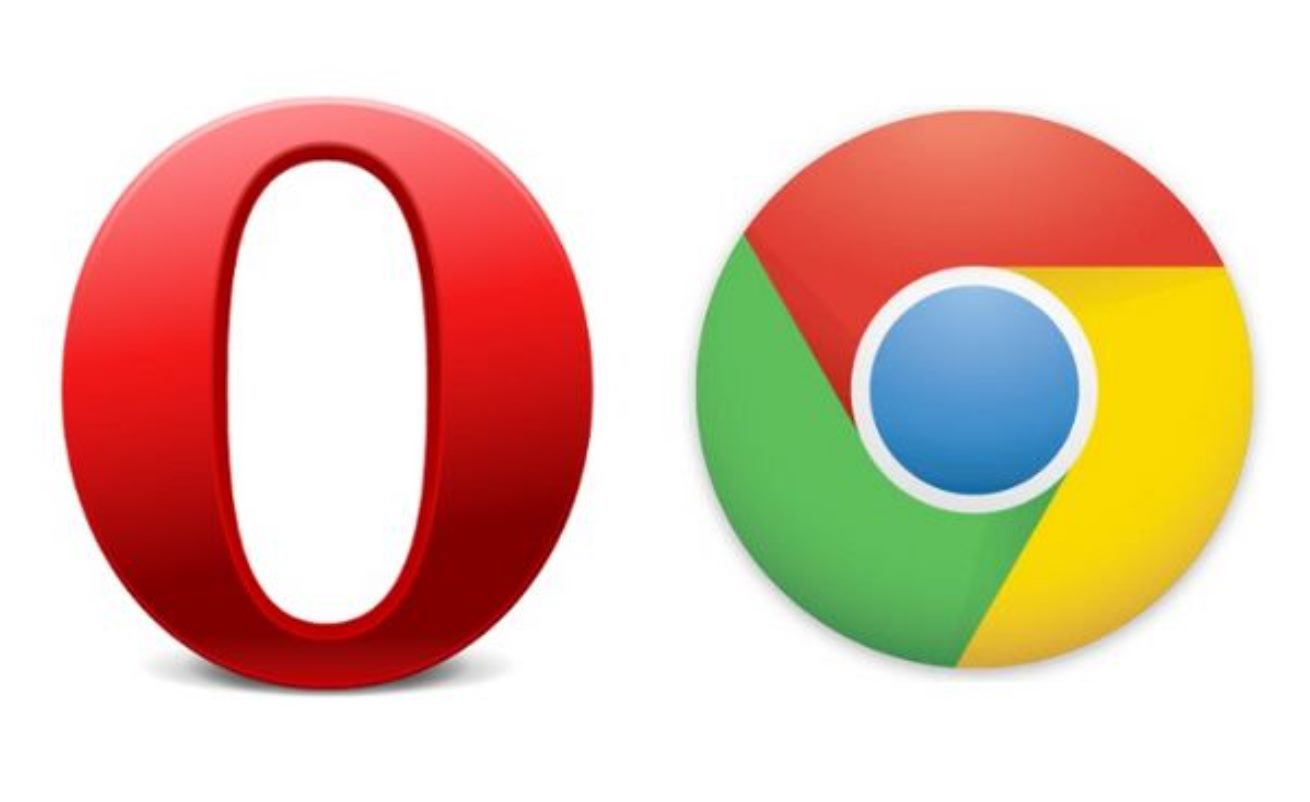
If you’ve recently made the switch from Chrome to Opera GX, you may be wondering how to transfer your data seamlessly. Whether it’s your bookmarks, saved passwords, or browsing history, you don’t want to lose any of your valuable information during the transition. Luckily, we’ve got you covered! In this article, we will guide you through the process of transferring data from Chrome to Opera GX, ensuring that you can pick up where you left off without any hassle. So, whether you’re a power-user looking to optimize your browsing experience or simply exploring new alternatives, read on to discover how to effortlessly transfer your data from Chrome to Opera GX.
Inside This Article
- Overview
- Method 1: Using the ‘Export Bookmarks’ Feature
- Method 2: Manually Transferring Bookmarks
- Method 3: Using a Third-Party Tool for Data Transfer
- Conclusion
- FAQs
Overview
In today’s digital age, transitioning from one web browser to another can be a common occurrence. Whether you’re switching browsers due to personal preference or trying out a new platform, the most important question is how to retain your valuable data, such as bookmarks, passwords, and browsing history. If you’re considering transferring your data from Google Chrome to Opera GX, you’re in luck! In this article, we’ll explore different methods to seamlessly transfer your data and bookmarks.
Transferring data from Chrome to Opera GX can be done in several ways, including using the built-in features of both browsers or relying on third-party tools. Each method has its own advantages, and the choice ultimately depends on your personal preferences and requirements.
In the following sections, we will guide you step by step through the different methods available to transfer your data from Chrome to Opera GX. Whether you’re a tech-savvy individual or a casual user, rest assured that there’s an approach for everyone.
Method 1: Using the ‘Export Bookmarks’ Feature
If you want to transfer your data from Google Chrome to Opera GX, one of the easiest ways to do so is by using the ‘Export Bookmarks’ feature. This feature allows you to export your bookmarks from Chrome as an HTML file, which can then be imported into Opera GX. Here’s how you can do it:
Step 1: Open Google Chrome and click on the three-dot menu icon in the top-right corner of the browser window.
Step 2: From the drop-down menu, hover over the “Bookmarks” option, and then select “Bookmark Manager” from the sub-menu that appears.
Step 3: In the Bookmark Manager, click on the three-dot menu icon in the top-right corner of the window.
Step 4: From the menu, select “Export bookmarks.”
Step 5: Choose a location on your computer where you want to save the exported bookmarks file, and click “Save.”
Step 6: Now, open Opera GX and click on the three-line menu icon in the top-left corner of the browser window.
Step 7: From the menu, hover over the “Bookmarks” option, and then select “Show All Bookmarks” from the sub-menu.
Step 8: In the Bookmarks page, click on the three-line menu icon in the top-right corner of the window.
Step 9: From the menu, select “Import bookmarks and settings.”
Step 10: In the Import Bookmarks and Settings window, click on the drop-down menu next to “Import from” and select “Bookmarks HTML File.”
Step 11: Click on the “Choose File” button and navigate to the location where you saved the exported bookmarks file from Chrome.
Step 12: Select the file and click “Open.”
Step 13: Finally, click on the “Import” button to import the bookmarks into Opera GX.
That’s it! Your bookmarks from Google Chrome are now successfully transferred to Opera GX using the ‘Export Bookmarks’ feature. You can now access all your saved websites and webpages in Opera GX without any hassle.
Method 2: Manually Transferring Bookmarks
If you prefer a more hands-on approach, you can manually transfer your bookmarks from Chrome to Opera GX. Although this method requires a bit more effort, it gives you complete control over which bookmarks you want to transfer.
Here’s how you can manually transfer your bookmarks:
- Open Google Chrome and click on the three-dot menu icon in the top-right corner of the window. From the dropdown menu, select ‘Bookmarks’ and then click on ‘Bookmark Manager.’
- In the Bookmark Manager, you will see a list of all your bookmarks. You can organize them into folders by dragging and dropping them if desired. To select multiple bookmarks to transfer, hold down the ‘Ctrl’ key (or ‘Command’ key on Mac) and click on each bookmark.
- Once you have selected the bookmarks you want to transfer, right-click on any of them and click on ‘Copy.’
- Next, open Opera GX and click on the ‘Easy Setup’ button on the left side of the browser window. From the dropdown menu, select ‘Import Bookmarks and Settings.’
- A new window will open. From the options available, select ‘Bookmarks HTML File’ to import the bookmarks you copied from Chrome.
- Click on the ‘Import’ button and navigate to the location where you saved the bookmarks HTML file. Select the file and click on ‘Open’ to begin the import process.
- Opera GX will import the bookmarks from the HTML file, and you will see a confirmation message once the import is complete.
- Now, you can access your Chrome bookmarks in Opera GX by clicking on the heart icon in the browser toolbar or by using the ‘Bookmarks’ menu.
Manually transferring bookmarks gives you the flexibility to choose which bookmarks you want to transfer. It’s a great option if you have a selective collection of bookmarks or if you want to organize them in a specific way in Opera GX.
Keep in mind that this method only transfers bookmarks, and you will need to repeat the process for any other data you want to transfer, such as browsing history or saved passwords.
By manually transferring your bookmarks, you can seamlessly bring your favorite websites and resources to Opera GX, ensuring a smooth transition between browsers while maintaining easy access to your bookmarked content.
Method 3: Using a Third-Party Tool for Data Transfer
If you’re looking for a hassle-free and efficient way to transfer data from Chrome to Opera GX, using a third-party tool can be your best bet. There are several tools available on the market that specialize in data migration and can handle the transfer process seamlessly. These tools eliminate the need for manual configuration and ensure a smooth transition of your bookmarks, browsing history, passwords, and other important data.
One popular third-party tool that you can use is the Bookmark Converter. This tool is specifically designed to transfer bookmarks between different browsers and makes the process quick and easy. Simply install the Bookmark Converter extension on both Chrome and Opera GX, and follow the instructions provided by the tool to initiate the data transfer.
Another reliable option is the Sync2 tool. This powerful utility allows you to synchronize your browser data across multiple devices and different browsers. With Sync2, you can effortlessly transfer your Chrome data to Opera GX by simply logging in with your account details and selecting the data you want to sync. The tool will then handle the rest, ensuring a seamless transfer process.
If you prefer a more comprehensive solution, the Transmute tool is worth considering. Transmute supports not only bookmark transfer but also the migration of passwords, browsing history, and other data. This versatile tool works with various browsers, including Chrome and Opera GX, making it a convenient choice for users who want to transfer their data safely and efficiently.
Using a third-party tool for data transfer provides a reliable and efficient method to migrate your data from Chrome to Opera GX. These tools streamline the process and take care of all the technical aspects, ensuring that you don’t lose any of your important data during the transition. Whether you choose Bookmark Converter, Sync2, or Transmute, you can rest assured that your data transfer will be smooth and hassle-free.
Conclusion
Transferring data from Chrome to Opera GX is a seamless process that allows you to seamlessly switch between browsers without losing your important information. Whether you want to migrate bookmarks, history, passwords, or extensions, Opera GX provides a convenient solution to make the transition effortless.
By following the simple steps outlined in this article, you can quickly transfer your data from Chrome to Opera GX and continue your browsing experience with ease. Take advantage of the unique features and performance enhancements offered by Opera GX while keeping all your essential data intact.
Make the switch today and explore the stylish and customizable world of Opera GX without compromising your browsing history or preferences. With a few clicks, you can enjoy a seamless transition and experience the best of both browsers.
FAQs
Q: Can I transfer my bookmarks from Chrome to Opera GX?
Yes, you can transfer your bookmarks from Chrome to Opera GX. Opera GX provides a seamless import feature that allows you to transfer your bookmarks with just a few clicks.
Q: Is it possible to transfer my browsing history from Chrome to Opera GX?
Unfortunately, transferring browsing history from one browser to another is not supported by default. However, you can use third-party tools or extensions to export your browsing history from Chrome and then import it into Opera GX.
Q: Will my saved passwords be transferred when switching from Chrome to Opera GX?
Yes, Opera GX has a built-in password manager that can import your saved passwords from Chrome. During the initial setup, you will be prompted to import your passwords, ensuring a hassle-free transition.
Q: Can I transfer my extensions from Chrome to Opera GX?
Opera GX has its own extension store, which may not have the exact same extensions as Chrome. However, many popular extensions have versions available for Opera GX. You can search for similar extensions in the Opera GX store and install them to enhance your browsing experience.
Q: Will my Chrome settings be preserved after transferring to Opera GX?
While some settings may be preserved during the transfer, there will inevitably be differences between browsers. It’s recommended to review and adjust your settings in Opera GX to your preferences after the transfer.
