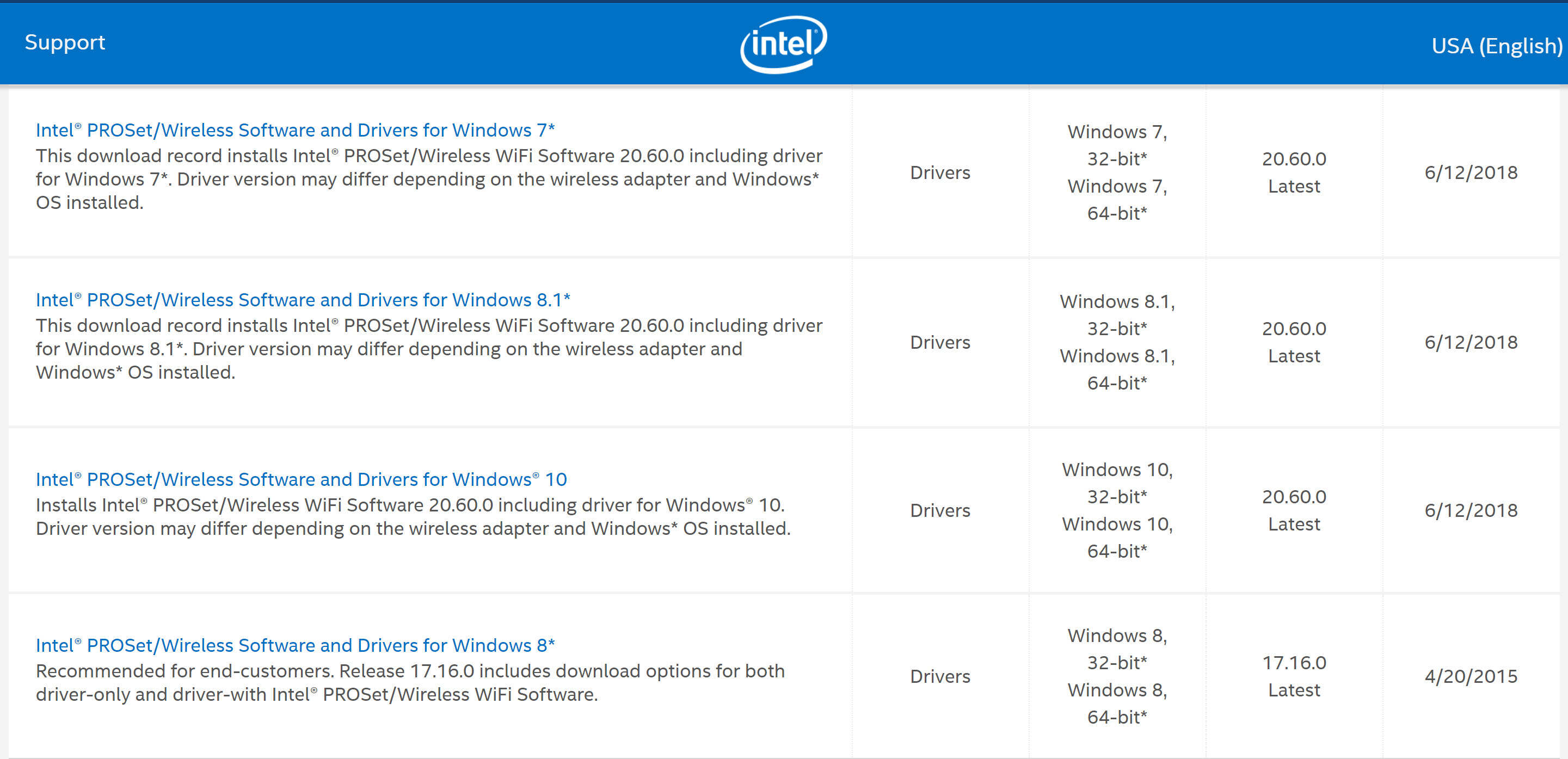
In the fast-paced world of technology, keeping your wireless adapter drivers up to date is essential for optimal performance and connectivity. Whether you’re using a laptop, desktop, or any other device that relies on wireless connectivity, having the latest drivers ensures compatibility with the latest network protocols and security enhancements.
But what exactly are wireless adapter drivers? In simple terms, they are software that allows your operating system to communicate with your wireless adapter, enabling it to connect to Wi-Fi networks and transfer data. Updating these drivers can fix bugs, improve performance, and enhance network stability.
In this article, we will guide you through the process of updating your wireless adapter drivers on various devices. Whether you’re a tech-savvy individual or just getting started in the world of wireless networks, by the end of this article, you’ll be equipped with the knowledge and tools to keep your wireless connectivity running smoothly.
Inside This Article
- Why Update Wireless Adapter Drivers
- Ways to Update Wireless Adapter Drivers
- Troubleshooting Driver Update Issues – Common issues and how to resolve them – Troubleshooting tools and techniques
- Conclusion
- FAQs
Why Update Wireless Adapter Drivers
When it comes to ensuring a smooth and efficient wireless networking experience, updating your wireless adapter drivers is of utmost importance. These drivers act as the communication link between your computer’s operating system and the wireless adapter, enabling seamless connectivity and optimal performance.
There are several key reasons why you should regularly update your wireless adapter drivers. Let’s explore the importance of updating drivers and the benefits it brings:
- Improved Compatibility: Software and hardware are constantly evolving, and updates to wireless adapter drivers ensure compatibility with the latest operating systems and hardware. By updating your drivers, you can avoid compatibility issues and ensure your wireless adapter works flawlessly.
- Enhanced Performance: Outdated drivers can lead to sluggish performance, dropped connections, and slow transfer speeds. Keeping your wireless adapter drivers up to date improves performance by optimizing the connection, minimizing latency, and maximizing speed.
- Bug Fixes and Security Patches: Driver updates often include bug fixes that address known issues and vulnerabilities. By keeping your drivers updated, you can ensure a more stable and secure wireless connection, protecting your device and data from potential threats.
- New Features and Functionality: Updates to wireless adapter drivers can introduce new features, enhance existing functionality, and provide additional settings for customization. By updating your drivers, you can take advantage of these new features and enjoy an improved wireless networking experience.
- Optimized Power Efficiency: Driver updates can also optimize power consumption, allowing your wireless adapter to operate more efficiently and extend battery life on portable devices. Updating your drivers can help you save energy and increase the overall lifespan of your device.
Overall, updating your wireless adapter drivers is crucial for maintaining a reliable and high-performing wireless network connection. It ensures compatibility with the latest software and hardware, improves performance, provides bug fixes and security patches, unlocks new features, and optimizes power efficiency.
Ways to Update Wireless Adapter Drivers
Updating your wireless adapter drivers is crucial to ensure optimal performance and stability of your wireless connection. There are several methods you can use to update your drivers, including manual updates, using Windows Update, and utilizing the manufacturer’s website or support.
Manual driver update process: One method to update your wireless adapter drivers is to do it manually. This involves visiting the manufacturer’s website, navigating to the support section, locating the drivers for your specific adapter model, and downloading the latest version. Once downloaded, you can install the drivers by following the on-screen instructions provided by the manufacturer.
Using Windows Update: Another convenient way to update your wireless adapter drivers is through Windows Update. This feature regularly scans for available driver updates and installs them automatically. To use Windows Update, simply go to the “Settings” menu, select “Update & Security,” and click on “Windows Update.” Then, click on “Check for updates” and let Windows download and install any available driver updates for your wireless adapter.
Using manufacturer’s website or support: The manufacturer’s website or support portal is often the most reliable source for driver updates. Simply visit the website of your wireless adapter manufacturer, navigate to the support section, and search for your specific adapter model. From there, you can locate and download the latest driver version compatible with your operating system. Some manufacturers may even offer proprietary driver update software or tools to simplify the updating process.
Remember, whether you choose the manual update process, utilize Windows Update, or visit the manufacturer’s website, it’s essential to ensure that you download and install the correct drivers for your specific wireless adapter model and operating system. Installing incorrect or incompatible drivers can lead to system instability and connectivity issues.
Troubleshooting Driver Update Issues – Common issues and how to resolve them – Troubleshooting tools and techniques
Updating drivers is crucial for ensuring optimal performance and compatibility of your wireless adapter. However, like any software update, you may encounter a few issues along the way. In this section, we will discuss some common driver update issues and provide troubleshooting tips to help you resolve them.
1. Device not recognized: Sometimes, after updating the driver, your wireless adapter may not be recognized by your computer. To resolve this issue, try the following steps:
- Unplug the adapter and plug it back in: This simple step can often refresh the connection and resolve recognition issues.
- Restart your computer: A fresh start can help your system recognize the updated driver properly.
- Check compatibility: Ensure that the updated driver is compatible with your operating system and hardware specifications.
2. Poor network connection: If you notice a decrease in network performance or unstable connectivity after updating your wireless adapter driver, try these troubleshooting steps:
- Restart your router: Sometimes, network issues can be resolved by power cycling your router.
- Update firmware: Check if your router firmware is up to date and update it if necessary.
- Adjust channel settings: Changing the wireless channel on your router can help improve network stability.
- Reset network settings: Resetting your network settings on your computer can resolve any conflicts that may be affecting the connection.
3. Driver installation failure: In some cases, the driver update process may fail, preventing the new driver from installing successfully. Here are a few steps you can take to resolve this issue:
- Restart your computer: A simple restart can often resolve installation failures.
- Disable antivirus software: Temporarily disabling your antivirus software can help prevent any conflicts during the installation process.
- Download from manufacturer’s website: Instead of relying on Windows Update, try downloading the driver directly from the manufacturer’s website and install it manually.
Troubleshooting Tools and Techniques:
In addition to the above steps, there are a few troubleshooting tools and techniques you can use to help resolve driver update issues:
- Device Manager: In Device Manager, you can view and manage all the devices installed on your computer. From here, you can uninstall and reinstall drivers, update drivers, and roll back to previous versions if necessary.
- Driver update software: Using driver update software can simplify the process of keeping your drivers up to date. These tools can automatically scan your system, identify outdated drivers, and install the latest versions for you.
- Online forums and communities: Joining online forums and communities dedicated to driver updates can provide valuable insights and support from other users who may have encountered similar issues.
By following these troubleshooting tips and utilizing the right tools, you can effectively address common driver update issues and ensure that your wireless adapter remains in optimal working condition.
Conclusion
Updating your wireless adapter drivers is an essential step in ensuring optimal performance and compatibility with the latest hardware and software. With the advancements in technology, frequent updates are released by manufacturers to address bugs, improve stability, and enhance security protocols. By following the step-by-step guide mentioned in this article, you can easily update your wireless adapter drivers.
Remember, keeping your drivers up to date not only improves the overall functionality of your device but also helps maintain a stable and secure network connection. Whether you are experiencing connectivity issues or simply want to stay ahead with the latest updates, regularly checking for driver updates is a good practice.
So, don’t hesitate! Take a few minutes of your time to ensure that your wireless adapter drivers are up to date. You’ll be amazed at the improved performance and reliability of your wireless connection. Stay connected, stay updated!
FAQs
Q: Why is it important to update wireless adapter drivers?
A: Updating wireless adapter drivers is important because it ensures that your device can stay connected to Wi-Fi networks effectively. These drivers help in improving network stability, security, and performance. By keeping them up to date, you can avoid connection issues, slow speeds, and other problems related to your wireless connection.
Q: How do I check if my wireless adapter drivers need an update?
A: There are a few ways to check if your wireless adapter drivers need to be updated. One way is to go to the Device Manager on your Windows computer, locate the Network adapters section, and expand it to see the wireless adapter listed. Right-click on it and select the “Update driver” option. If a newer driver is available, it will prompt you to download and install it.
Q: Where can I find the latest wireless adapter drivers?
A: The best place to find the latest wireless adapter drivers is on the website of the manufacturer of your device or the wireless adapter itself. Companies like Intel, Qualcomm, and Realtek provide driver downloads on their websites. You can search for your specific adapter model and download the appropriate driver from the support or downloads section of their site.
Q: How do I update wireless adapter drivers on a Mac?
A: Updating wireless adapter drivers on a Mac is slightly different from updating them on a Windows computer. On a Mac, you can go to the Apple menu, click on System Preferences, and then select the Software Update option. If there are any updates available for your wireless adapter drivers or the operating system, it will show up here. Simply follow the prompts to download and install the updates.
Q: Is it possible to update wireless adapter drivers automatically?
A: Yes, it is possible to update wireless adapter drivers automatically. Some manufacturers provide their own software or utilities that can check for driver updates and install them automatically. Additionally, there are third-party driver updating tools available that can scan your system, identify outdated drivers, and facilitate the installation of the latest versions. These tools can save you time and effort by streamlining the driver update process.
