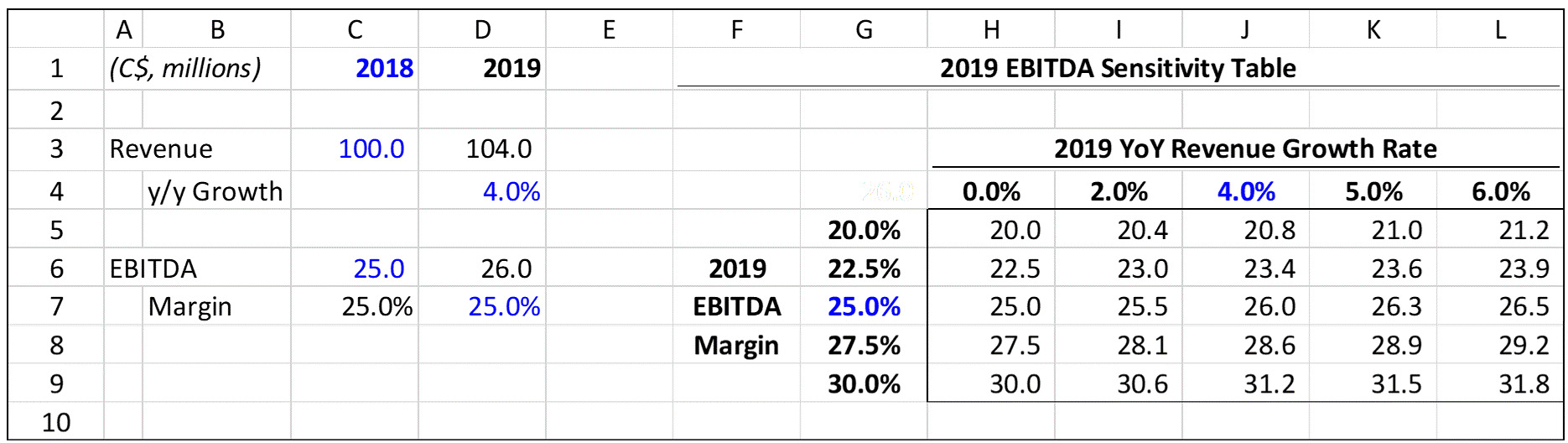
In today’s data-driven world, Excel has become an indispensable tool for managing and analyzing information. One powerful function that Excel offers is the data table function, which allows users to perform complex calculations and generate multiple results based on different inputs.
Whether you’re a beginner or an experienced Excel user, understanding how to use the data table function can significantly enhance your ability to handle large datasets and make informed decisions. This versatile feature is especially useful for scenario analysis, sensitivity testing, and performing what-if analysis.
In this article, we will explore the ins and outs of the data table function in Excel. From its basic concepts to practical examples, we’ll guide you through the process of setting up data tables, interpreting the results, and leveraging this function to unlock valuable insights from your data. So grab your spreadsheet and let’s dive into the world of data tables in Excel!
Inside This Article
- Overview of the Data Table Function
- Benefits of Using the Data Table Function
- Step-by-Step Guide to Using the Data Table Function
- Troubleshooting and Common Issues with the Data Table Function
- Conclusion
- FAQs
Overview of the Data Table Function
The Data Table function in Excel is a powerful tool that allows users to analyze and calculate multiple scenarios simultaneously. This feature is especially beneficial for complex calculations and what-if analysis, as it eliminates the need for manual calculations and repeated data entry.
The Data Table function works by substituting specific input values in a formula or calculation and displaying the resulting values in a table format. It allows users to explore different combinations of variables and instantly see the corresponding outputs, making it a valuable tool for decision-making and forecasting.
By using the Data Table function, users can quickly and efficiently analyze the effects of changing variables, such as interest rates, product prices, or production volumes, on their formulas. This capability is particularly valuable for financial modeling, project planning, and risk assessment.
One of the significant advantages of the Data Table function is its ability to handle large data sets and perform calculations at high speeds. It can handle thousands of calculations in seconds, allowing for rapid analysis and scenario testing.
The Data Table function is accessible in Excel’s Data tab, under the What-If Analysis feature. It is available in both the Windows and Mac versions of Excel, making it widely accessible to users across different platforms. Whether you are a business analyst, financial professional, or a student, the Data Table function can significantly streamline your data analysis process.
Overall, the Data Table function in Excel revolutionizes the way users perform complex calculations and explore multiple scenarios. It provides a convenient and efficient way to analyze the impact of different variables on formulas, enabling better decision-making and informed forecasting.
Benefits of Using the Data Table Function
Excel’s Data Table function is a powerful tool that offers several benefits to users. It allows you to perform repetitive calculations, conduct sensitivity analysis, and visualize multiple scenarios efficiently. By utilizing this function, you can save time, increase productivity, and make data-driven decisions effortlessly. Let’s explore some of the key benefits of using the Data Table function in Excel:
1. Time-saving: The Data Table function eliminates the need for manual calculations or creating multiple scenarios by hand. It automates the process of running simulations and generating results, saving you valuable time and effort.
2. Multiple scenarios: With the Data Table function, you can quickly analyze different scenarios and assess the impact of various inputs on your calculations. This allows you to gain insights into how changes in variables affect the outcomes, helping you make more informed decisions.
3. Sensitivity analysis: The Data Table function excels at conducting sensitivity analysis, enabling you to examine the sensitivity of a formula or set of formulas to different variables. By varying certain inputs, you can observe how they influence your calculations and identify key drivers.
4. Visual representation: Using the Data Table function, you can easily visualize and understand the impact of changing variables through its intuitive format. The function produces tables that display the results of multiple scenarios side by side, making it simple to compare and analyze the outcomes.
5. Flexibility and scalability: The Data Table function allows you to manipulate and modify your input values effortlessly. You can add or remove variables, adjust ranges, and customize the setup to suit your needs. This flexibility makes it adaptable to different data analysis tasks and ensures scalability as your data sets grow.
By harnessing the benefits of the Data Table function, you can streamline your analysis, gain valuable insights, and make well-informed decisions. Whether you are a finance professional, a researcher, or a business analyst, this powerful tool can significantly enhance the efficiency and effectiveness of your Excel calculations.
Step-by-Step Guide to Using the Data Table Function
The Data Table function in Excel is a powerful tool that allows you to perform calculations and analyze large sets of data with ease. Whether you’re conducting financial analysis, simulating scenarios, or performing sensitivity analysis, the Data Table function can be a valuable asset in your Excel toolkit. In this step-by-step guide, we will walk you through the process of using the Data Table function to maximize its potential.
1. First, open Excel and navigate to the worksheet where your data is located. Make sure your data is organized in a tabular format, with rows representing different variables and columns representing different scenarios or values.
2. Identify the cell where you want the results of the Data Table to be displayed. This will typically be a cell that is separate from your original data table.
3. Next, select the range of cells that contain the variable values you want to test. This range should include both the row and column labels, as well as the data values.
4. Once the range is selected, click on the “Data” tab in the Excel ribbon. Then, click on the “What-If Analysis” button and select “Data Table” from the drop-down menu.
5. In the “Row input cell” box, enter the reference to the cell that contains the input values you want to vary. This could be a single cell reference or a range of cells.
6. In the “Column input cell” box, enter the reference to the cell that contains the input values you want to test across the columns. Again, this could be a single cell reference or a range of cells.
7. Finally, click “OK” to apply the Data Table settings. Excel will automatically generate the Data Table with the calculated results in the specified output cell. Each cell in the Data Table will correspond to the combination of variable values that you specified in the row and column input cells.
8. To further analyze the results, you can format the Data Table cells to highlight specific values or use conditional formatting to visualize patterns and trends.
That’s it! You have now successfully used the Data Table function in Excel to perform calculations and analyze multiple scenarios with ease. By utilizing this feature, you can save time and make data-driven decisions based on a comprehensive analysis of your variables.
Remember, the Data Table function is a dynamic tool that allows you to easily update your calculations and analyze different scenarios by simply changing the input values in the row and column input cells.
Troubleshooting and Common Issues with the Data Table Function
While the Data Table function in Excel is a powerful tool for performing various calculations and scenarios, it is not without its share of potential issues. Understanding some common problems that users may encounter can help you troubleshoot and resolve these issues efficiently. Here are some troubleshooting tips for common problems with the Data Table function:
1. Data Range Selection: One common mistake is selecting the incorrect data range for the Data Table. Ensure that you have selected the correct range that includes the input variables and corresponding formulas.
2. Formatting Issues: Formatting inconsistencies can affect the functionality of the Data Table. Make sure that your data and formulas are correctly formatted, including the use of proper cell references and data types.
3. Calculation Errors: If you are experiencing incorrect calculation results, double-check the formulas in your worksheet. Verify that the formulas used in the Data Table are accurate and reference the correct cells.
4. Multiple Variables: When using multiple variables in the Data Table, it is crucial to consider the possible interactions between them. Check if the input variables are interdependent and adjust the formula accordingly.
5. Excessive Data: The Data Table function may not handle large data sets efficiently. If you experience slow calculation speeds or system freezes, consider reducing the data range or finding alternative methods to process the calculations.
6. Circular References: Circular references occur when a formula refers to its own cell. The Data Table function can sometimes trigger circular references if not properly set up. Review your formulas to ensure they do not create circular references.
7. Unsupported Formulas: Certain complex or volatile formulas may not work correctly in the Data Table. If you encounter issues with specific formulas, consider simplifying them or finding alternative methods to achieve the desired results.
8. Version Compatibility: It’s essential to ensure that you are using a compatible version of Excel for the Data Table function. Older versions may not support all the features or functionalities of the function.
In case you encounter any of these common issues while using the Data Table function, try implementing the troubleshooting tips provided. However, if you still face difficulties, don’t hesitate to consult Excel’s official documentation or reach out to the support forum for further assistance.
Conclusion
In conclusion, the data table function in Excel is a powerful tool that allows users to efficiently analyze and manipulate large sets of data. Whether you need to perform sensitivity analysis, conduct “what-if” scenarios, or visualize different outcomes, the data table function can help you save time and make informed decisions.
By following the steps outlined in this article, you can effectively utilize the data table function in Excel and unlock its various capabilities. Remember to carefully set up your input values and formulas to ensure accurate results. Experiment with different scenarios and explore the different options available to customize your data table.
With practice and experimentation, you will become proficient in using the data table function and harness its potential to enhance your data analysis tasks. Excel’s data table function empowers users to make data-driven decisions, saving time and providing valuable insights into complex data sets.
FAQs
1. What is the Data Table function in Excel?
The Data Table function in Excel is a powerful tool that allows you to create what-if analyses by performing calculations using multiple sets of input values. It helps you find the optimal solution by substituting various input values and observing the corresponding results.
2. How do I access the Data Table function in Excel?
To access the Data Table function in Excel, go to the “Data” tab on the ribbon and locate the “What-If Analysis” group. Click on the “Data Table” option, and a dialog box will appear where you can specify your input values and desired output range.
3. Can I use the Data Table function for creating scenarios?
Yes, you can use the Data Table function in Excel to create scenarios. By changing one or more input values, you can observe how the results change. This allows you to analyze different scenarios and make informed decisions based on your desired outcomes.
4. How do I set up a one-variable Data Table in Excel?
To set up a one-variable Data Table in Excel, you need to have a formula that calculates the desired result based on a single input value. Then, follow these steps: select a range of cells that will hold the input values, enter the possible input values in a column or row, and select the formula cell. Finally, go to the “Data” tab, click on “What-If Analysis,” and choose “Data Table,” specifying the input range and output range.
5. Can I use the Data Table function with formulas involving multiple input variables?
Yes, you can use the Data Table function with formulas involving multiple input variables. Simply set up a two-variable Data Table by creating a grid of input values for each variable. Excel will perform calculations for each combination of input values, allowing you to analyze how the results vary based on different combinations of variables.
