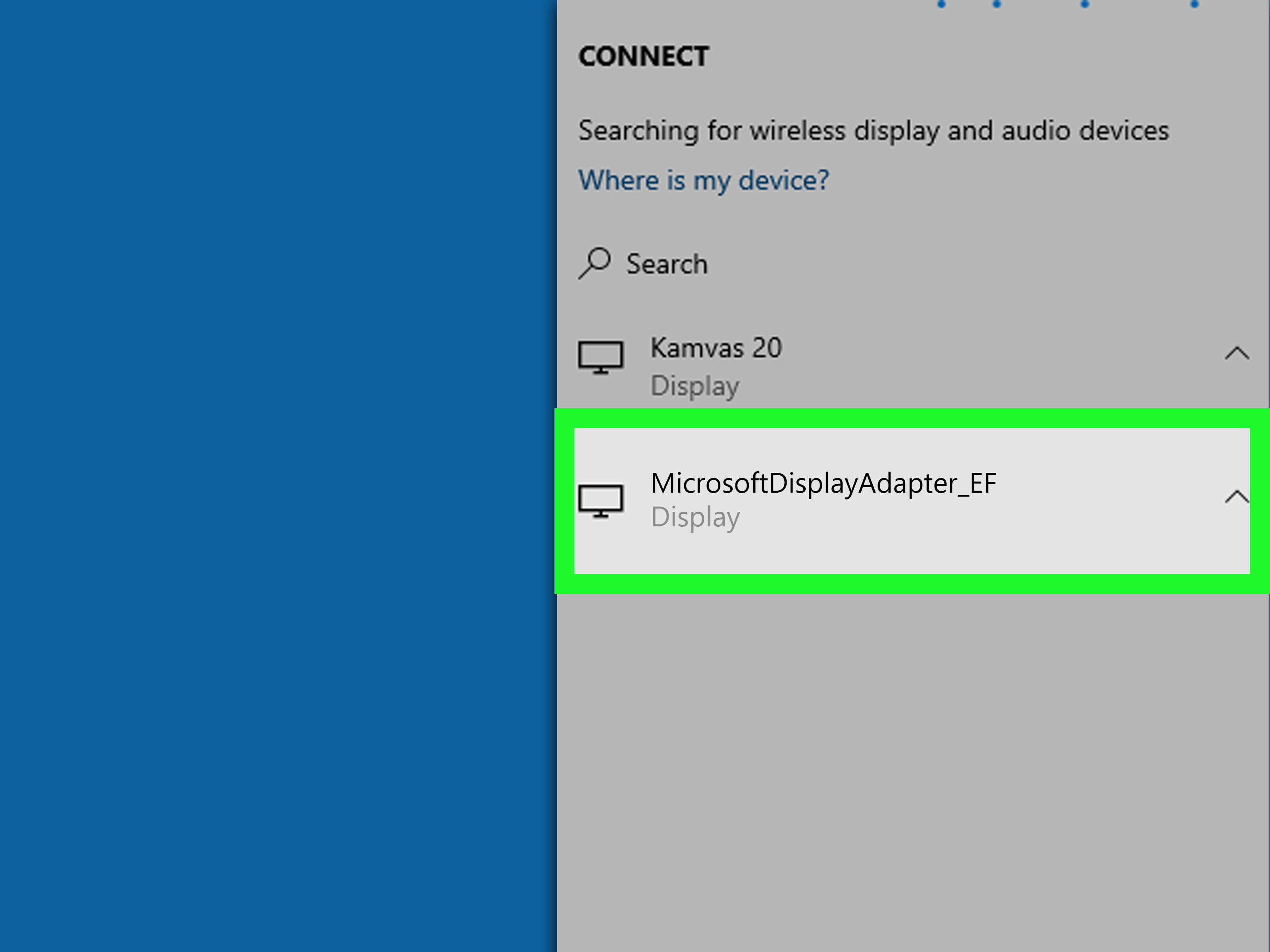
In today’s fast-paced digital world, technology has revolutionized the way we consume entertainment. Gone are the days of crowding around a small computer screen to watch movies or browse the internet. Instead, people are increasingly looking for ways to connect their PCs to their TVs, allowing them to enjoy a larger, more immersive viewing experience. Wireless connection between a PC and a TV is becoming a popular option, as it eliminates the need for messy cables and provides more flexibility in terms of placement. Whether you want to stream Netflix, play video games, or give a presentation on a big screen, wireless connectivity offers convenience and versatility. In this article, we will explore the different methods and steps to wirelessly connect your PC to your TV, ensuring you can enjoy all your favorite content on the big screen with ease.
Inside This Article
- Connecting PC to TV wirelessly using Miracast
- Connecting PC to TV wirelessly using Chromecast
- Connecting PC to TV wirelessly using Apple AirPlay
- Troubleshooting and Common Issues
- Conclusion
- FAQs
Connecting PC to TV wirelessly using Miracast
If you want to connect your PC to your TV wirelessly, Miracast is a great option to consider. Miracast is a wireless display standard that allows you to mirror your PC’s screen to your TV without the need for any cables. It’s a convenient and hassle-free way to enjoy your favorite movies, videos, and photos on a larger screen.
To connect your PC to your TV using Miracast, you’ll need a Miracast-compatible TV and a Miracast-enabled PC or laptop. Most modern smart TVs come with built-in Miracast support, but if your TV doesn’t have it, you can use a Miracast dongle or adapter to add the functionality. As for your PC, if it’s running on Windows 8.1 or higher, it should have Miracast support out of the box.
To start the wireless connection, make sure your TV is on the correct input/source, and your PC’s Wi-Fi is turned on. On your PC, go to the “Settings” menu, then click on “Devices” and select “Bluetooth & other devices.” From there, click on “Add Bluetooth or other device” and choose “Wireless display or dock.” Your PC will then search for available devices.
Once your TV appears in the list, select it and follow the on-screen instructions to complete the connection. You may be prompted to enter a PIN on your TV or PC to establish the connection. Once the connection is established, your PC’s screen will be wirelessly mirrored on your TV, allowing you to navigate and interact with your PC as you normally would.
One important thing to note is that both your PC and TV need to be connected to the same Wi-Fi network for Miracast to work. So, ensure that both devices are connected to the same network to establish a successful connection.
Using Miracast to connect your PC to your TV wirelessly offers several benefits. First and foremost, it eliminates the need for messy cables, allowing for a clean and clutter-free setup. Additionally, you can enjoy high-quality audio and video playback on your TV, making it perfect for watching movies, playing games, or giving presentations.
Overall, connecting your PC to your TV wirelessly using Miracast is a simple and convenient way to extend your PC’s screen to a larger display. Whether you want to enjoy multimedia content or use your TV as a second monitor, Miracast provides a seamless and hassle-free solution.
Connecting PC to TV wirelessly using Chromecast
Chromecast is a popular device that allows you to stream content from your PC to your TV wirelessly. This small dongle connects to your TV’s HDMI port and enables you to cast videos, photos, and even your entire desktop from your PC to the big screen.
To connect your PC to your TV using Chromecast, follow these steps:
- Make sure your PC and Chromecast are connected to the same Wi-Fi network.
- Plug the Chromecast into your TV’s HDMI port and set it up using the instructions provided.
- On your PC, open the Chrome browser and navigate to the Chromecast setup page.
- Download and install the Google Home app on your PC if you haven’t already.
- Open the Google Home app and follow the on-screen instructions to set up your Chromecast.
- Once your Chromecast is set up, open the Google Chrome browser on your PC.
- Click the three-dot menu icon in the top-right corner and select “Cast” from the dropdown menu.
- In the Cast tab, click the Sources dropdown menu and select “Cast desktop.”
- Select your Chromecast device from the list of available devices.
- Your PC’s screen will now be mirrored on your TV.
Keep in mind that while Chromecast allows you to stream content wirelessly, there may be some limitations. It may not support certain file formats or have restrictions on streaming copyrighted content.
Now, you can enjoy watching your favorite movies, videos, and presentations from your PC on the big screen of your TV, all wirelessly and with just a few simple steps using Chromecast.
Connecting PC to TV wirelessly using Apple AirPlay
Apple AirPlay is a convenient and user-friendly technology that allows you to wirelessly connect your PC to your TV. With AirPlay, you can easily stream content from your PC, such as movies, photos, and presentations, directly to your TV, creating a more immersive viewing experience.
To connect your PC to your TV using Apple AirPlay, here’s a step-by-step guide:
- Make sure that your PC and TV are connected to the same Wi-Fi network.
- On your PC, open the application or website that you want to stream to your TV.
- Click on the AirPlay icon, which looks like a rectangle with a triangle at the bottom, located in the menu bar or playback controls.
- A list of available AirPlay devices should appear. Select your TV from the list.
- Your PC screen should now be mirrored on your TV. You can now enjoy your content on the big screen.
It’s important to note that in order to use Apple AirPlay, your PC needs to be running on Windows 10 or later and your TV needs to be an AirPlay-enabled device. If your TV doesn’t support AirPlay, you can still connect your PC to your TV using third-party devices like an Apple TV or an AirPlay-enabled HDMI adapter.
With Apple AirPlay, you have the flexibility to stream a wide range of content from your PC to your TV, including movies, TV shows, music, and even live events. The wireless connection eliminates the need for messy cables and allows you to enjoy your favorite content with ease.
However, it’s important to ensure that both your PC and TV are connected to a stable Wi-Fi network, as any interruptions in the connection may result in buffering or poor video quality. Additionally, make sure that your PC and TV are within close proximity to each other to maintain a strong and reliable signal.
Apple AirPlay provides a seamless and hassle-free way to wirelessly connect your PC to your TV. Whether you’re watching a movie, delivering a presentation, or sharing a slideshow of vacation photos, AirPlay simplifies the process and enhances the overall viewing experience.
Troubleshooting and Common Issues
While wireless connectivity between a PC and a TV offers convenience and flexibility, there can be occasional hiccups and challenges along the way. Here, we’ll discuss some common troubleshooting steps to help you resolve any issues you may encounter.
1. Check Network Connections: Ensure that both your PC and TV are connected to the same Wi-Fi network. Using different networks can lead to connectivity problems. Verify that the Wi-Fi signal strength is strong on both devices.
2. Update Firmware: It’s essential to keep the firmware of your devices up to date. Manufacturers often release firmware updates to address bugs, improve performance, and add new features. Check for firmware updates for both your PC and TV and install them if available.
3. Restart Devices: Sometimes, a simple restart can resolve connection issues. Turn off both your PC and TV, wait for a few seconds, and then power them back on. This simple step can sometimes refresh the network connections and fix any temporary glitches.
4. Disable Firewall and Antivirus: In some cases, firewall or antivirus software can interfere with the wireless connection between your PC and TV. Temporarily disable them to see if it resolves the issue. If it does, make sure to adjust the settings to allow the connection while keeping your devices secure.
5. Driver Updates: Ensure that you have the latest drivers installed for your PC’s wireless adapter. Outdated drivers can cause compatibility issues and prevent successful wireless connections. Visit the manufacturer’s website or use a driver update tool to download and install the latest drivers.
6. Reset Network Settings: If you’re still experiencing problems, try resetting the network settings on both your PC and TV. This will clear any saved network configurations and allow you to start fresh. Refer to the device’s user manual or online support resources for instructions on how to reset network settings.
7. Try a Different Mirroring Method: If you’re using a specific wireless mirroring method and encountering difficulties, you can try an alternative method. For example, if you’re using Miracast and experiencing issues, switch to Chromecast or Apple AirPlay to see if it resolves the problem.
8. Check Operating System Compatibility: Verify that your PC’s operating system is compatible with the wireless mirroring method you’re using. Some methods may only work with specific versions of Windows, macOS, or Linux. Make sure you meet the system requirements for seamless wireless connectivity.
9. Contact Manufacturer Support: If you’ve tried all the troubleshooting steps and still can’t resolve the issue, it’s best to reach out to the manufacturer’s support. They have in-depth knowledge of their devices and can provide specific guidance or troubleshooting steps based on your situation.
By following these troubleshooting steps, you can overcome most common issues when connecting your PC to a TV wirelessly. Enjoy the convenience of wirelessly mirroring your PC’s screen to your TV and take your entertainment experience to the next level!
Conclusion
Connecting your PC to your TV wirelessly opens up a whole new world of entertainment possibilities. Whether you want to stream movies, play games, or give presentations, wireless connectivity provides convenience and flexibility. With the right hardware and software, you can easily enjoy a bigger screen and better audio without the hassle of cables.
Now that you know how to wirelessly connect your PC to your TV, it’s time to take the plunge and experience the benefits for yourself. Remember, different devices and operating systems may have slightly different procedures, so always consult the user manuals or online resources for specific instructions.
So get ready to transform your TV into a multimedia powerhouse and enjoy seamless connectivity with your PC. Say goodbye to tangled cables and hello to a world of endless entertainment possibilities!
FAQs
1. How do I wireless connect my PC to my TV?
2. What are the advantages of wireless PC to TV connections?
3. Can I stream content from my PC to my TV using a wireless connection?
4. Do I need any special hardware or software to connect my PC to my TV wirelessly?
5. What should I consider before setting up a wireless connection between my PC and TV?
