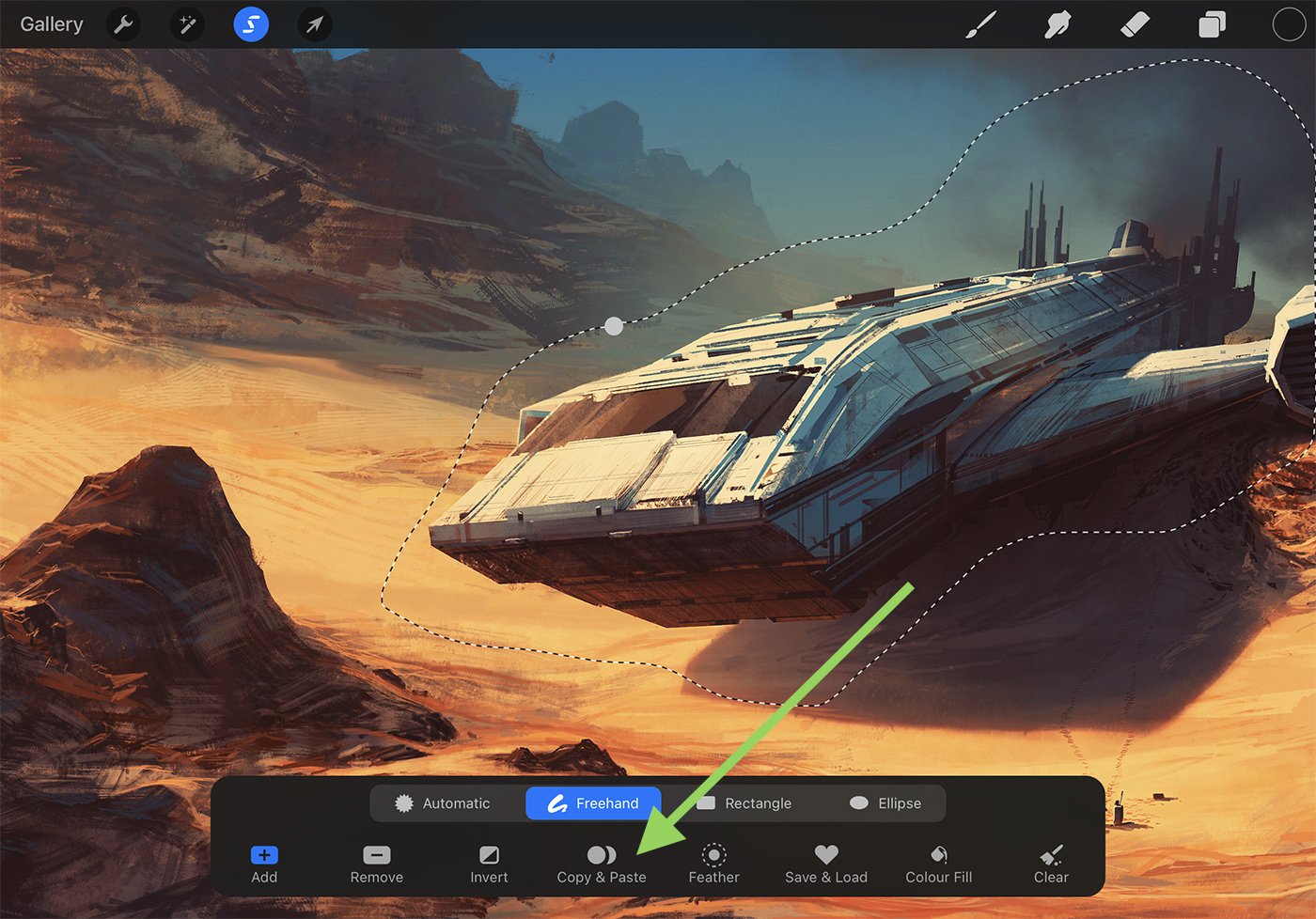
Procreate is a powerful and versatile digital art app that allows artists to create stunning artwork on their devices. One of the essential functions of Procreate is the ability to copy and paste layers, which can be incredibly useful for duplicating elements or creating variations of your artwork.
In this article, we will guide you through the step-by-step process of copying and pasting a layer in Procreate. Whether you are a beginner or an experienced user, mastering this technique will enhance your workflow and open up new possibilities for experimentation and creativity.
So, whether you want to duplicate a character, try out different color schemes, or create multiple versions of your artwork, learning how to copy and paste a layer in Procreate will be a valuable addition to your digital art toolbox. Let’s get started!
Inside This Article
- Selecting and Duplicating a Layer
- Pasting a Duplicated Layer
- Using Gestures to Copy and Paste Layers
- Conclusion
- FAQs
Selecting and Duplicating a Layer
Procreate is a powerful digital drawing and painting app that offers a wide range of features. One of these features is the ability to select and duplicate layers, allowing you to easily replicate and modify elements within your artwork. This can be particularly useful when you want to create variations of a specific element or want to experiment with different styles without affecting the original layer.
To select a layer in Procreate, start by tapping the layer you want to work with on the Layers panel, located on the right side of the screen. A blue outline will appear around the selected layer, indicating that it is active.
To duplicate the selected layer, tap on the layer thumbnail and then select the “Duplicate” option. Alternatively, you can swipe right with two fingers on the selected layer to quickly duplicate it. The duplicated layer will appear above the original layer on the Layers panel, ready to be modified.
If you want to duplicate multiple layers at once, you can use a multi-select feature. To do this, tap on the first layer you want to duplicate, and then swipe right with two fingers on the subsequent layers you want to include in the selection. Once you have selected all the layers you want to duplicate, tap on any of the selected layer thumbnails and choose the “Duplicate” option. All the selected layers will be duplicated and arranged above the original layers on the Layers panel.
Remember, duplicating a layer creates an independent copy, allowing you to make changes to the duplicated layer without affecting the original or other duplicated layers. This gives you the flexibility to experiment and iterate your artwork without any limitations.
Pasting a Duplicated Layer
Once you have successfully duplicated a layer in Procreate, the next step is to paste it onto your canvas. This allows you to easily create multiple copies of the same layer or add it to a different part of your artwork.
To paste a duplicated layer in Procreate, follow these simple steps:
- Select the desired location on your canvas where you want to paste the duplicated layer.
- Tap and hold your finger or stylus on the canvas until the context menu appears.
- From the context menu, select the “Paste” option.
Alternatively, you can also use the keyboard shortcut by pressing and holding the ‘+’ (plus) key while tapping on the canvas. This will instantly paste the duplicated layer at your desired location.
Once pasted, the duplicated layer will be placed exactly where you selected on the canvas. You can then manipulate, resize, or transform the layer as needed, just like any other layer in Procreate.
It’s important to note that when you paste a duplicated layer, it retains all the properties, effects, and adjustments from the original layer. This means that any changes you made to the duplicated layer will be independent of the original, allowing you to experiment and make modifications without affecting the original artwork.
Pasting a duplicated layer in Procreate is a convenient feature that gives you the flexibility to enhance your artwork and explore different creative possibilities. By following these simple steps, you can confidently copy and paste layers within your Procreate projects.
Using Gestures to Copy and Paste Layers
Procreate offers a seamless and intuitive way to copy and paste layers using simple gestures. This feature makes it easy to duplicate and reuse layers in your artwork without the need for complex manual processes.
To copy a layer using gestures, start by selecting the layer you want to duplicate. Once the layer is selected, you can use a two-finger tap gesture on the canvas to activate the copy function. This will create a duplicate of the selected layer, ready to be pasted.
To paste a duplicated layer, use a three-finger tap gesture on the canvas. This will paste the duplicated layer in its original position relative to the canvas. If you want to move the duplicated layer to a different location, simply drag it with your finger to the desired spot on the canvas.
In addition to the two-finger tap and three-finger tap gestures, Procreate also supports other useful gestures for copying and pasting layers. For instance, you can perform a three-finger swipe down gesture to copy the selected layer and automatically paste it in the exact position you swiped from.
Moreover, you can apply similar gestures to multiple layers, allowing you to copy and paste entire groups of layers with a single command. This feature is especially helpful when working on complex compositions or when you need to repeat specific elements throughout your artwork.
Procreate”s gesture-based system for copying and pasting layers ensures a seamless and efficient workflow, saving you time and effort. By mastering these intuitive gestures, you”ll have greater control and flexibility in managing your layers, enabling you to experiment, iterate, and create amazing artwork in Procreate.
In conclusion, knowing how to copy and paste a layer in Procreate is a valuable skill that can greatly enhance your digital artwork. By following the simple steps outlined in this article, you can easily duplicate and manipulate layers to create interesting and dynamic compositions.
Whether you want to create subtle variations in your artwork or experiment with different effects, the copy and paste feature in Procreate offers endless possibilities. It allows you to save time and effort by reusing elements within your artwork, making the creative process more efficient and enjoyable.
So, don’t hesitate to master this essential technique and take your digital art to the next level in Procreate. With practice, you’ll discover new ways to incorporate copy and paste into your workflow and unlock the full potential of this powerful software.
FAQs
1. Can I copy and paste a layer in Procreate?
Yes, you can copy and paste a layer in Procreate. Simply select the layer you want to copy, tap on the “Layer” option in the top menu, and then choose “Copy.” After copying the layer, you can select another layer or create a new one, tap on the “Layer” option again, and choose “Paste” to paste the copied layer onto the canvas.
2. Does Procreate allow copying and pasting between different projects?
Unfortunately, Procreate does not currently support copying and pasting layers between different projects. Copying and pasting can only be done within the same project.
3. Can I copy and paste multiple layers at once?
As of the latest version of Procreate, it is not possible to copy and paste multiple layers simultaneously. You will need to copy and paste each layer individually.
4. Will copying and pasting affect the original layer in Procreate?
No, copying and pasting a layer in Procreate does not affect the original layer. The copied layer is an independent duplicate that can be edited separately from the original layer.
5. Can I copy and paste a layer from one canvas to another within the same project?
Yes, you can copy and paste a layer from one canvas to another within the same project in Procreate. Simply select the layer you want to copy, follow the steps mentioned earlier to copy it, switch to the desired canvas, tap on the “Layer” option, and choose “Paste” to paste the copied layer onto the new canvas.
