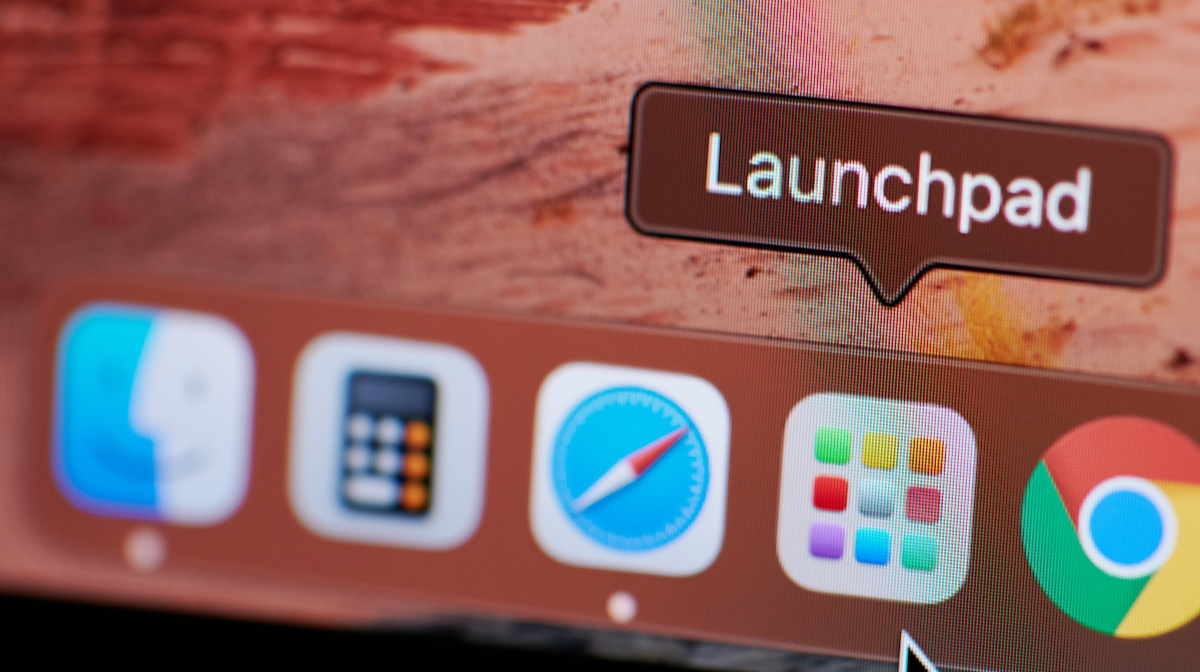
Are you a Mac user looking to customize your Launchpad? Well, you’re in luck! Editing Launchpad on your Mac can help you organize and personalize your app icons for easy access and a more personalized user experience. Launchpad is a built-in feature on macOS that allows you to view and launch all the applications installed on your Mac. By editing Launchpad, you can rearrange app icons, create folders, and even hide unwanted apps. In this article, we will guide you through the process of editing Launchpad on your Mac, step by step. Whether you want to reorganize your app icons or declutter your Launchpad, this guide will show you how to make the most out of this handy Mac feature. Get ready to take control of your Launchpad and customize it to suit your preferences!
Inside This Article
- Customize App Icons in Launchpad
- Rearrange App Icons in Launchpad
- Create App Folders in Launchpad
- Reset Launchpad to Default Layout
- Conclusion
- FAQs
Customize App Icons in Launchpad
Launchpad on Mac offers a convenient way to access your applications with just a few clicks. However, did you know that you can also customize the app icons within Launchpad? This allows you to personalize your Mac and create a more visually appealing and efficient app layout. In this section, we’ll explore how to customize app icons in Launchpad.
If you want to change the app icon for a specific application in Launchpad, follow these steps:
- Click on the Launchpad icon in the Dock or press the F4 key on your keyboard to open Launchpad.
- Find the app whose icon you want to customize.
- Click and hold the app icon until it starts to jiggle.
- While the icon is jiggling, locate the new icon image file on your Mac.
- Drag and drop the new icon image onto the app icon in Launchpad.
- The app icon will now be updated with the new image.
It’s important to note that the new icon image should be in “.icns” or “.png” format. You can find pre-made custom icons online or create your own using various image editing tools.
If you ever want to revert back to the original app icon, simply perform the same steps and drag the original icon file onto the app icon in Launchpad.
Customizing app icons in Launchpad allows you to give a personal touch to your Mac’s aesthetics. You can use unique icons to differentiate between apps or to create a more visually pleasing app arrangement.
Now that you know how to customize app icons in Launchpad, let your creativity run wild and make your Mac truly your own!
Rearrange App Icons in Launchpad
Launchpad on your Mac provides a convenient way to access all your applications with just a few clicks. However, sometimes you may want to personalize the arrangement of your app icons to suit your workflow or preferences. Fortunately, rearranging app icons in Launchpad is a simple and intuitive process.
To start rearranging your app icons, follow these easy steps:
- Open Launchpad by either clicking on its icon in the Dock or using the gesture (pinch with thumb and three fingers) on your trackpad.
- Once Launchpad is open, you will see a grid of app icons representing your installed applications. Don’t worry if you have multiple pages of app icons – we’ll cover that later.
- Click and hold on an app icon that you want to move. You will notice that the icon starts to wiggle, indicating that it is in rearrangement mode.
- While still holding the app icon, drag it to your desired location. As you move the icon, you’ll notice that other icons will make room or shift to accommodate the new position.
- Release the app icon to place it in the new position. The other icons will automatically rearrange around it to fill the gaps.
By following these steps, you can easily rearrange your app icons in Launchpad to create a customized layout that suits your needs. Whether you prefer to group related apps together or prioritize frequently used applications, Launchpad gives you the flexibility to arrange your icons in a way that makes the most sense to you.
If you have multiple pages of app icons in Launchpad, you can navigate between pages by swiping left or right on your trackpad, or using the left and right arrow keys on your keyboard. This allows you to rearrange icons on different pages, giving you even more control over the organization of your apps.
Remember, the changes you make to the app icon arrangement in Launchpad will only affect the layout within Launchpad itself. It won’t impact the organization of your apps in the Applications folder or the Dock. This means you can freely customize your Launchpad without worrying about affecting other areas of your Mac’s interface.
Now that you know how to rearrange app icons in Launchpad, go ahead and make it your own. Create a layout that suits your workflow and helps you access your favorite applications with ease. Happy rearranging!
Create App Folders in Launchpad
Launchpad on your Mac provides a convenient way to organize and access your applications. One of the useful features of Launchpad is the ability to create app folders. App folders allow you to group similar applications together, making it easier to find and launch them. Here’s how you can create app folders in Launchpad:
1. Open Launchpad by clicking on its icon in the Dock or by pressing F4 on your keyboard.
2. Click and hold on any app icon until they all start to jiggle.
3. Drag one app icon onto another app icon that you want to include in the same folder. This will create a new folder with both apps inside it.
4. To add more apps to the folder, simply drag and drop them onto the folder icon.
5. You can rename the folder by clicking on the folder name and typing a new name.
6. To remove an app from a folder, click and drag the app icon out of the folder.
7. To delete an app folder, simply drag all the apps out of the folder and it will automatically be removed.
Creating app folders in Launchpad provides a convenient way to declutter your desktop and locate your applications more efficiently. By grouping similar apps together, you can reduce the time spent searching for specific applications and increase your productivity.
Reset Launchpad to Default Layout
If you have made significant changes to your Launchpad layout and want to start fresh, you have the option to reset it to the default layout. Here’s how you can do it:
Step 1: Open Launchpad by clicking on the spaceship icon in your Mac’s dock or by using the shortcut key F4.
Step 2: Press and hold the Option key on your keyboard. The app icons in Launchpad will start wiggling, similar to when you rearrange the icons.
Step 3: Look for the “X” icon on the top left corner of each app icon.
Step 4: Click on the “X” icon for each app that you want to remove from Launchpad.
Step 5: Click on the Done button on the top right corner of the screen when you have finished removing the apps.
By following these steps, you will remove the apps that you have added or rearranged in Launchpad, restoring it back to its default layout. However, please note that this action will not uninstall the apps from your Mac. It only removes them from the Launchpad interface.
Resetting Launchpad to its default layout can be useful if you want to declutter your Launchpad or start over with a clean slate. It allows you to easily access the default apps that come with your Mac without any customizations.
Additionally, if you ever want to revert back to your custom layout, you can simply rearrange the app icons or create app folders again to personalize the Launchpad according to your preferences.
Conclusion
In conclusion, being able to edit Launchpad on your Mac can greatly enhance your user experience and productivity. By customizing the layout, organizing apps into folders, and removing unwanted apps, you can create a Launchpad that suits your needs and preferences.
We have covered various methods to edit Launchpad, including using the Dock, Finder, and Terminal. Each method provides its own level of flexibility and control, allowing you to tailor your Launchpad to your liking. Whether you want a clean and minimalistic layout or a categorized arrangement, the power to customize is in your hands.
Remember, Launchpad is not fixed in stone. Feel free to experiment and make changes as you go. Don’t be afraid to try different layouts and organization strategies until you find the setup that works best for you.
So go ahead and take control of your Launchpad, declutter your app collection, and make your Mac experience even more efficient and enjoyable.
FAQs
Q: Can I customize the icons in Launchpad on Mac?
A: Yes, you can customize the icons in Launchpad on Mac. Simply click and hold on an icon until it starts to wiggle, then click on the “X” button that appears on the top left corner of the icon to remove it. You can then drag and drop a new icon onto the Launchpad to add it.
Q: How do I rearrange the order of apps in Launchpad on Mac?
A: To rearrange the order of apps in Launchpad on Mac, click and hold on an app icon until it starts to wiggle. Then, drag the app to the desired position within the Launchpad grid and release the mouse button to place it in the new location.
Q: Can I create folders in Launchpad on Mac?
A: Yes, you can create folders in Launchpad on Mac. Simply click and hold on an app icon until it starts to wiggle, then drag one app icon onto another app icon to create a folder. You can then rename the folder by clicking on its name and typing a new name.
Q: How do I remove apps from Launchpad on Mac?
A: To remove apps from Launchpad on Mac, click and hold on an app icon until it starts to wiggle, then click on the “X” button that appears on the top left corner of the icon to delete it. You can also use the Option key on your keyboard while clicking on the “X” button to remove the app without the confirmation dialog.
Q: Can I reset the layout of Launchpad on Mac?
A: Yes, you can reset the layout of Launchpad on Mac. Open Terminal, located in the Utilities folder within the Applications folder, and type the command: defaults write com.apple.dock ResetLaunchPad -bool true. Press Enter and then type the command: killall Dock. Press Enter again to restart the Dock process and reset the layout of Launchpad.
