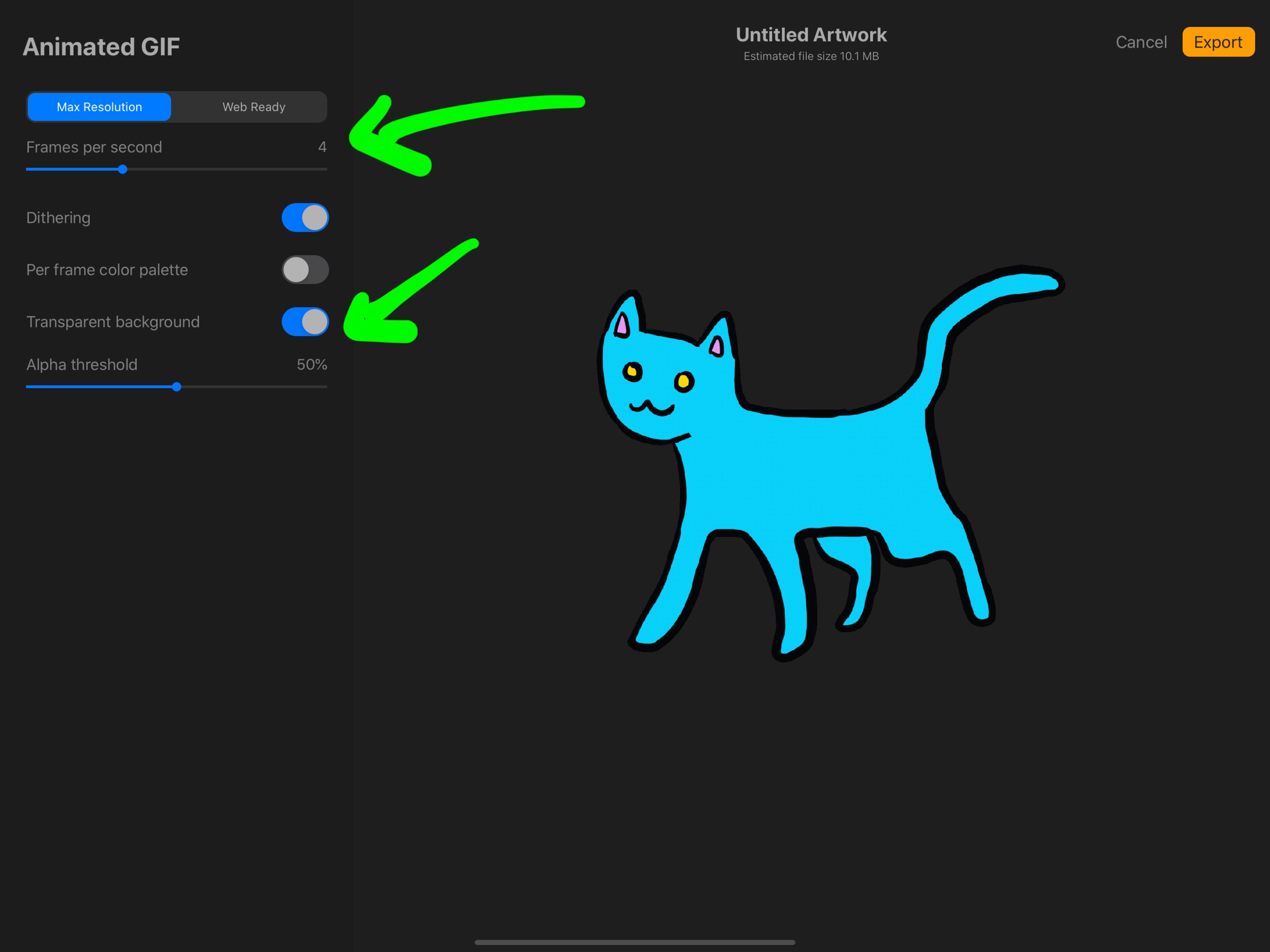
Procreate is an incredibly powerful digital art application widely used by artists and designers around the world. But did you know that besides creating stunning illustrations and paintings, you can also make animated GIFs on Procreate? That’s right! With a few simple steps, you can bring your artwork to life and share it with others in the form of a GIF. Whether you want to add a touch of animation to your characters or create mesmerizing visual effects, Procreate provides you with the tools and flexibility to do so. In this article, we will guide you through the process of making a GIF on Procreate, from creating the individual frames to exporting and sharing your animated masterpiece.
Inside This Article
- Opening Procreate and Creating a New Canvas
- Drawing and Animating Your Design
- Exporting Your Animation as a GIF
- Sharing and Using Your GIFs
- Conclusion
- FAQs
Opening Procreate and Creating a New Canvas
If you’re eager to unleash your creativity and make a GIF on Procreate, you’re in the right place! Procreate is a highly acclaimed digital art app that allows you to create stunning illustrations, paintings, and animations. With its user-friendly interface and powerful features, you’ll have everything you need to bring your ideas to life.
First things first, make sure you have Procreate installed on your device. You can find it in the App Store, and it is available for iPad and iPhone. Once you have it downloaded and open, you’ll be welcomed by a beautifully designed interface that’s intuitive to navigate.
To create a new canvas, tap on the plus icon located at the top right-hand corner of the screen. This will bring up the New Canvas menu, where you can customize the specifications of your canvas to fit your GIF project.
Procreate provides a variety of options for canvas size, resolution, and orientation. You can choose from predefined canvas sizes or create a custom one. For GIFs, it’s recommended to choose a square canvas size and a resolution of 72 pixels per inch (ppi) or higher to ensure a crisp and clear animation.
After selecting your canvas specifications, tap on the Create button to confirm and start working on your canvas. Procreate will open up a new canvas, ready for you to unleash your creative prowess.
At this point, you can utilize Procreate’s extensive set of tools, brushes, and layers to sketch, draw, and refine your animated design. Procreate offers a vast collection of brushes, from realistic brushes that mimic traditional media to digital brushes that give your artwork a unique and stylized look.
As you work on your animation, it’s a good idea to take advantage of Procreate’s layer system. Layers allow you to organize and separate different elements of your animation, making it easier to edit and fine-tune specific parts. You can add, delete, reorder, and adjust the opacity of layers to achieve the effects you desire.
Remember to save your progress regularly by tapping on the wrench icon in the top-right corner and selecting the “Canvas” tab. From there, you can choose “Share” and save your canvas to your device or cloud storage to ensure your hard work is securely backed up.
Now that you are familiar with opening Procreate and creating a new canvas, it’s time to dive into the exciting world of drawing and animating your design. Let’s move on to the next section to learn how to bring your artwork to life!
Drawing and Animating Your Design
Once you have opened Procreate and created a new canvas, it’s time to let your creativity flow and start drawing your design. Procreate provides a wide range of digital drawing tools that allow you to create stunning artwork with ease.
Begin by selecting a brush from the brush library. Procreate offers a vast collection of brushes, including pencils, inks, markers, and more. Experiment with different brushes to find the one that suits your artistic vision.
Next, choose your desired color palette. Procreate offers a comprehensive set of colors, or you can create your own custom palette to match your design style. With a simple tap, you can access the color picker and select the perfect hue for your artwork.
Once you have set up your brush and chosen your colors, start sketching your design on the canvas. Procreate’s intuitive interface and responsive stylus support make the drawing process feel natural and fluid.
As you draw, take advantage of Procreate’s powerful features like layers and blending modes. Layers allow you to work on different elements of your design separately, giving you more control and flexibility. Blending modes enable you to create unique visual effects by merging different layers together.
Once you are satisfied with your static design, it’s time to bring it to life by animating it. Procreate offers a powerful animation feature called “Animation Assist”, which allows you to create smooth and captivating animations.
To animate your design, tap on the “Actions” button in the top toolbar and select “Animation Assist” from the menu. This will open the animation interface, where you can start adding frames to create your animation sequence.
With each frame, make small adjustments to your design to create the illusion of movement. Procreate provides onion skinning, which allows you to see previous frames faintly as a reference, making it easier to maintain consistency in your animation.
Continue adding frames and adjusting your design until you are satisfied with the animation. Procreate’s animation timeline gives you full control over the timing and playback of your animation. You can adjust the duration of each frame and even add keyframes to create more complex animations.
Once you have finished animating your design, take a moment to play back the animation and make any necessary refinements. Procreate allows you to preview your animation in real-time, ensuring that it looks just the way you imagined.
Now that you have created and animated your design, you can proceed to the next step of exporting your animation as a GIF to share with others or use for various purposes.
Exporting Your Animation as a GIF
Once you’ve finished drawing and animating your design in Procreate, the next step is to export it as a GIF. Exporting your animation allows you to share it with your friends, post it on social media, or even use it in your own projects.
To export your animation as a GIF in Procreate, follow these steps:
1. After completing your animation, tap on the wrench icon located in the top-right corner of the screen. This will open the Actions menu.
2. In the Actions menu, tap on the Share menu option. This will bring up a list of sharing options.
3. From the sharing options, select the “Animated GIF” option. Procreate will start exporting your animation as a GIF.
4. Once the export is complete, you will be presented with a preview of your GIF. You can review it to ensure it looks exactly how you want it to.
5. If you’re satisfied with the preview, tap on the “Save Image” button to save the GIF to your device’s photo library. You can also choose to share it directly to social media platforms or other apps, depending on your preferences.
And that’s it! You have successfully exported your animation as a GIF in Procreate. Now you can share and use it in various ways to showcase your creativity and artistic skills.
Procreate’s ability to export animations as GIFs offers a great way to bring your designs to life and engage with your audience. Whether you’re an aspiring digital artist, a social media enthusiast, or a creative professional, this feature allows you to easily share your animations and showcase your talent.
Sharing and Using Your GIFs
Once you’ve created a captivating GIF on Procreate, you’ll likely want to share and use it in various ways. Here are some options for sharing and utilizing your GIFs:
1. Social Media: One of the easiest ways to share your GIFs is through social media platforms. Whether it’s Facebook, Instagram, Twitter, or Tumblr, social media platforms allow you to upload and share your GIFs with just a few clicks. Your beautifully animated creation can attract attention and engage your followers.
2. Messages and Emails: Another way to share your GIFs is by sending them directly to your friends, family, or colleagues through messaging apps or email. You can add a touch of personalization by incorporating your animated GIF into a conversational message or an email signature.
3. Blogs and Websites: If you own a blog or a website, you can maximize the impact of your GIFs by incorporating them into your content. Whether it’s a tutorial, a product showcase, or a storytelling piece, GIFs can add an interactive and visually appealing element to your web pages.
4. Personal Creative Projects: GIFs can be used for personal creative projects, such as creating digital art portfolios, showcasing your design skills, or even creating custom animations for your computer or phone backgrounds. Let your imagination roam free when deciding how you want to use your GIFs.
5. Collaborations and Marketing: GIFs are versatile and can be used for collaborations with other artists or for marketing purposes. You can team up with fellow creatives to create collaborative GIFs or use them as eye-catching visuals for your brand’s advertisements and promotional campaigns.
6. GIF-hosting Platforms: There are platforms specifically designed for hosting and sharing GIFs, such as Giphy and Tenor. These platforms allow you to upload and categorize your GIFs, making them easily discoverable by a wider audience.
7. Selling Your GIFs: If you’re confident in the quality of your GIFs, you can explore selling them on marketplaces like Etsy or digital art platforms. People are always looking for unique and captivating GIFs to enhance their websites, social media posts, or personal projects.
By sharing and using your GIFs in different ways, you can showcase your creative talent and reach a larger audience. Whether it’s for personal enjoyment, professional projects, or even monetary gain, GIFs offer a dynamic and engaging medium to express your artistic visions.
Conclusion
In conclusion, Procreate is an incredibly powerful and versatile tool for creating GIFs. Its intuitive interface, vast array of features, and seamless integration with Apple devices make it the go-to choice for digital artists and animators. By following the step-by-step guide mentioned earlier, you can easily create stunning GIFs on Procreate. Remember to experiment with different brushes, layer effects, and animation techniques to unleash your creativity and bring your ideas to life.
Whether you are a professional artist, a hobbyist, or someone looking to explore the world of digital art, Procreate provides endless opportunities for creating visually captivating GIFs. So, why wait? Download Procreate, unleash your imagination, and dive into the exciting realm of GIF creation today!
FAQs
1.
Can I create a GIF on Procreate?
Yes, you can create a GIF on Procreate. Procreate is a powerful digital illustration app that allows you to create animations, including GIFs. With its intuitive interface and powerful animation tools, you can bring your artwork to life and export it as a GIF.
2.
How do I start creating a GIF on Procreate?
To start creating a GIF on Procreate, you first need to design the individual frames of your animation. Once you have your frames ready, you can use Procreate’s animation assist feature to easily sequence and loop them together. Finally, you can export the animation as a GIF file.
3.
What are some tips for creating a GIF on Procreate?
Here are a few tips to help you create a stunning GIF on Procreate:
- Plan out your animation beforehand and sketch out your keyframes.
- Use Procreate’s animation assist feature to streamline the animation process.
- Experiment with different brushes and effects to add depth and movement to your animation.
- Consider the timing and pacing of your animation to create a smooth and engaging GIF.
- Preview your animation frequently to ensure it looks as desired.
4.
Can I adjust the frame rate of my GIF in Procreate?
Yes, Procreate allows you to adjust the frame rate of your GIF. The frame rate determines how fast or slow the animation plays. You can easily change the frame rate settings within the animation assist feature in Procreate to achieve the desired effect.
5.
What are the benefits of creating a GIF on Procreate?
Creating a GIF on Procreate offers several benefits, including:
- Ability to create visually stunning and engaging animations.
- Flexible animation tools and features for creative expression.
- Exporting high-quality GIF files suitable for sharing on various platforms.
- Integration with other Procreate features and brushes for seamless animation creation.
- Opportunity to showcase your artistic skills and creativity through animated artwork.
