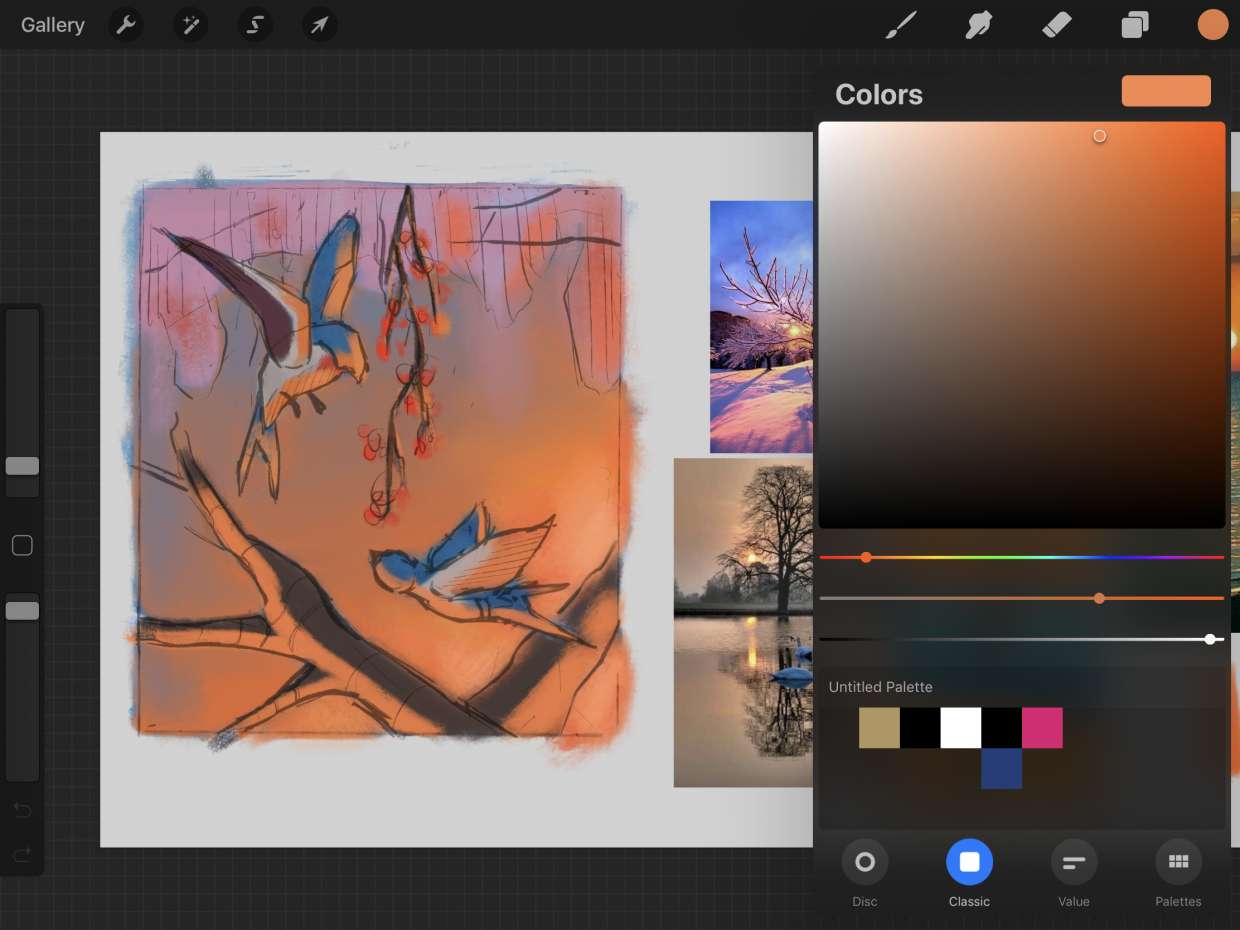
Have you ever wondered how to delete a brush set in Procreate? Well, you’ve come to the right place! Procreate is a popular digital art app for iOS devices that offers a wide array of features, including the ability to create and customize brushes. While exploring Procreate, you may find yourself with a cluttered list of brush sets that you no longer need or want. Fortunately, deleting brush sets in Procreate is a straightforward process that can help you organize your workspace and optimize your creative workflow. In this article, we will guide you through the steps to delete a brush set in Procreate, allowing you to streamline your digital art experience and focus on unleashing your creativity. So, let’s dive in and discover how you can easily delete a brush set in Procreate!
Inside This Article
- How to Delete a Brush Set in Procreate
- Method 1: Deleting a Brush Set from the Brush Library
- Method 2: Deleting a Custom Brush Set
- Method 3: Deleting a Default Procreate Brush Set
- Conclusion
- FAQs
How to Delete a Brush Set in Procreate
If you’re an avid user of Procreate, the popular digital art app, you might have accumulated a collection of brush sets over time. While having a diverse range of brushes can greatly enhance your artistic possibilities, there may come a time when you want to declutter and remove unnecessary brush sets from your Procreate library. In this article, we will guide you through the process of deleting a brush set in Procreate, whether it’s a custom set you created yourself or one of the default Procreate brush sets that came with the app.
Method 1: Deleting a Brush Set from the Brush Library
The first method involves removing a brush set directly from Procreate’s Brush Library. Follow these steps to delete a brush set:
- Open Procreate on your device and tap on the Brush icon at the top toolbar.
- In the Brush Library, scroll through the list of brush sets until you find the one you want to delete.
- Tap on the brush set to open it.
- Tap on the thumbnail of any brush within the set to bring up the brush menu.
- In the brush menu, tap on the “Delete Set” option at the bottom.
- Confirm the deletion by tapping “Delete” in the confirmation pop-up.
Method 2: Deleting a Custom Brush Set
If you have created a custom brush set in Procreate and wish to delete it, here’s how:
- Open Procreate and go to the Brush Library.
- Scroll through the brush sets until you find the custom set you want to delete.
- Swipe left on the brush set to reveal the “Delete” button.
- Tap on “Delete” to confirm the deletion.
Method 3: Deleting a Default Procreate Brush Set
Procreate comes with a set of default brush sets that cannot be deleted using the above methods. However, if you want to remove a default Procreate brush set from your library, you can follow these steps:
- Open Procreate and go to the Brush Library.
- Tap on the “+” icon at the top right corner to create a new brush set.
- Give the new brush set a name.
- Drag and drop the brushes you want to keep from the default set into the new set.
- Swipe left on the default brush set and tap on “Delete” to remove it from your library.
Deleting brush sets in Procreate is a straightforward process that allows you to streamline your brush collection and focus on the ones you find most useful. Whether you want to remove custom sets or default Procreate sets, you now have the knowledge to clean up your brush library with ease.
Remember, it’s always a good idea to back up any brush sets you want to keep before deleting them, just in case you want to restore them in the future.
Method 1: Deleting a Brush Set from the Brush Library
If you’re looking to tidy up your brush library in Procreate and remove any brush sets that you no longer need, you’re in luck! Procreate offers a simple and straightforward method to delete brush sets directly from the brush library. Follow the steps below to get started:
Step 1: Open the Procreate app on your device.
Step 2: Tap on the “Brush” icon located in the top toolbar to access your brush library.
Step 3: Once in the brush library, you’ll see different brush sets displayed. Locate the brush set that you want to delete.
Step 4: Tap and hold on the brush set thumbnail until a menu appears.
Step 5: In the menu, select the “Delete Set” option to remove the brush set from your library.
Step 6: A confirmation message will appear asking if you’re sure you want to delete the brush set. Confirm by tapping on the “Delete Set” button.
Step 7: The brush set will be removed from the brush library, and you’ll no longer see it listed among your available sets.
Note: Deleting a brush set from the brush library will permanently remove it from Procreate. Make sure to back up any brushes or sets that you want to keep.
By following these simple steps, you can easily delete brush sets from the brush library in Procreate. This method allows you to declutter your library and keep it organized with only the brush sets that you need for your artwork.
Method 2: Deleting a Custom Brush Set
If you have created a custom brush set in Procreate and no longer need it, you can easily delete it to free up space and keep your brush library organized. Here’s how you can delete a custom brush set in Procreate:
1. Open the Procreate app on your device and navigate to the Brush Library.
2. Swipe left on the custom brush set that you want to delete. A red “Delete” button will appear to the right of the brush set’s name.
3. Tap on the “Delete” button. A confirmation pop-up will appear, asking if you want to delete the brush set.
4. Confirm the deletion by tapping on the “Delete” option in the pop-up. The custom brush set will be permanently deleted from your Procreate app.
5. If you change your mind or accidentally delete a custom brush set, don’t worry. Procreate offers an “Undo” option immediately after deletion, allowing you to restore the deleted brush set.
Note that deleting a custom brush set will remove all the brushes contained within it. Make sure to back up any important brushes or create a duplicate of the custom brush set before deleting it.
Deleting unnecessary custom brush sets can help declutter your brush library and make it easier to find the brushes you need for your artistic projects.
Method 3: Deleting a Default Procreate Brush Set
If you are looking to free up some space in your Procreate app by removing default brush sets that you don’t use, you’ll be happy to know that it’s a quick and straightforward process. Whether you want to streamline your brush library or simply make room for new additions, here’s how you can delete a default Procreate brush set.
1. Open the Procreate app on your device. Once you’re in, locate and tap on the ‘Brush Library’ icon. It looks like a paintbrush at the top-right corner of the screen.
2. Within the Brush Library, you’ll find a list of all the brush sets available in Procreate. Scroll through the list and find the default brush set that you want to delete.
3. Tap and hold on the brush set you wish to remove. After a moment, a pop-up menu will appear with several options.
4. From the pop-up menu, select the ‘Remove’ option. Procreate will ask you to confirm the deletion.
5. Confirm the deletion by tapping on the ‘Delete’ button. The default brush set will be permanently removed from your Procreate app.
6. You can repeat the process to delete any other default brush sets that you no longer need.
It’s important to note that deleting a default brush set will not impact your ability to use Procreate or any other custom or downloaded brush sets. You can always re-download the default brush sets or explore the extensive range of brush sets available online.
Now you can enjoy a cleaner and more organized brush library in your Procreate app without the clutter of unused default brush sets.
Conclusion
In conclusion, knowing how to delete a brush set in Procreate is essential for managing your digital art tools effectively. By following the simple steps mentioned in this article, you can easily remove unnecessary brush sets and keep your workspace organized. Remember to backup any brushes you want to save before deleting a brush set, to avoid losing them permanently.
Deleting brush sets not only clears up clutter but also allows you to focus on the brushes that are most relevant to your current art style or project. With Procreate’s intuitive interface and powerful features, you can customize your brush library to suit your needs and unleash your creative potential.
So, go ahead and give it a try! Take control of your brush collection in Procreate by deleting unwanted brush sets and creating a streamlined digital art experience.
FAQs
1. Can I delete a brush set in Procreate?
Yes, you can delete a brush set in Procreate. Simply follow these steps:
- Open Procreate and go to the Brushes panel.
- Swipe left on the brush set you want to delete.
- Tap the “Delete” button that appears.
- Confirm the deletion by tapping “Delete” again when prompted.
2. Will deleting a brush set in Procreate delete the brushes within it?
Yes, when you delete a brush set in Procreate, it will also delete all the brushes that are contained within that set. Make sure to back up any brushes you want to keep before deleting a brush set.
3. Can I recover a deleted brush set in Procreate?
No, once you delete a brush set in Procreate, it cannot be recovered. It’s important to double-check before deleting a brush set to avoid losing any brushes or settings you may need in the future.
4. Is there a limit to the number of brush sets I can have in Procreate?
There is no specific limit to the number of brush sets you can have in Procreate. However, it’s worth noting that having a large number of brush sets may impact the performance and organization of your brushes. It’s a good practice to regularly review and delete any unnecessary brush sets to keep your workspace tidy.
5. Can I rename a brush set in Procreate?
Yes, you can rename a brush set in Procreate. To do so, follow these steps:
- Open Procreate and go to the Brushes panel.
- Tap the current name of the brush set you want to rename.
- Enter the new name for the brush set.
- Tap “Done” to save the changes.
