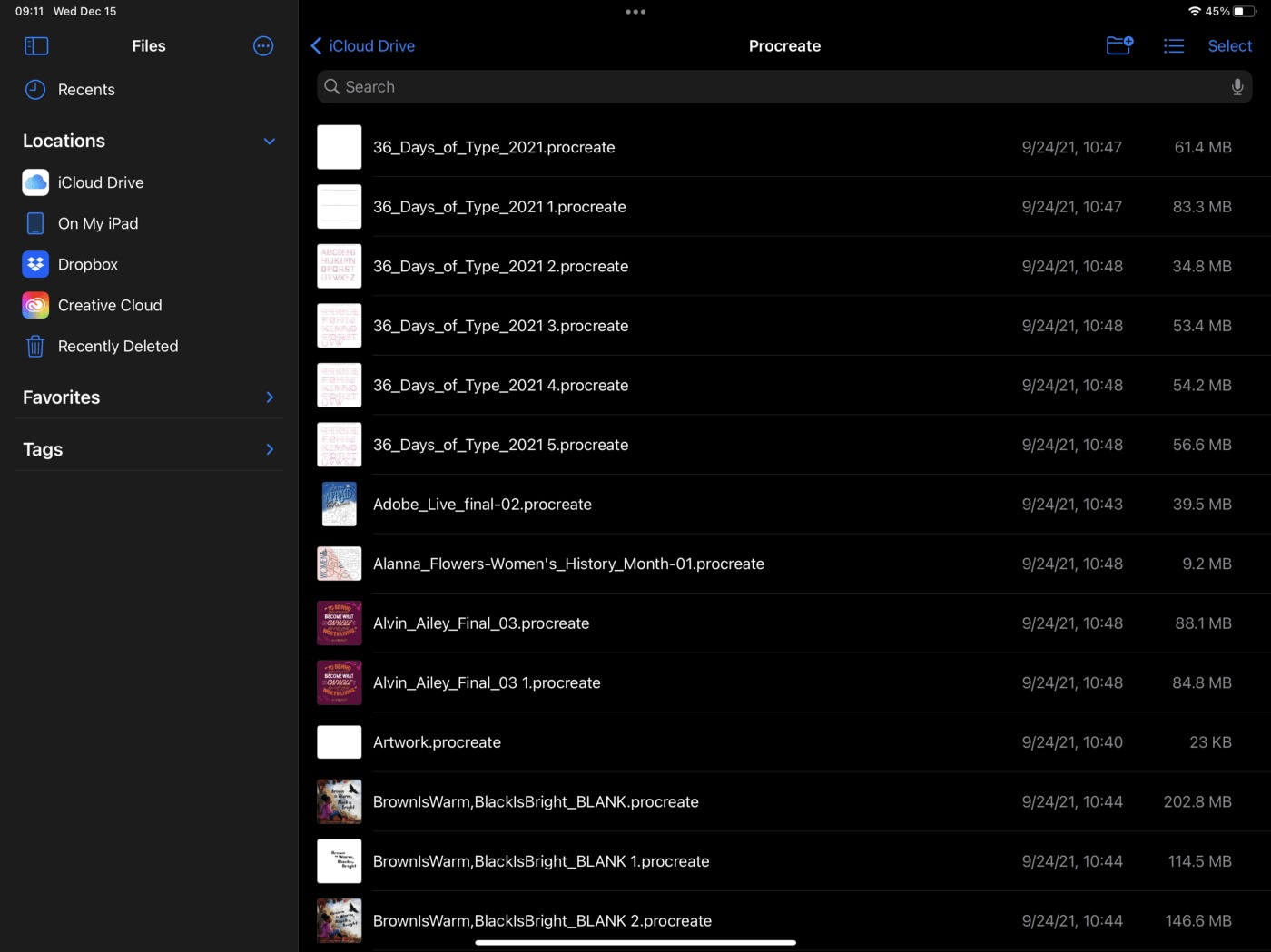
One of the most frustrating experiences for artists and designers is when their hard work gets lost or damaged. This is especially true for Procreate users who have spent countless hours creating intricate and beautiful digital drawings. Whether it’s due to a technical glitch, accidental deletion, or a device malfunction, losing your Procreate drawings can be disheartening.
But fear not! In this article, we will guide you through the process of restoring your Procreate drawings and getting them back to their original state. From utilizing Procreate’s backup features to exploring external recovery options, we will cover everything you need to know to retrieve your precious artwork. So, if you’ve ever wondered how to restore Procreate drawings, keep reading to discover the tips and tricks that will help you recover your artistic masterpieces.
Inside This Article
- Steps to Restore Procreate Drawings
- Additional Tips for Restoring Procreate Drawings
- Conclusion
- FAQs
Steps to Restore Procreate Drawings
Have you ever spent countless hours working on a masterpiece in Procreate, only to accidentally delete or lose your progress? Don’t panic! In this article, we will guide you through the steps to restore your Procreate drawings and get back to creating in no time. Whether you need to recover a project file, utilize the undo history, import a backup, or restore from Procreate’s time-lapse record, we’ve got you covered.
Preparing the Procreate Project File
The first step in restoring your Procreate drawings is to ensure that your project file is properly set up for recovery. If you haven’t done so already, it’s crucial to enable the automatic backup feature in Procreate. This will save a copy of your project file every few minutes, providing you with a safety net in case of any mishaps.
In addition to enabling automatic backups, it’s a good practice to periodically save multiple versions of your project file, especially before making significant changes. This way, if you encounter an issue, you can easily revert to a previous version without losing your progress.
Using the Undo History for Restoration
If you accidentally made a mistake or deleted a layer, Procreate’s undo history can be a lifesaver. By default, Procreate saves a limited number of actions in the undo history, allowing you to step back through your recent edits. To access the undo history, simply tap on the arrow icon located in the top toolbar.
By scrolling through the undo history, you can find the point where your drawing was still intact and restore it by tapping on that specific action. Keep in mind that the undo history is only available within the current Procreate session, so if you close the app or start a new drawing, the undo history will be reset.
Importing a Backup or Previous Version
If you have manually created a backup of your Procreate project or saved multiple versions, you can easily import those files for restoration. To do this, go to the gallery view in Procreate and tap on the “+” button to create a new canvas.
In the pop-up menu, select “Import” and choose the backup or previous version of your project file that you want to restore. Procreate will then open the selected file, allowing you to continue working from your desired point in time.
Restoring from Procreate’s Time-lapse Record
If you have enabled Procreate’s time-lapse recording feature, you have an additional option for restoring your drawings. Time-lapse recordings capture every stroke and action you take in Procreate, giving you a visual timeline of your entire drawing process.
To restore from a time-lapse record, tap on the wrench icon in the top toolbar, go to “Canvas,” and select “Share Time-lapse.” Choose the time-lapse video that corresponds to the drawing you want to restore. Procreate will then create a new canvas with the entire time-lapse video, allowing you to navigate through it and extract the desired parts of your drawing.
By following these steps and utilizing the various restoration options available in Procreate, you can reclaim your lost or deleted drawings and continue your creative journey without skipping a beat. Remember to regularly backup your project files, utilize the undo history, and take advantage of features like importing backups and time-lapse records to ensure the security and recoverability of your Procreate drawings.
Additional Tips for Restoring Procreate Drawings
When it comes to restoring Procreate drawings, there are a few additional tips and strategies you can employ to ensure a smoother recovery process. These tips can help you safeguard your artwork and minimize the risk of losing any of your precious creations.
Utilizing Cloud Storage for Regular Backups: One of the most effective ways to protect your Procreate drawings is to utilize cloud storage for regular backups. By syncing your Procreate project files to a cloud storage service like iCloud, Google Drive, or Dropbox, you can ensure that your artwork is automatically backed up and protected. In case of any data loss or device malfunction, you can easily retrieve your drawings from the cloud.
Using External Storage for Redundancy: In addition to cloud storage, using external storage devices such as external hard drives or USB flash drives can provide an extra layer of redundancy for your Procreate drawings. By regularly copying your Procreate project files to these external devices, you can have an offline backup that is accessible even without an internet connection.
Exploring Third-Party Recovery Tools: If you encounter any issues while trying to restore your Procreate drawings, it may be worth exploring third-party recovery tools. These tools are specifically designed to recover lost or corrupted files and may have advanced features that can help you retrieve your artwork. Always make sure to research and choose a reputable and reliable recovery tool to ensure the safety of your files.
Seeking Help from Procreate Community: The Procreate community is a rich resource of knowledge and expertise. If you’re facing difficulties in restoring your Procreate drawings, consider seeking help from the community. You can browse forums, social media groups, or the Procreate official website for guidance, tutorials, and discussions. The community members, including experienced artists and Procreate enthusiasts, can provide valuable insights and solutions to your specific restoration challenges.
By implementing these additional tips for restoring Procreate drawings, you can enhance the security and recovery of your artwork. Remember, prevention is key, so regularly backing up your files and exploring different storage options can save you from potential heartbreak. And in case you do encounter any issues, don’t hesitate to leverage the power of the Procreate community and third-party tools to help you get back your precious creations.
Conclusion
Restoring Procreate drawings is a simple and crucial process to ensure the safety and preservation of your digital artwork. By following the steps outlined in this article, you can recover accidentally deleted or lost Procreate files and continue your creative journey without any setbacks.
Remember to regularly back up your artwork and utilize cloud storage or external devices to prevent potential data loss. Additionally, familiarize yourself with Procreate’s automatic backup feature to have an additional layer of protection for your drawings.
Restoring Procreate drawings allows you to reclaim your hard work and artistic endeavors. By taking the necessary precautions and keeping a backup plan in place, you can always have peace of mind knowing that your digital masterpieces are safe and secure.
FAQs
1. Can I restore Procreate drawings if I accidentally delete them?
Yes, you can restore Procreate drawings if you accidentally delete them. Procreate automatically backs up your artwork in the gallery, so you can easily retrieve any deleted drawings. Simply go to the gallery, tap on the “+” icon, and select “Recents” to find your deleted artwork. From there, you can restore your drawings and continue working on them.
2. Will restoring Procreate drawings affect the quality of the artwork?
No, restoring Procreate drawings will not affect the quality of the artwork. Procreate stores your drawings in a high-resolution format, so even if you restore a deleted drawing, it will retain its original quality. You can continue editing and refining your artwork without any loss in detail or resolution.
3. What if I accidentally overwrite a Procreate drawing?
If you accidentally overwrite a Procreate drawing, don’t worry! Procreate keeps a history of your artwork, allowing you to revert to previous versions. Simply tap on the canvas actions menu, choose “Canvas,” and then select “Time-lapse replay.” From there, you can scrub through the timeline and restore the desired version of your drawing.
4. Can I restore Procreate drawings if my device crashes or is damaged?
Yes, you can restore Procreate drawings even if your device crashes or is damaged. Procreate provides multiple backup options, such as iCloud, Dropbox, and Airdrop. By enabling these backup options in the Procreate settings, your artwork will be automatically saved and synced across devices. In the event of a device crash or damage, simply log in to your Procreate account on a new device and your drawings will be available for restore.
5. Is it possible to restore Procreate drawings from a deleted or lost Procreate app?
Yes, it is possible to restore Procreate drawings from a deleted or lost Procreate app. If you have previously backed up your device using iTunes or iCloud, you can restore your entire device to a previous backup, which will include the Procreate app and all your drawings. However, it’s important to note that restoring a device from a backup will revert all the data on your device to the state it was in at the time of the backup, so make sure to back up your device regularly to avoid losing any recent artwork.
