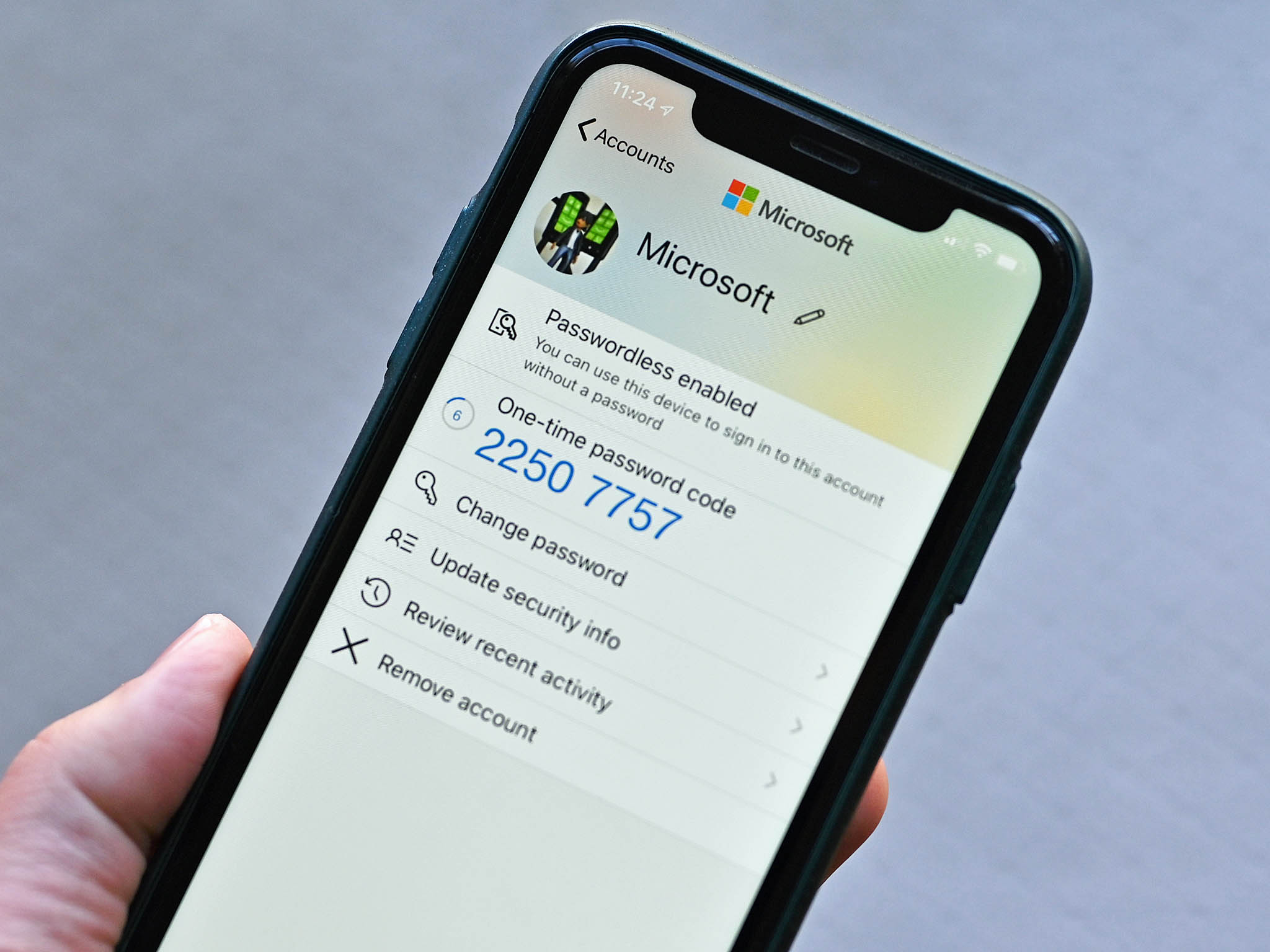
Changing your Microsoft Authenticator phone number is a crucial step in maintaining the security of your accounts. Whether you've upgraded to a new device or simply need to update your contact information, this process ensures that you can continue to access your Microsoft accounts securely. By following the correct steps, you can seamlessly transfer your Microsoft Authenticator app to a new phone number, safeguarding your digital identity and sensitive information. In this comprehensive guide, we will walk you through the necessary steps to change your Microsoft Authenticator phone number, empowering you to take control of your account security. With clear instructions and valuable insights, you'll be equipped to navigate this process with confidence and ease. Let's dive into the essential details and unlock the potential to safeguard your Microsoft accounts effectively.
Inside This Article
- Download and Install Microsoft Authenticator App
- Access Account Settings
- Change Phone Number
- Verify New Phone Number
- Conclusion
- FAQs
Download and Install Microsoft Authenticator App
In today's digital age, safeguarding our online accounts is of paramount importance. With the increasing prevalence of cyber threats, it's crucial to fortify our digital defenses. One effective way to bolster the security of your Microsoft account is by using the Microsoft Authenticator app. This multifaceted tool not only provides an additional layer of protection through two-factor authentication but also streamlines the login process for a seamless user experience.
To begin your journey toward enhanced security, the first step is to download and install the Microsoft Authenticator app on your mobile device. Whether you're using an Android or iOS device, the process is straightforward and user-friendly.
For Android Users:
-
Open Google Play Store: Launch the Google Play Store on your Android device. This can typically be found in your app drawer or on your home screen.
-
Search for Microsoft Authenticator: In the search bar at the top of the Play Store, type "Microsoft Authenticator" and press enter. The official Microsoft Authenticator app should appear as the top result.
-
Initiate the Download: Tap on the app icon to access the app's page. Then, click on the "Install" button. The app will begin downloading and installing automatically.
-
Open the App: Once the installation is complete, tap "Open" to launch the Microsoft Authenticator app.
For iOS Users:
-
Launch App Store: Access the App Store on your iOS device. You can find the App Store on your home screen.
-
Search for Microsoft Authenticator: Navigate to the search tab at the bottom right corner of the App Store and enter "Microsoft Authenticator" in the search bar.
-
Download the App: Locate the Microsoft Authenticator app in the search results and tap the "Get" button next to it. The app will commence downloading and installing on your device.
-
Open the App: Once the installation is complete, tap "Open" to launch the Microsoft Authenticator app.
By following these simple steps, you can equip your mobile device with the powerful Microsoft Authenticator app, paving the way for a more secure and streamlined authentication process. With the app now at your fingertips, you're ready to embark on the next phase of securing your Microsoft account.
Access Account Settings
Accessing your account settings is a pivotal step in managing your Microsoft Authenticator app and ensuring that your account information is up to date. By navigating to the account settings, you gain the ability to modify various aspects of your account, including the linked phone number. Here's a detailed guide on how to access your account settings and initiate the process of updating your phone number:
Accessing Account Settings on the Microsoft Authenticator App
-
Launch the Microsoft Authenticator App: After successfully installing the Microsoft Authenticator app on your mobile device, locate the app icon and tap to open it. Upon launching the app, you will be prompted to sign in using your Microsoft account credentials.
-
Navigate to the Account Section: Once you have signed in, you will be directed to the home screen of the Microsoft Authenticator app. Look for the menu or settings icon, typically located in the top or bottom corner of the screen. Tap on this icon to reveal a list of options, including "Account" or "Account Settings."
-
Select Account Settings: Within the account section, you will find a range of settings related to your Microsoft account and the Authenticator app. Look for the "Account Settings" or "Manage Account" option and tap on it to proceed.
-
Verify Your Identity: To access the account settings and make changes, you may be required to verify your identity. This can be done through various methods, such as entering a verification code sent to your email or phone number, or using biometric authentication if enabled.
Navigating Account Settings on the Web
In addition to managing your account settings through the mobile app, you can also access and modify account details through the Microsoft account website. Here's how to do it:
-
Visit the Microsoft Account Website: Open a web browser on your computer or mobile device and navigate to the official Microsoft account website. Sign in using your Microsoft account credentials.
-
Access Account Settings: Once signed in, locate the account settings section, which is typically accessible through a profile or settings icon. Click on this section to reveal a dropdown menu or a list of options related to your account.
-
Navigate to Security Settings: Within the account settings, look for the "Security" or "Security Settings" option. This section often contains options for managing security-related aspects of your account, including two-factor authentication and linked devices.
-
Update Phone Number: Within the security settings, you should find the option to update your phone number. Click on this option to initiate the process of changing your linked phone number.
By following these steps, you can seamlessly access your account settings through the Microsoft Authenticator app or the Microsoft account website, empowering you to manage and update crucial account information, including your phone number. With access to the account settings secured, you are now ready to proceed with the process of changing your phone number within the Microsoft Authenticator app.
Change Phone Number
Changing the phone number linked to your Microsoft Authenticator app is a straightforward process that can be accomplished with a few simple steps. By updating your phone number, you ensure that you receive authentication notifications and verification codes on your current and active device, enhancing the security and accessibility of your Microsoft account. Here's a comprehensive guide on how to change your phone number within the Microsoft Authenticator app:
Within the Microsoft Authenticator App:
-
Access Account Settings: After launching the Microsoft Authenticator app on your mobile device and signing in with your Microsoft account credentials, navigate to the account settings section. This can typically be found by tapping on the menu or settings icon within the app.
-
Locate Phone Number Settings: Within the account settings, look for the option related to your linked phone number. This may be labeled as "Phone Number," "Security Info," or a similar designation. Tap on this option to initiate the process of updating your phone number.
-
Update Phone Number: Upon selecting the phone number settings, you will be presented with the current phone number linked to your account. Look for the "Change" or "Update" option, and tap on it to proceed with modifying the phone number.
-
Enter New Phone Number: A new screen or dialog box will prompt you to enter the new phone number that you wish to link to your Microsoft account. Carefully input the new phone number, ensuring its accuracy and validity.
-
Verification Process: After entering the new phone number, you may be required to verify the change through a verification code sent to the new number or through an alternative authentication method. Follow the on-screen instructions to complete the verification process and confirm the update.
-
Confirmation: Once the new phone number is successfully verified and linked to your Microsoft account, you will receive a confirmation message within the app. This notification serves as confirmation that the phone number change has been completed.
By following these steps within the Microsoft Authenticator app, you can seamlessly update and change the phone number associated with your Microsoft account, bolstering the security and accessibility of your authentication process.
In addition to the mobile app, you can also manage and update your phone number through the Microsoft account website. The website provides a user-friendly interface for modifying account details, including the linked phone number, ensuring flexibility and convenience in managing your Microsoft account.
With the phone number successfully updated, you are now equipped with an enhanced layer of security and accessibility, empowering you to leverage the full capabilities of the Microsoft Authenticator app for a seamless and protected authentication experience.
Verify New Phone Number
Verifying the new phone number linked to your Microsoft Authenticator app is a critical step in ensuring the seamless functionality and security of your authentication process. By confirming the updated phone number, you validate its association with your Microsoft account, enabling the app to deliver authentication notifications and verification codes to the correct device. The verification process is designed to safeguard your account against unauthorized changes and to guarantee that you have full control over the linked phone number. Here's a comprehensive overview of the steps involved in verifying your new phone number within the Microsoft Authenticator app:
Within the Microsoft Authenticator App:
-
Confirmation Prompt: Upon successfully updating your phone number within the app, you will be prompted to verify the new number. This verification prompt typically appears immediately after the phone number change process is completed.
-
Verification Code: The app will initiate the verification process by sending a unique verification code to the new phone number via SMS or a phone call. Retrieve the verification code from your mobile device's messaging app or call log.
-
Enter Verification Code: Once you have obtained the verification code, return to the Microsoft Authenticator app and navigate to the verification screen. Enter the received code into the designated field within the app.
-
Confirmation: After entering the verification code, the app will process the information and validate the new phone number. Upon successful verification, you will receive a confirmation message within the app, indicating that the new phone number has been successfully verified and linked to your Microsoft account.
Additional Verification Methods:
In some cases, the verification process may offer alternative methods for confirming the new phone number. These methods could include email verification, biometric authentication, or using an authenticator app to scan a QR code for verification purposes. The availability of these methods may vary based on your account settings and the specific authentication requirements.
Benefits of Verification:
Verifying the new phone number serves as a crucial security measure, as it ensures that only authorized users can make changes to the linked phone number. Additionally, the verification process acts as a validation step, confirming that the new phone number is operational and capable of receiving authentication notifications and codes.
By meticulously following the verification steps within the Microsoft Authenticator app, you can solidify the association between your Microsoft account and the updated phone number, fortifying the security and reliability of your authentication process.
In conclusion, changing your Microsoft Authenticator phone number is a straightforward process that ensures the security of your accounts and data. By following the simple steps outlined in this guide, you can seamlessly update your phone number and continue to benefit from the added layer of protection provided by multi-factor authentication. Keeping your contact information current is essential for maintaining the security of your accounts, and Microsoft Authenticator makes it easy to manage these details. With the ability to update your phone number at any time, you can stay connected and secure across all your devices. Embracing these security measures empowers you to navigate the digital landscape with confidence and peace of mind.
FAQs
-
Can I Change My Phone Number in Microsoft Authenticator?
- Yes, you can change your phone number in Microsoft Authenticator. The process involves updating your security info in your Microsoft account settings.
-
Is It Necessary to Change My Phone Number in Microsoft Authenticator?
- If you no longer have access to your old phone number or if you've switched to a new number, it's important to update your phone number in Microsoft Authenticator to ensure seamless access to your accounts and services.
-
Will Changing My Phone Number Affect My Microsoft Account?
- Changing your phone number in Microsoft Authenticator will not directly impact your Microsoft account. However, it's crucial to update this information to maintain secure access to your account and associated services.
-
What Happens If I Don't Update My Phone Number in Microsoft Authenticator?
- Failing to update your phone number in Microsoft Authenticator may lead to access issues, especially if you rely on two-step verification for account security. It's advisable to promptly update your phone number to avoid potential disruptions.
-
Can I Change My Phone Number in Microsoft Authenticator Without Access to My Old Number?
- If you no longer have access to your old phone number, you can still change it in Microsoft Authenticator by following the account recovery process and updating your security information in your Microsoft account settings.
