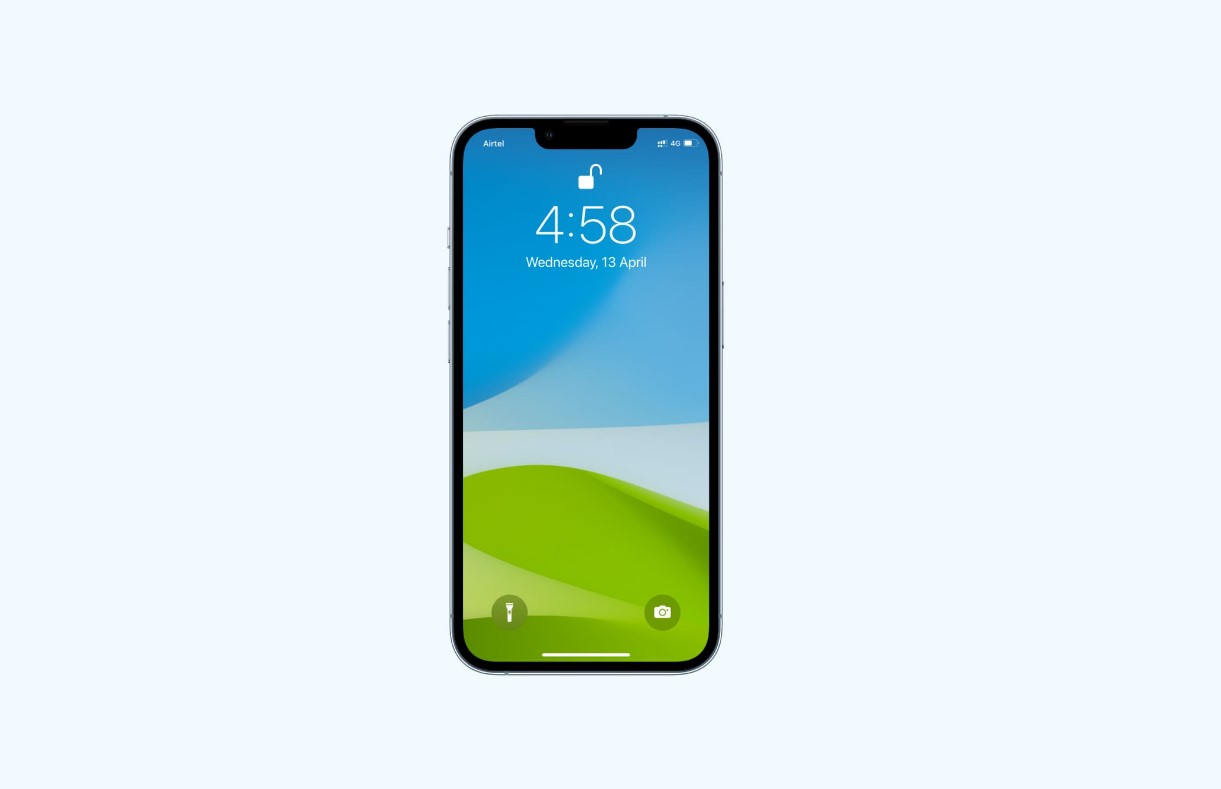
As an iPhone 13 user, knowing how to lock your device is essential for safeguarding your personal information and preventing unauthorized access. Understanding the various methods to lock your iPhone 13 ensures that you can secure your device effectively, whether you’re at home, work, or on the go. In this comprehensive guide, we’ll explore the different ways to lock your iPhone 13, providing you with the knowledge and confidence to protect your privacy and data. Whether you’re new to the iPhone 13 or seeking to enhance your device security, this article will equip you with the necessary insights to keep your iPhone 13 safe and secure.
Inside This Article
- Setting Up a Passcode
- Using Face ID or Touch ID
- Enabling Find My iPhone
- Activating Lost Mode
- Conclusion
- FAQs
Setting Up a Passcode
Setting up a passcode on your iPhone 13 is a crucial step in securing your device and protecting your personal information. To do this, go to the “Settings” app on your home screen and tap on “Face ID & Passcode” or “Touch ID & Passcode,” depending on the model of your iPhone. You will be prompted to enter your current passcode or Apple ID password to proceed.
Next, select “Turn Passcode On” if it’s not already enabled. You will then be asked to enter a six-digit passcode. For added security, you can choose a custom alphanumeric code or a four-digit numeric code by selecting “Passcode Options.” It’s important to choose a passcode that is easy for you to remember but difficult for others to guess.
After setting up your passcode, you can customize additional settings, such as requiring the passcode immediately, setting up Face ID or Touch ID, and allowing access to certain features when the device is locked. Once your passcode is in place, your iPhone 13 will be safeguarded from unauthorized access, ensuring the security of your data and privacy.
Using Face ID or Touch ID
Face ID and Touch ID are convenient and secure ways to unlock your iPhone 13. Face ID uses facial recognition technology to unlock your phone, while Touch ID utilizes your fingerprint. To set up Face ID, go to “Settings,” then “Face ID & Passcode,” and follow the on-screen instructions to enroll your face. For Touch ID, navigate to “Settings,” then “Touch ID & Passcode,” and follow the prompts to add your fingerprint.
Once Face ID or Touch ID is set up, you can use it to unlock your iPhone 13 by simply looking at the screen (for Face ID) or placing your finger on the Home button (for Touch ID). This streamlined process eliminates the need to enter a passcode every time you want to access your device, saving you time and hassle.
Moreover, Face ID and Touch ID offer an added layer of security by ensuring that only authorized users can unlock the device. This feature provides peace of mind, especially when it comes to protecting sensitive information stored on your iPhone 13.
Enabling Find My iPhone
Find My iPhone is a powerful feature that allows you to locate your device if it’s lost or stolen. It’s a crucial tool for safeguarding your iPhone and your personal data. To enable Find My iPhone, go to the “Settings” app on your device. Tap on your Apple ID at the top of the screen, then select “iCloud.” Scroll down and tap “Find My iPhone.” Toggle the switch to enable it. You’ll also have the option to enable “Send Last Location,” which automatically sends your device’s last known location to Apple when the battery is critically low.
Once Find My iPhone is enabled, you can use the Find My app on another Apple device or visit iCloud.com on a computer to locate your iPhone. This feature can help you track your device’s location, play a sound to help you find it if it’s nearby, put it in Lost Mode to lock it and display a custom message, or remotely erase all your personal information to protect your privacy.
Activating Lost Mode
When your iPhone goes missing, activating Lost Mode can help protect your data and increase the chances of recovering your device. This feature allows you to remotely lock your phone, display a custom message with your contact information on the lock screen, and track its location using Find My iPhone. By enabling Lost Mode, you can prevent unauthorized access to your personal information while taking proactive steps to retrieve your device.
Once activated, Lost Mode will lock your iPhone with a passcode if it wasn’t already secured. This additional layer of security ensures that even if someone finds or steals your device, they won’t be able to access your data. The custom message displayed on the lock screen can include instructions for contacting you or providing details on how to return the device. This can be instrumental in facilitating its safe return.
Furthermore, Lost Mode activates location tracking, allowing you to monitor the movements of your iPhone. This can be invaluable in pinpointing its whereabouts and providing crucial information to law enforcement or individuals assisting in the recovery effort. By leveraging the capabilities of Lost Mode, you can significantly improve the chances of reclaiming your lost or stolen iPhone.
Conclusion
Locking your iPhone 13 is a simple yet essential step to safeguard your privacy and data. Whether you prefer using the side button or the AssistiveTouch feature, ensuring that your device is secure is crucial in today’s digital age. By familiarizing yourself with the various locking methods and customizing your preferences in the settings, you can seamlessly integrate this protective habit into your daily routine. Remember, a locked iPhone not only provides security but also peace of mind, allowing you to confidently navigate the digital world.
FAQs
**Q: How do I lock my iPhone 13?**
A: To lock your iPhone 13, simply press the side button once. This will put the device to sleep and activate the lock screen, securing your phone from unauthorized access.
**Q: Can I use Face ID or Touch ID to lock my iPhone 13?**
A: Yes, you can use Face ID or Touch ID to lock your iPhone 13. These biometric authentication methods provide a convenient way to secure your device while offering quick and easy access.
**Q: What should I do if my iPhone 13 doesn’t respond to the lock button?**
A: If your iPhone 13 doesn’t respond to the lock button, try restarting the device by holding down the side button and either volume button until the power off slider appears. Alternatively, ensure that your device’s software is up to date, as software glitches can sometimes affect button functionality.
**Q: Can I customize the lock screen settings on my iPhone 13?**
A: Yes, you can customize the lock screen settings on your iPhone 13 to suit your preferences. You can adjust notifications, access widgets, and choose which information is displayed on the lock screen by accessing the “Settings” app and navigating to “Face ID & Passcode” or “Touch ID & Passcode” depending on your preferred authentication method.
**Q: Is it possible to remotely lock my iPhone 13 if it’s lost or stolen?**
A: Yes, you can remotely lock your iPhone 13 if it’s lost or stolen using the “Find My” app. This feature allows you to protect your data and prevent unauthorized access to your device by initiating a remote lock through another Apple device or iCloud.com.
