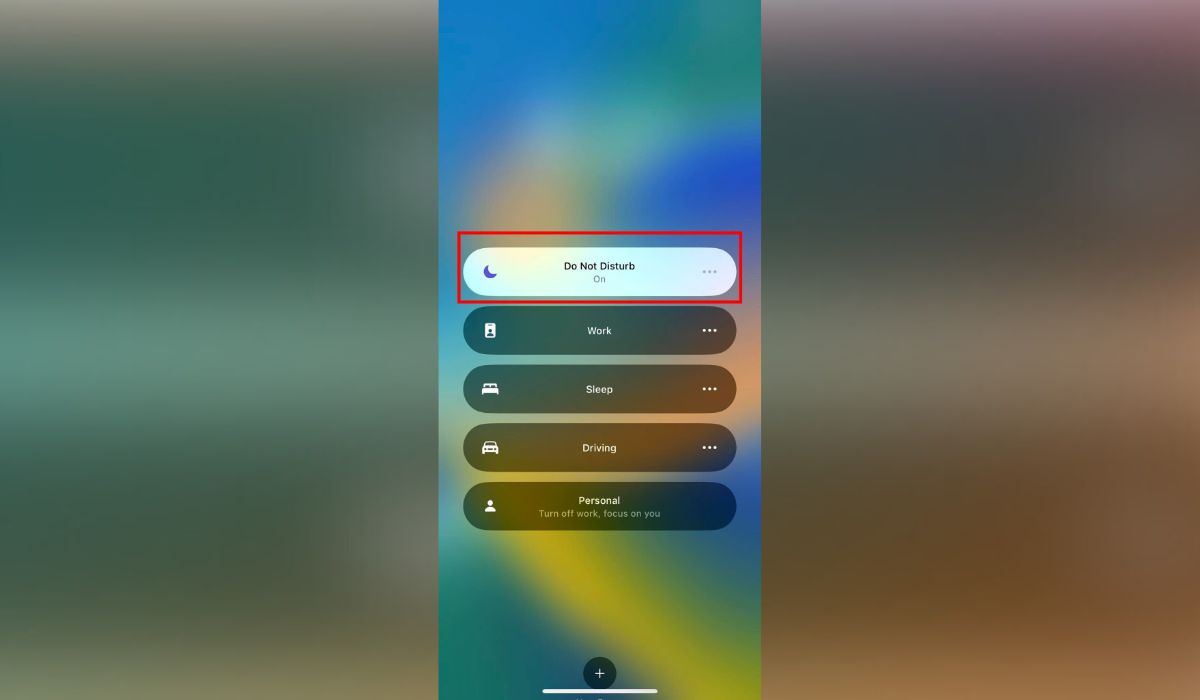
Sure, here's the introduction wrapped in a
tag:
Do Not Disturb mode on your iPhone 14 can be a lifesaver when you need some uninterrupted time, but turning it off is just as crucial when you’re ready to reconnect with the world. Navigating through the settings to disable Do Not Disturb can be a bit tricky, especially if you’re new to the iPhone 14. In this comprehensive guide, we’ll walk you through the steps to turn off Do Not Disturb on your iPhone 14, ensuring that you can seamlessly transition back to receiving calls, messages, and notifications without any hassle.
Inside This Article
- Turning Off Do Not Disturb Mode on iPhone 14
- Using Control Center to Disable Do Not Disturb
- Disabling Do Not Disturb Through Settings
- Turning Off Do Not Disturb for a Specific Contact
- Conclusion
- FAQs
Sure, here's the content:
Turning Off Do Not Disturb Mode on iPhone 14
Do Not Disturb mode on your iPhone 14 is a handy feature that silences calls, alerts, and notifications when activated. However, there are times when you need to turn it off to ensure you don’t miss any important calls or messages. Here’s how you can easily disable Do Not Disturb mode on your iPhone 14.
There are two primary methods to turn off Do Not Disturb mode on your iPhone 14: using the Control Center and accessing the Settings app. Both methods are straightforward and can be completed in just a few steps.
Whether you’re in a meeting, at the movies, or simply need some uninterrupted time, enabling Do Not Disturb mode on your iPhone 14 can be incredibly useful. However, when it’s time to re-engage with the world, knowing how to quickly disable this feature is equally important.
Using Control Center to Disable Do Not Disturb
One of the quickest ways to disable Do Not Disturb mode on your iPhone 14 is through the Control Center. This feature allows you to access essential settings with just a swipe and a tap, making it convenient for users to manage their phone’s functions on the go.
To turn off Do Not Disturb using the Control Center, simply swipe down from the top-right corner of the screen to open the Control Center. Look for the crescent moon icon, which indicates that Do Not Disturb is currently active. Tap the crescent moon icon once to disable Do Not Disturb mode and allow notifications to come through as usual.
It’s important to note that when you disable Do Not Disturb mode using the Control Center, the crescent moon icon will no longer be highlighted, indicating that the feature is turned off. This visual cue helps you quickly verify whether Do Not Disturb is active or not, ensuring that you stay connected to important notifications and calls.
Disabling Do Not Disturb Through Settings
If you prefer to customize your Do Not Disturb settings in more detail, you can do so through the Settings app on your iPhone 14. This method allows you to adjust specific aspects of the feature to suit your preferences.
To disable Do Not Disturb through Settings, start by opening the “Settings” app on your iPhone 14. Once the app is open, scroll down and tap on “Do Not Disturb” to access the various settings and options available for this feature.
Within the “Do Not Disturb” settings, you’ll find a range of customizable options. To turn off Do Not Disturb, simply toggle the “Do Not Disturb” switch to the off position. This action will deactivate the feature and restore your iPhone’s normal notification behavior.
Additionally, you can fine-tune the behavior of Do Not Disturb by adjusting settings such as “Scheduled,” which allows you to set specific times for the feature to activate automatically, and “Allow Calls From,” which enables you to specify contacts whose calls will bypass Do Not Disturb.
By accessing the “Do Not Disturb” settings in the Settings app, you have the flexibility to tailor this feature to align with your individual preferences and schedule, ensuring that it complements your lifestyle without causing interruptions when they are unwarranted.
Sure, here's the content for "Turning Off Do Not Disturb for a Specific Contact":
Turning Off Do Not Disturb for a Specific Contact
If you want to ensure that calls and messages from a specific contact are not silenced by Do Not Disturb mode, you can easily exempt them from this setting. This feature is particularly useful for ensuring that important calls or messages from specific individuals are not missed, even when your iPhone is in Do Not Disturb mode.
To exempt a contact from Do Not Disturb, follow these steps:
- Open the “Phone” app on your iPhone.
- Go to the “Contacts” tab and select the contact you want to exempt from Do Not Disturb.
- Tap “Edit” in the top right corner of the contact’s details.
- Scroll down and tap “Ringtone” or “Text Tone.
- Ensure that the “Emergency Bypass” option is enabled for calls and/or messages from this contact.
By enabling Emergency Bypass for a specific contact, you ensure that their calls and messages will always come through, even when Do Not Disturb mode is active on your iPhone. This is a convenient way to prioritize communication from important contacts while still benefiting from the peace and quiet that Do Not Disturb mode offers.
In conclusion, knowing how to turn off Do Not Disturb on your iPhone 14 is essential for staying connected and accessible. Whether you're expecting important calls, messages, or notifications, understanding this feature empowers you to manage your device effectively. By following the simple steps outlined in this article, you can easily toggle off the Do Not Disturb mode and ensure that you don't miss any important communications. With the flexibility and convenience that the iPhone 14 offers, staying in control of your notifications is a seamless process, allowing you to strike the perfect balance between being connected and enjoying uninterrupted moments. Mastering this feature will undoubtedly enhance your overall iPhone experience, providing you with the freedom to tailor your device to suit your lifestyle and preferences.
FAQs
1. How do I turn off Do Not Disturb on iPhone 14?
To turn off Do Not Disturb on your iPhone 14, simply swipe down from the top-right corner of the screen to access the Control Center. Then, tap the crescent moon icon to deactivate Do Not Disturb mode.
2. Will turning off Do Not Disturb affect my scheduled Do Not Disturb settings?
No, turning off Do Not Disturb manually will not affect your scheduled Do Not Disturb settings. Your scheduled Do Not Disturb settings will resume as per the configured time.
3. Can I customize Do Not Disturb settings for specific contacts on my iPhone 14?
Yes, you can customize Do Not Disturb settings for specific contacts using the “Do Not Disturb” feature in the Contacts app. This allows you to silence calls and notifications from specific contacts while allowing others to reach you.
4. Does turning off Do Not Disturb make all missed notifications appear immediately?
Yes, turning off Do Not Disturb will allow missed notifications to appear immediately, provided there are no other settings or restrictions affecting notification delivery.
5. Is there a way to set a temporary Do Not Disturb mode on iPhone 14?
Yes, you can set a temporary Do Not Disturb mode on your iPhone 14 by accessing the Control Center and tapping the crescent moon icon. Additionally, you can schedule temporary Do Not Disturb mode in the Settings app under “Do Not Disturb.”
