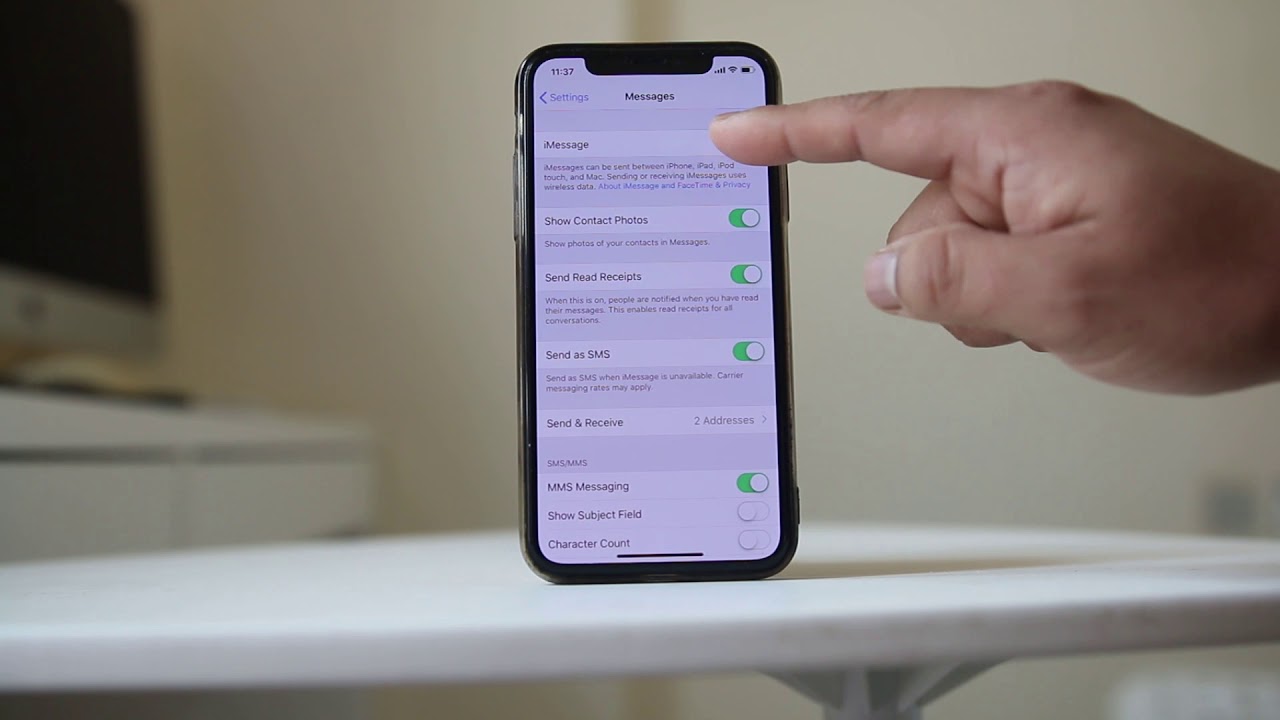
Sure, here's the introduction wrapped in the
tag:
Welcome to the world of iPhone 11! If you’re wondering how to turn on iMessage on your iPhone 11, you’ve come to the right place. iMessage is Apple’s built-in messaging service that allows you to send texts, photos, videos, and more to other Apple users over Wi-Fi or cellular data. In this comprehensive guide, we’ll walk you through the simple steps to activate iMessage on your iPhone 11, so you can start enjoying the benefits of seamless communication with your friends and family. Let’s dive in and get your iMessage up and running!
Inside This Article
- Setting Up iMessage on iPhone 11
- Checking iMessage Settings on iPhone 11
- Troubleshooting iMessage Issues on iPhone 11
- Additional Tips for Using iMessage on iPhone 11
- Conclusion
- FAQs
Setting Up iMessage on iPhone 11
Setting up iMessage on your iPhone 11 is a simple and seamless process that allows you to send messages, photos, videos, and more to other Apple users. Follow these steps to enable iMessage and start enjoying its features:
1. Open Settings: Tap the “Settings” app on your iPhone 11’s home screen. The icon looks like a gear and is typically located on the first page of apps.
2. Select Messages: Scroll down and tap “Messages” to access the messaging settings.
3. Enable iMessage: Toggle the switch next to “iMessage” to the ON position. It will turn green, indicating that iMessage is now active on your device.
4. Verify Phone Number and Email: Ensure that your phone number and Apple ID email address are selected under “Send & Receive.” This step ensures that iMessage can be used to reach you via these contact points.
5. Wait for Activation: iMessage may take a few moments to activate. Once it’s activated, you’ll see a message confirming that iMessage is ready for use.
6. Start Messaging: With iMessage enabled, you can start sending messages, photos, and more to other Apple users without incurring SMS/MMS charges.
Once you’ve completed these steps, iMessage will be set up and ready for use on your iPhone 11, allowing you to communicate with other Apple users in a more dynamic and engaging way.
Checking iMessage Settings on iPhone 11
Ensuring that your iMessage settings are properly configured is essential for seamless communication with other iPhone users. To check your iMessage settings on your iPhone 11, follow these simple steps:
1. Open Settings: Tap on the Settings app on your home screen to access the device’s settings.
2. Select Messages: Scroll through the list of options and tap on “Messages” to access the iMessage settings.
3. Verify iMessage Status: On the Messages screen, ensure that the iMessage toggle switch is turned on. If it’s already on, you’re all set. If not, simply tap the toggle switch to enable iMessage.
4. Check Send & Receive: Within the iMessage settings, tap on “Send & Receive” to confirm that your phone number and email address are correctly listed and selected for iMessage communication.
5. Set Up iMessage Accounts: If necessary, add any additional email addresses that you’d like to use for iMessage by tapping on “Use your Apple ID for iMessage” and selecting “Add an Email…”
6. Ensure Network Connectivity: Verify that your iPhone 11 is connected to a stable Wi-Fi network or has a reliable cellular data connection, as iMessage requires internet access to send and receive messages.
By following these steps, you can easily check and adjust your iMessage settings on your iPhone 11, ensuring that you’re ready to engage in seamless and secure messaging with other iPhone users.
Troubleshooting iMessage Issues on iPhone 11
If you encounter issues with iMessage on your iPhone 11, there are several troubleshooting steps you can take to resolve them. Here are some common problems and their solutions:
1. Unable to Send or Receive iMessages: If you’re unable to send or receive iMessages, ensure that your internet connection is stable. Restart your iPhone and check if the issue persists. If the problem continues, toggle the iMessage feature off and on in the settings. Additionally, verify that the recipient’s contact information is correctly saved in your phone.
2. iMessages Not Delivered: If your iMessages are not being delivered, confirm that the recipient’s device is connected to the internet and has iMessage enabled. If the issue persists, try sending the message as a regular text message by pressing and holding the undelivered message and selecting “Send as Text Message.”
3. Activation Error: If you encounter an activation error when setting up iMessage, ensure that your iPhone has an active cellular plan with a reliable network connection. If the problem persists, contact your service provider to verify that iMessage is supported on your plan.
4. iMessage Not Syncing Across Devices: If your iMessages are not syncing across your Apple devices, ensure that all devices are signed in with the same Apple ID and have iMessage enabled in the settings. Additionally, check that your devices have a stable internet connection and are running the latest iOS version.
5. Missing iMessage Features: If certain iMessage features are missing or not functioning as expected, check for any available iOS updates. Apple frequently releases updates to address software bugs and enhance functionality. Updating your device to the latest iOS version may resolve the issue.
By following these troubleshooting steps, you can address common iMessage issues on your iPhone 11 and enjoy seamless communication with your contacts.
Additional Tips for Using iMessage on iPhone 11
1. Use Tapbacks for Quick Responses: Tapbacks are a fun and convenient way to respond to messages. You can double-tap a message and choose from a range of reactions like thumbs up, heart, laughter, and more. It’s a great way to express your feelings without typing a response.
2. Send Handwritten Messages: Adding a personal touch to your messages is easy with the handwritten feature. Simply turn your phone to landscape mode while in the iMessage app, and a blank canvas will appear where you can write or draw a message with your finger.
3. Share Your Location: If you’re meeting someone or want to let friends and family know where you are, you can easily share your location through iMessage. Just tap the “i” icon in the conversation, select “Share My Location,” and choose the duration for which you want to share your whereabouts.
4. Use Animoji and Memoji: iPhone 11 users can have fun with Animoji and Memoji while messaging. These animated characters mimic your facial expressions and can be used to create entertaining messages. You can also create a Memoji that looks like you and use it to send personalized messages.
5. Customize Group Chats: When you’re part of a group conversation, you can customize the group by giving it a name, setting a group photo, and muting notifications if the conversation gets too noisy. This helps in keeping things organized and manageable.
6. Manage Message Effects: iMessage allows you to add effects to your messages, such as balloons, confetti, or fireworks. To access these effects, type your message, press and hold the send button, and then select the “Screen” tab to choose an effect.
7. Use Siri for iMessage: Siri can be a helpful assistant for sending and reading messages. You can ask Siri to send a message to a contact, read out the latest message, or even search for specific messages. It’s a hands-free way to stay connected.
8. Archive Important Messages: If you have important information in a conversation that you want to keep easily accessible, you can archive the message. Swipe left on the conversation and select “Archive” to move it to the archived folder.
Conclusion
Turning on iMessage on your iPhone 11 is a simple process that allows you to seamlessly connect with friends and family using text, photos, and more. By following the steps outlined in this guide, you can ensure that your iMessage is activated and ready to use. Remember, iMessage offers a convenient and secure way to communicate with other Apple users, and it’s a great way to enhance your messaging experience. Whether you’re sharing special moments with loved ones or coordinating plans with friends, iMessage provides a versatile platform for staying connected. With iMessage enabled on your iPhone 11, you can enjoy the full range of features and benefits that this messaging service has to offer. Stay connected, stay informed, and make the most of your iPhone 11 with iMessage.
FAQs
Q: How do I activate iMessage on my iPhone 11?
A: To activate iMessage on your iPhone 11, go to "Settings," scroll down and tap on "Messages," then toggle the switch next to "iMessage" to turn it on.
Q: Can I use iMessage to send messages to non-iPhone users?
A: Yes, you can use iMessage to send messages to non-iPhone users. When iMessage detects that the recipient is not using an iPhone, it automatically sends the message as a standard SMS.
Q: Does iMessage use data or SMS?
A: iMessage uses data to send messages when both the sender and recipient are using iPhones. If the recipient does not have an iPhone, iMessage sends the message as a standard SMS, which may incur charges based on your cellular plan.
Q: Is iMessage secure for sending sensitive information?
A: Yes, iMessage is secure and uses end-to-end encryption to protect your messages, ensuring that only the sender and recipient can read them.
Q: Can I customize iMessage settings on my iPhone 11?
A: Absolutely! You can customize various iMessage settings on your iPhone 11, including message effects, read receipts, and the ability to enable or disable link previews.
