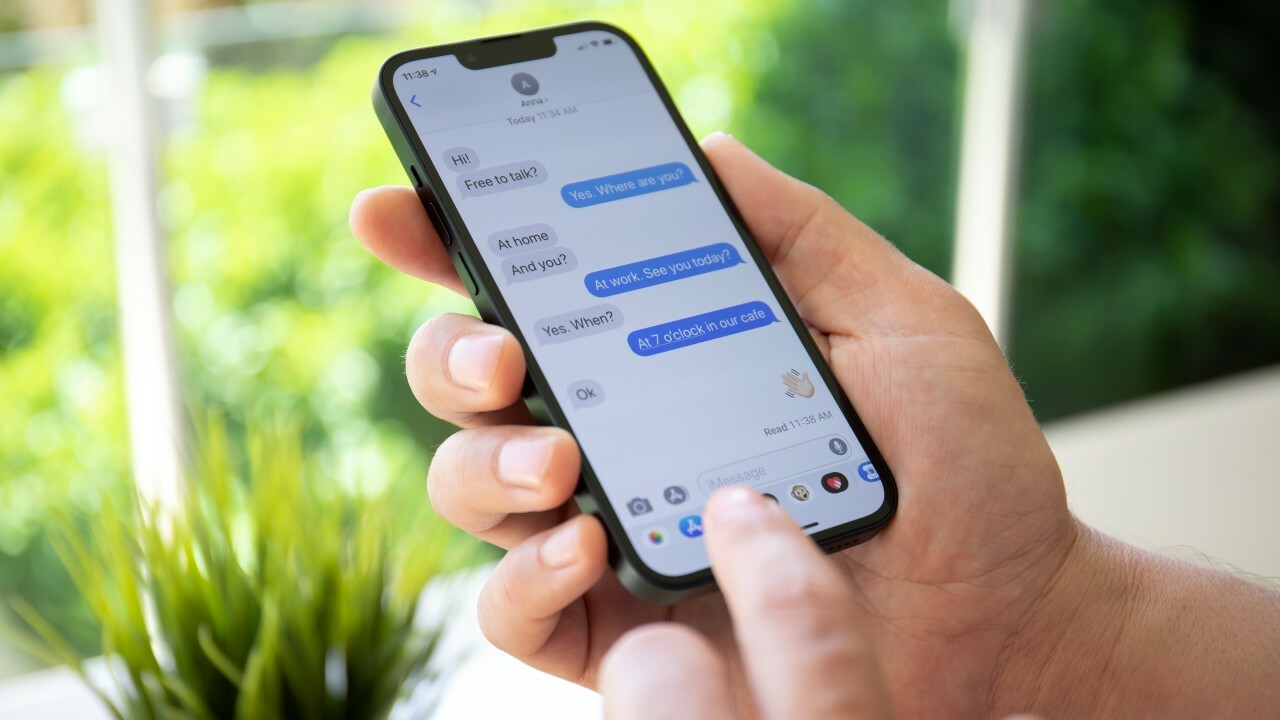
Sure, here's the introduction in HTML format:
html
So, you’ve got the latest iPhone 11 and you’re eager to start using iMessage, Apple’s popular messaging platform. Enabling iMessage on your iPhone 11 is a straightforward process, but it’s important to ensure that your device is properly set up to make the most of this feature. In this article, we’ll guide you through the steps to enable iMessage on your iPhone 11, allowing you to seamlessly send messages, photos, and more to your friends and family who are also using Apple devices. Let’s dive in and get your iMessage up and running!
Inside This Article
- Checking iMessage Settings
- Verifying Apple ID
- Enabling iMessage
- Troubleshooting iMessage Issues
- Conclusion
- FAQs
Checking iMessage Settings
Before enabling iMessage on your iPhone 11, it’s crucial to ensure that the iMessage feature is properly configured in your device’s settings. This involves checking various settings to guarantee a seamless iMessage experience.
First, navigate to the “Settings” app on your iPhone 11 and scroll down to find the “Messages” option. Tap on “Messages” to access the settings related to iMessage.
Once inside the “Messages” settings, you’ll want to verify that the iMessage feature is turned on. You can do this by ensuring that the toggle switch next to “iMessage” is in the “on” position. This step is essential for enabling iMessage functionality on your device.
Additionally, it’s advisable to review other settings within the “Messages” section to customize your iMessage experience. You can explore options such as message effects, tapbacks, and message history settings to personalize your iMessage usage.
Verifying Apple ID
Before enabling iMessage on your iPhone 11, it’s crucial to ensure that your Apple ID is correctly set up. Your Apple ID is the key to accessing various Apple services, including iMessage. Here’s how you can verify your Apple ID:
1. Check Apple ID Details: Go to the “Settings” app on your iPhone 11, tap on your name at the top of the screen, and then select “iTunes & App Store.” Here, you can verify the Apple ID associated with your device. Ensure that it is the correct Apple ID that you want to use for iMessage.
2. Password Confirmation: If prompted, enter your Apple ID password to confirm your identity. This step is essential to ensure that you have the necessary permissions to enable iMessage using your Apple ID.
3. Two-Factor Authentication: If you have two-factor authentication enabled for your Apple ID, make sure to have access to the trusted device or phone number associated with it. This may be required to complete the verification process.
Verifying your Apple ID ensures that iMessage will be linked to the correct account, allowing for a seamless and secure messaging experience on your iPhone 11.
**
Enabling iMessage
**
Enabling iMessage on your iPhone 11 allows you to send and receive messages, photos, videos, and more to and from other Apple devices using your Apple ID. iMessage is a convenient and secure way to stay connected with friends and family, especially if they also use Apple devices. Here’s how you can enable iMessage on your iPhone 11.
First, ensure that your iPhone 11 is connected to a stable Wi-Fi or cellular network. iMessage requires an internet connection to send and receive messages, so a reliable network connection is essential for its proper functioning.
Next, open the “Settings” app on your iPhone 11 and scroll down to find the “Messages” option. Tap on “Messages” to access the settings related to messaging on your device.
Once you’re in the “Messages” settings, you’ll see the option to enable iMessage. Simply toggle the switch to the “on” position to activate iMessage on your iPhone 11. You may need to wait a few moments for iMessage to activate, especially if it’s the first time you’re setting it up on your device.
After enabling iMessage, you can further customize its settings to suit your preferences. You can choose the email addresses and phone numbers that you want to use for iMessage, set up message forwarding, and configure other options to enhance your messaging experience.
With iMessage enabled on your iPhone 11, you can enjoy seamless and feature-rich messaging with other Apple users. iMessage offers a range of functionalities, including read receipts, typing indicators, and the ability to send high-quality photos and videos without worrying about additional charges. It’s a valuable communication tool that enhances your overall messaging experience on your iPhone 11.
Troubleshooting iMessage Issues
While iMessage is a reliable and convenient messaging platform, occasional issues may arise. If you encounter problems with iMessage, there are several troubleshooting steps you can take to resolve them.
If iMessage fails to send or deliver messages, ensure that your iPhone has a stable internet connection. iMessage requires an active internet connection to function properly. Additionally, check if the recipient’s contact information is accurate and correctly entered in your iPhone’s address book.
Should you encounter issues with iMessage activation, verify that your device is connected to a Wi-Fi network or has cellular data enabled. Sometimes, iMessage activation may fail due to network connectivity issues.
If iMessage continues to malfunction, consider restarting your iPhone. Rebooting the device can often resolve temporary glitches and restore iMessage functionality. To restart your iPhone, hold down the power button until the “slide to power off” slider appears, then swipe to turn off the device. After a few seconds, press and hold the power button again to restart the iPhone.
If the problem persists, check for any pending software updates for your iPhone. Apple frequently releases updates to address known issues and improve device performance. To check for updates, navigate to Settings > General > Software Update, and follow the on-screen instructions to install any available updates.
Lastly, if none of the aforementioned steps resolve the iMessage issues, consider contacting Apple Support for further assistance. Apple’s support team can provide personalized guidance and troubleshooting tips to help resolve persistent iMessage problems.
Enabling iMessage on your iPhone 11 is a simple process that allows you to seamlessly communicate with friends and family using Apple’s messaging platform. By following the steps outlined in this guide, you can activate iMessage and enjoy its array of features, including text, images, and videos, as well as various digital effects and stickers. With iMessage, you can also engage in group chats, share your location, and enjoy the convenience of read receipts. Additionally, iMessage offers end-to-end encryption, ensuring the security and privacy of your conversations. Whether you’re a seasoned iPhone user or new to the iOS ecosystem, iMessage provides a user-friendly and intuitive messaging experience that enhances your communication capabilities.
FAQs
Q: Can I use iMessage on iPhone 11 without a Wi-Fi connection?
A: Yes, iMessage can be used on iPhone 11 without a Wi-Fi connection. It can operate over a cellular data connection, allowing you to send and receive iMessages even when Wi-Fi is unavailable.
Q: Does enabling iMessage on iPhone 11 incur additional charges?
A: Enabling iMessage on iPhone 11 does not incur additional charges for sending iMessages. However, if you send an iMessage to a non-iPhone user, it will be sent as a standard SMS, which may be subject to your cellular plan's messaging charges.
Q: Can I use iMessage to communicate with non-iPhone users?
A: While iMessage is designed for communication between Apple devices, it can also be used to send standard SMS messages to non-iPhone users. When sending a message to a non-iPhone user, the message will be sent as a standard SMS if iMessage is disabled or if the recipient does not have iMessage enabled.
Q: Is it possible to customize iMessage settings on iPhone 11?
A: Yes, iPhone 11 users can customize their iMessage settings to personalize their messaging experience. This includes options to enable or disable read receipts, change message bubble colors, manage message effects, and more.
Q: Can I sync iMessage across multiple Apple devices?
A: Yes, iMessage can be synced across multiple Apple devices using the same Apple ID. This allows users to access their iMessage conversations and history seamlessly across their iPhone, iPad, Mac, and other Apple devices.
